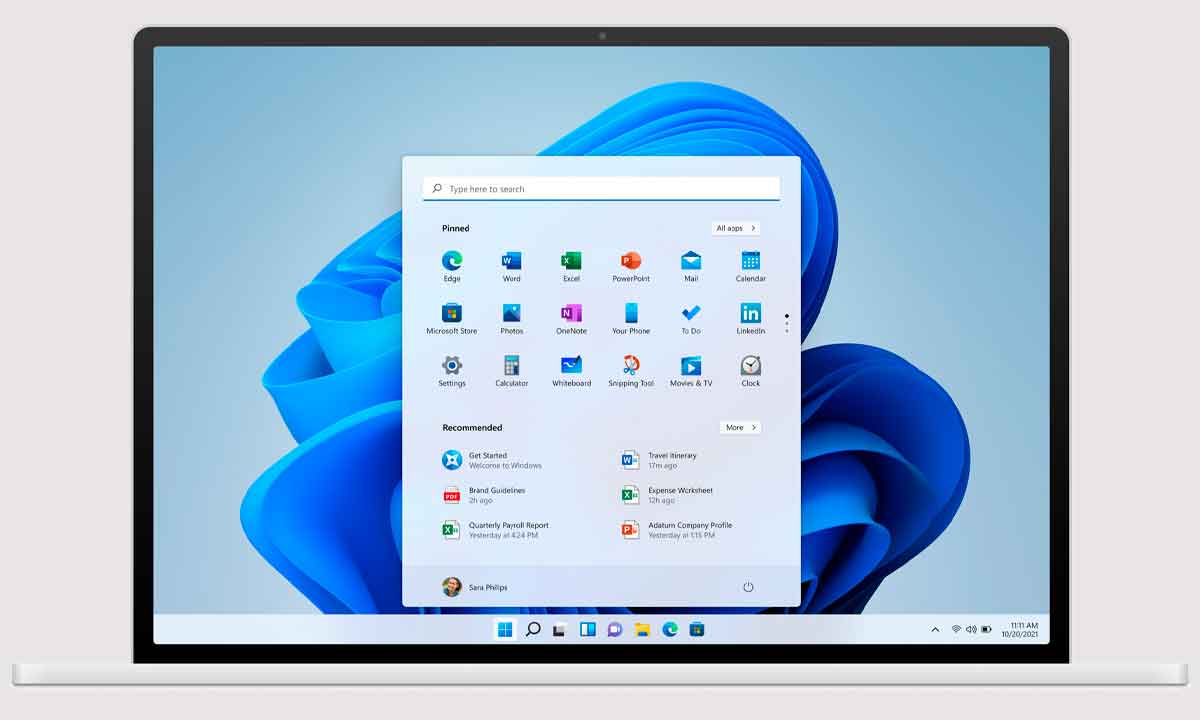Сочетания клавиш в Windows 11
Сочетания клавиш в Windows 11 по-прежнему очень полезны.
Microsoft добавила новые сочетания клавиш в Windows 11 для поддержки новостей и изменений, включенных в ОС. Добавленные к тем, которые работали в Windows 10 и Windows 8.1 (большинство из них поддерживаются), они образуют очень интересную группу, призванную упростить управление системой и ее основными функциями. повышение эффективности.
Клавиатура и мышь — два основных периферийных устройства ввода данных на ПК, и на компьютерных столах мы широко их используем, хотя у нас есть и другие способы взаимодействия, такие как сенсорные экраны или голосовое управление.
В конечном счете, они по-прежнему остаются наиболее интуитивными методами.
Конечно, помимо ввода данных, клавиатура ПК может использоваться как средство контроль системы и приложений.
Вот здесь-то и приходят на помощь эти «ярлыки».
Как вы знаете, они композиции из 2 и более ключи которые, как правило, отвечают задачам, которые мы выполняем с помощью мыши или другого указывающего периферийного устройства, например тачпада ноутбука.
Однако они действительно полезны, так как экономят время и силы при выполнении тех или иных действий.
Правда в том, что как только вы к этому привыкнете, вы не сможете их оставить.
Сочетания клавиш в Windows 11
Эти ярлыки так же стары, как и сама ОС, и сохраняются, несмотря на обновления постоянные возможности графических интерфейсов, усиленные всем, что пришло из сенсорного раздела, используемого для полного управления смартфонами или планшетами, но не столь полезного на персональном компьютере.
Последняя ОС Microsoft поддерживает большинство сочетаний клавиш Windows десять, но некоторые из них новые, а другие отредактированы с учетом ваших новостей.
Его производительность соответствует практике: вы нажимаете соответствующие клавиши, и система реагирует, выполняя определенную задачу.
Их сотни и сотни, охватывающих дизайн, основные внутренние системные инструменты, а также приложения.
Оставляем вам подборку самых полезных, разделенных по основным частям.
Новые ярлыки для Windows 11
| Победа + В | Откройте раздел «Виджеты» |
| Победа + А | Введите быстрые настройки (до того, как я открыл Центр действий) |
| Win+Н | Войдите в панель оповещений |
| Win + Z | Откройте макет/шаблоны окна (привязка) |
| Win+ Ключ вверх | Подгоняет активное окно к верхней половине экрана. |
| Win + клавиша «Вниз» | Подгоняет активное окно к нижней половине |
| Win + клавиша «Влево/Вправо» | Привязывает активное окно наполовину влево/вправо. |
| Win+C | Откройте программу чата Майкрософт Команды |
Ярлыки на рабочем столе
| клавиша «Окна» | Открыть и закрыть меню «Пуск» |
| Win+D | Скрыть или показать все приложения и окна на рабочем столе |
| Победа + Я | Откройте общий инструмент настройки. |
| Победа + К | Откройте инструмент подключения сети |
| Win+Л | Отключите устройство, активировав экран разблокировать |
| Win+M | Свернуть все открытые окна рабочего стола |
| Победа + О | Отключить ориентацию экрана |
| Win+P | Открывает проектор для подключения к другим экранам и проекторам. |
| Win+R | Запустить инструмент выполнить |
| Win+X | Откройте расширенное меню, переключитесь в меню «Пуск». |
| Win+Принтскрин | Сделайте снимок экрана (Сохранить в изображениях) |
| Win + пробел | Переключение между языками ввода и раскладками клавиатуры |
Общие ярлыки в приложениях
| Контроль + А | Выбирайте каждый из элементов |
| Контроль + С | Скопируйте выбранный элемент |
| Контроль + Х | Вырезать выбранный элемент |
| Контроль + В | Вставьте скопированный элемент |
| Контроль + Z | Отменить изменения |
| Контроль + Y | Повторить изменения |
| Контроль + О | Откройте файл в сегодняшнем приложении |
| Контроль + С | Сохраните файл или папку |
| Ctrl + Shift + С | Открыть магазин как задачу |
| Альт + Таб | Переключение между запущенными приложениями |
| Альт + Ф4 | Закрыть активное окно |
| Альт + Ф8 | Показывать пароль в интерфейсе входа |
| F5 | Обновить активное окно |
| F10 | Откройте строку меню активного приложения. |
| Ctrl + П | Распечатать сегодняшний экран |
Для файлового проводника
| Win + А еще | Открыть проводник |
| (В браузере) Ctrl+Н | Открыть новое окно |
| Ctrl+Y тоже | Введите строку поиска |
| Контроль + Вт | Закрыть активную продажу |
| Ctrl + движение мыши | Изменение вида файлов и папок. |
| F4 | Перейти к строке адреса/расположения |
| F5 | Обновить браузер |
| F6 | Переключение между левым и правым кадрами |
| Альт + Д | Выберите адресную строку |
| Альт+П | Показать/скрыть панель перспективы |
| Альт + Ввод | Откройте меню «Функции» выбранного элемента. |
Другие сочетания клавиш в Windows 11
| Для игровой панели: | |
| Win+G | Откройте игровую панель Xbox |
| Win+Альт+Г | Запишите последние 30 секунд игра объект |
| Победа + Альт + Р | Сделать скриншот в игре |
| Победа + Альт + Т | Показать/скрыть наложение таймера записи |
| Для панели задач: | |
| Окна + Таб | Открыть представление задач |
| Окна + 1, 2, 3… | Активируйте первое, второе, третье приложение... |
| Windows + Т | Выделите первое приложение на панели задач. |
| Окна + Б | Выделите первое приложение на панели задач. |
| Для виртуальных рабочих столов: | |
| Windows + Ctrl + Д | Создайте новый виртуальный рабочий стол |
| Windows + Ctrl + Стрелка влево | Переключиться на предыдущий виртуальный рабочий стол |
| Windows + Ctrl + Стрелка вправо | Переключиться на следующий виртуальный рабочий стол |
| Windows + Ctrl + F4 | Закройте сегодняшний виртуальный рабочий стол. |
| По наличию: | |
| Windows + У | Центр доступности начинает работу |
| Windows + Ввод | Рассказчик начинает |
| Windows++ | Запустите лупу и увеличьте масштаб. |
| Окна + – | Отодвиньте увеличительное стекло, если приложение открыто. |
| Windows + Выход | Закройте увеличительное стекло |

Эти сочетания клавиш действительно полезны.
Как только вы их изучите и начнете использовать, вы уже не сможете перестать это делать.
Их можно включить с помощью периферийных устройств, например мыши, но это хороший способ сэкономить время и силы.
Представленные выше — это лишь некоторые из сотен доступных.
Хотя большинство из них перенесены из одной версии в другую, вот Список Майкрософт для Windows 11, 10, 8.1 или Windows 7.
И не только у операционки они есть.
Есть еще одна отличная сборка практически для каждого приложения Windows, которое вы можете получить. см. в этом руководстве.
И не только Microsoft, в браузере есть сочетания клавиш для любого типа программ, подобных этим. Гугл плюс Гугл Хром.