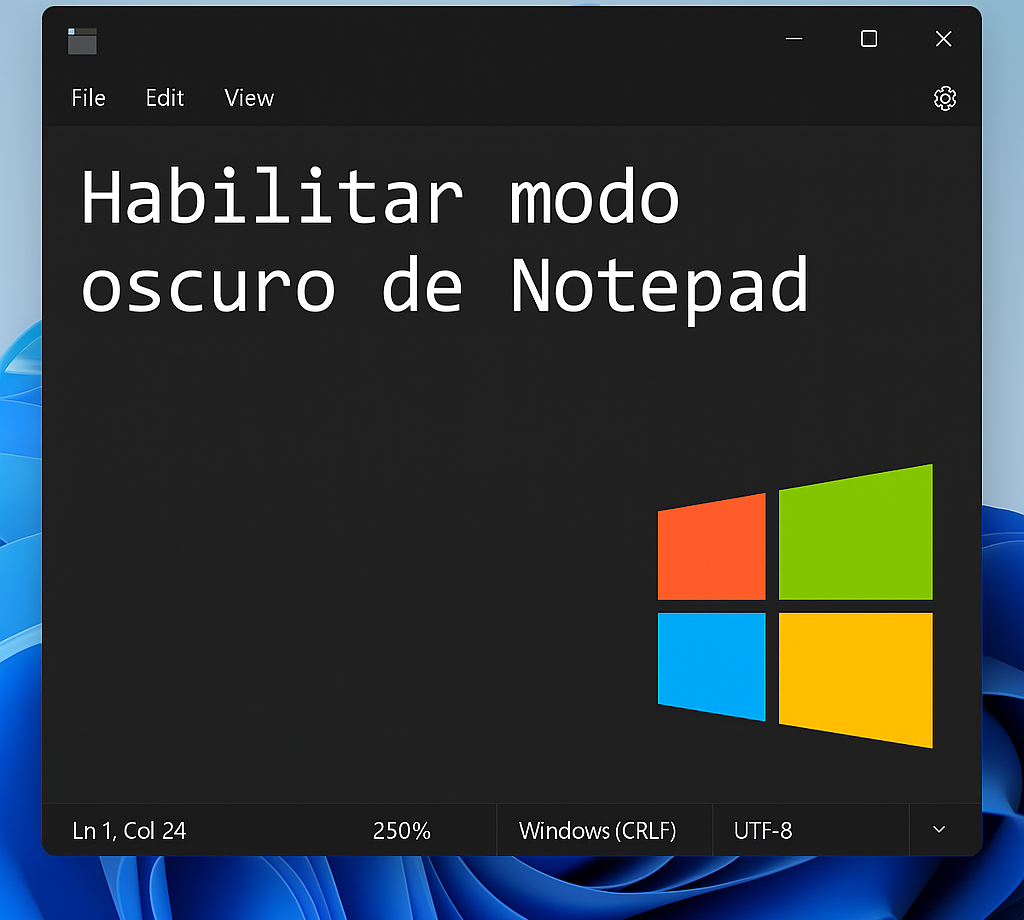Темный режим в Блокноте ⚫ Активируйте его за 6 кликов! 🌙
Если ваш компьютер работает под управлением Windows 11, вы можете включить темный режим в Блокноте. На самом деле темный режим Блокнота доступен и в Windows 10, но не во всех версиях.
За последние годы Microsoft внедрила темный режим во многих приложениях и сервисах. Сегодня вы можете наслаждаться темным режимом в диспетчере задач, приложениях Microsoft и Блокноте. Темный режим стал более распространенным, поскольку он визуально привлекателен и приятен для глаз. 🌙✨
Теперь давайте перейдем к сути: если вы используете В Windows 11 вы можете легко включить этот режим темный в блокноте. Если вы не знаете, как это сделать, продолжайте читать это руководство. Ниже мы расскажем о нескольких простых шагах по включению темного режима в Блокноте Windows.
Включить темный режим в блокноте Windows 11
Включить темный режим в Windows 11 очень просто, и сделать это можно двумя способами. Ниже мы приводим оба варианта.
1. Сначала нажмите на поиск Windows 11 и введите «Блокнот». Затем я открыл Приложение «Блокнот» из списка.
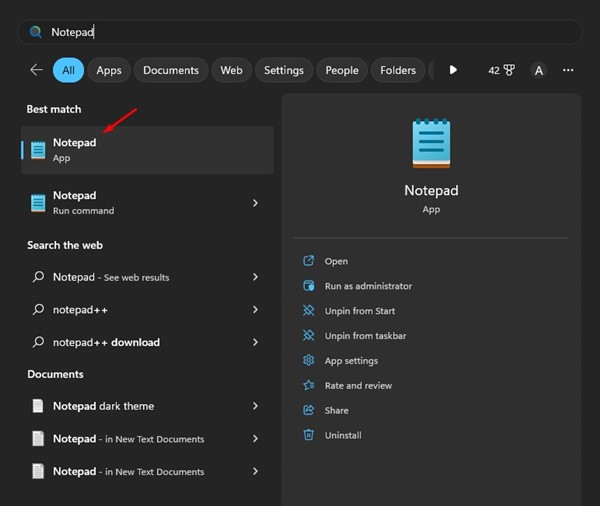
2. Кроме того, вы можете открыть Блокнот прямо с рабочего стола. Для этого щелкните правой кнопкой мыши на рабочем столе и выберите Новый > Блокнот.
3. Когда откроется Блокнот, щелкните на значок настроек в правом верхнем углу.
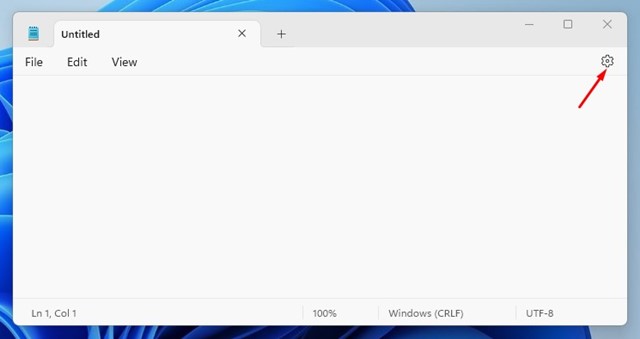
4. В настройках Блокнота нажмите кнопку Тема приложения.
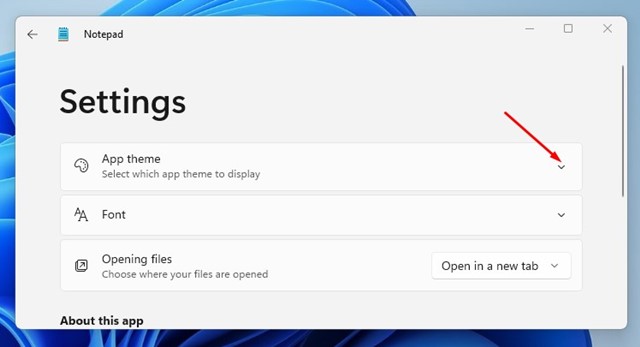
5. Теперь в разделе «Тема приложения» вы найдете три разных варианта: Светлый, Тёмный и Использовать системные настройки. Чтобы активировать темный режим, выберите опцию Темный.
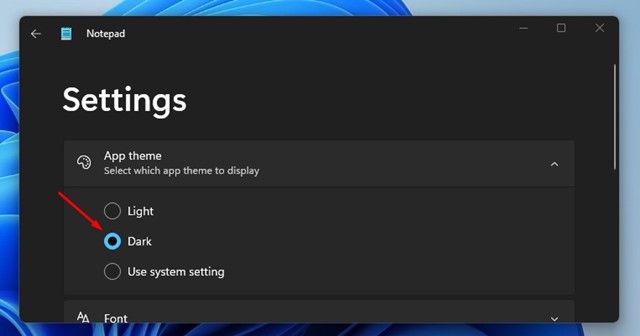
6. Если вы хотите, чтобы Блокнот следовал настройкам вашей системы, выберите опцию «Использовать системные настройки».
Включить темную тему блокнота в настройках
Если вы не можете открыть экран В настройках Блокнота по какой-то причине можно включить темную тему из настроек Windows 11. Вот что вам нужно сделать.
1. Сначала нажмите на поиск Windows и выберите Конфигурация.
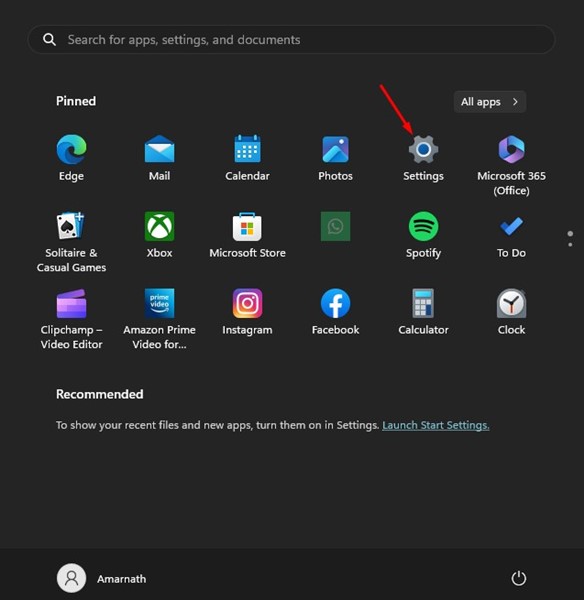
2. В настройках перейдите на вкладку Персонализация.
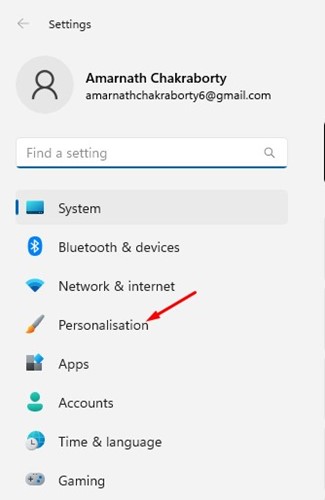
3. С правой стороны выберите Цвета.
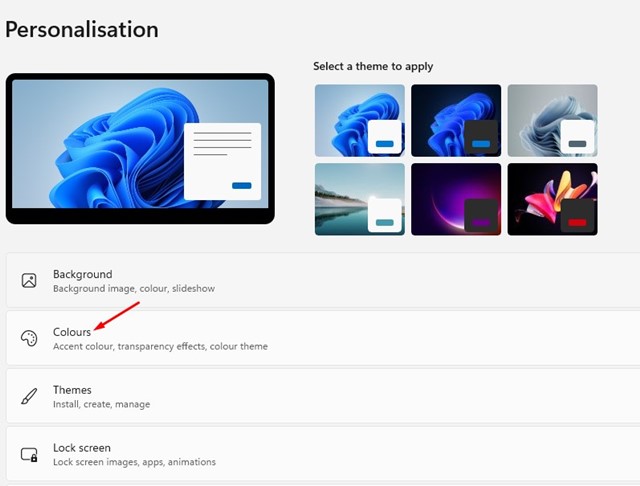
4. Далее в раскрывающемся меню «Выберите режим» выберите Темный.
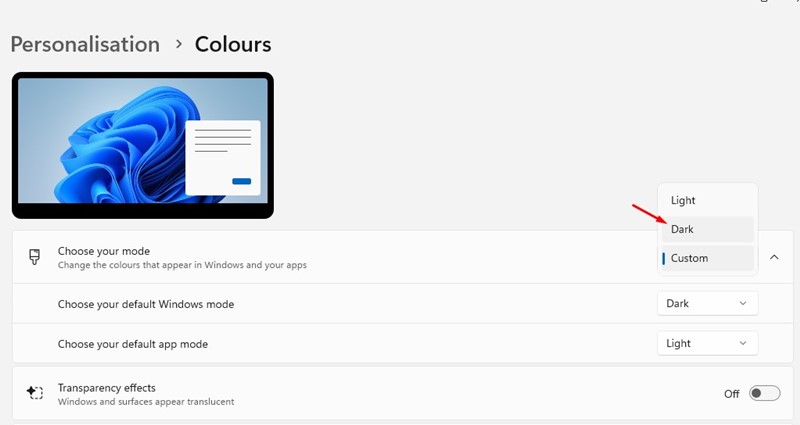
Темная тема блокнота в Windows 10
Не во всех версиях Windows 10 есть темная тема «Блокнота». Итак, если вы хотите включить темную тему «Блокнота» в Windows 10, вам придется внести некоторые изменения в настройки специальных возможностей.
Пользователи Windows 10 могут включить функцию высокой контрастности, чтобы получить темную тему, хотя эта опция может подойти не всем. Вот как это сделать Активировать Black Notepad в Windows 10.
- Сначала нажмите комбинацию ключи Окна + Я чтобы открыть Настройки Windows.
- В параметрах Windows выберите Доступность.
- Далее выберите опцию Высокая контрастность на левой панели.
- В разделе «Включить высокую контрастность» включите опцию Включить высокую контрастность.
Загрузить Блокнот Темный Режим
Темная тема «Блокнота» недоступна в Windows 10 и доступна только в более новых версиях Windows 11.
Итак, если вы используете Windows 10 или более старую версию Windows 11, вы не сможете включить темную тему в Блокноте.
Однако есть способ Загрузить Блокнот Темный Режим на Windows 11. Для этого вам необходимо скачать Приложение «Черный блокнот». Это стороннее приложение, но его функциональность очень похожа на стандартный Блокнот в Windows 10.
Приложение Black Notepad доступно в магазине Microsoft Store и может быть загружено и использовано совершенно бесплатно. 🎉
Если вы не хотите устанавливать сторонние приложения, но все равно хотите текстовый редактор с темным режимом, вы можете рассмотреть возможность использования Google Документы. Google Документы — это бесплатный и доступ к нему возможен из любого веб-браузера.
Как включить темный режим в Notepad++
Notepad++ — это расширенная версия классического приложения «Блокнот» для Windows.
Инструмент Notepad++ поддерживает 80 различных языков программирования. Если вы используете его вместо классического Блокнота, вот как включить темную тему.
1. Я открыл Блокнот++ на вашем компьютере.
2. В верхней панели выберите Настройки > Конфигуратор стилей.
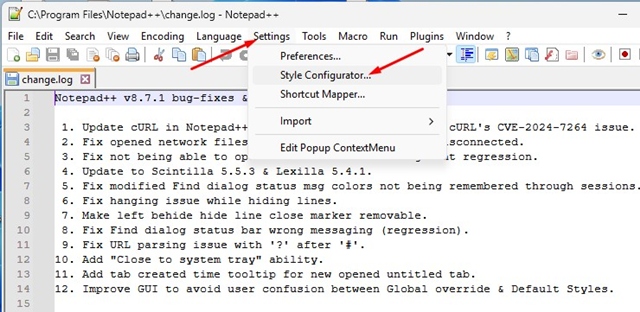
3. В Конфигураторе стилей щелкните раскрывающееся меню. Проблема.
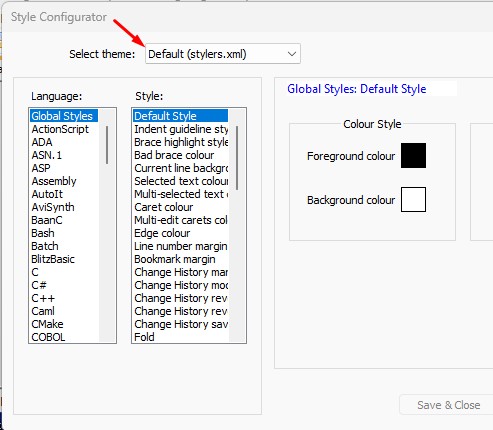
4. В появившемся меню выберите Глубокий черный.
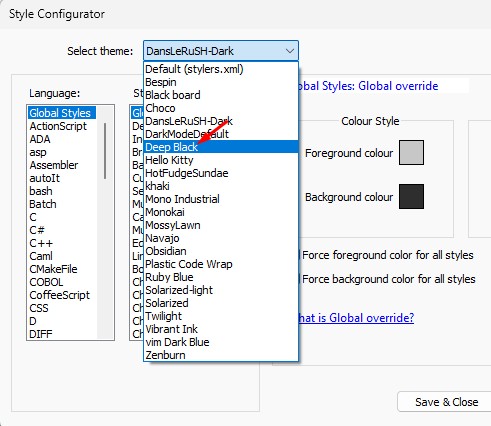
5. После выбора нажмите на Сохранить и закрыть.
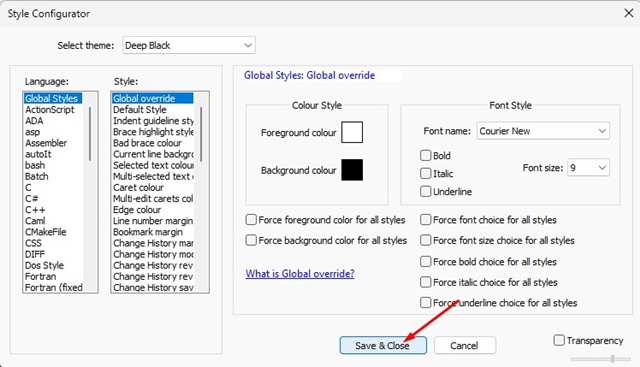
Темный режим Блокнота в Windows 11 — отличный способ улучшить читаемость и снизить нагрузку на глаза, особенно в условиях слабого освещения. 🌙 Кроме того, темный режим снижает энергопотребление вашего ноутбука.
Вот некоторые из лучших способов Включить темный режим блокнота в Windows 10/11. Если вам нужна дополнительная помощь по включению черной темы в Блокноте Windows, сообщите нам об этом в комментариях. Также, если вы нашли эту статью полезной, пожалуйста, поделитесь ею с друзьями! 🤗