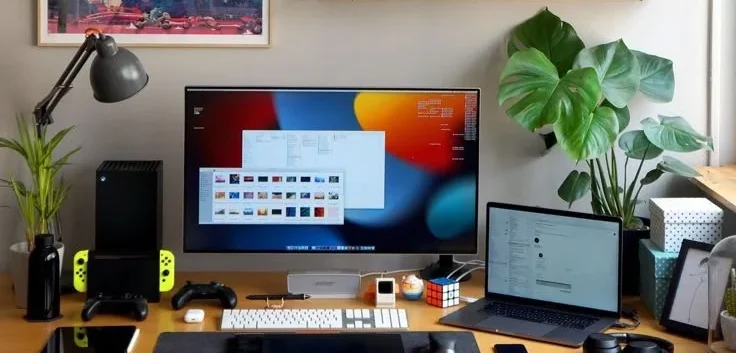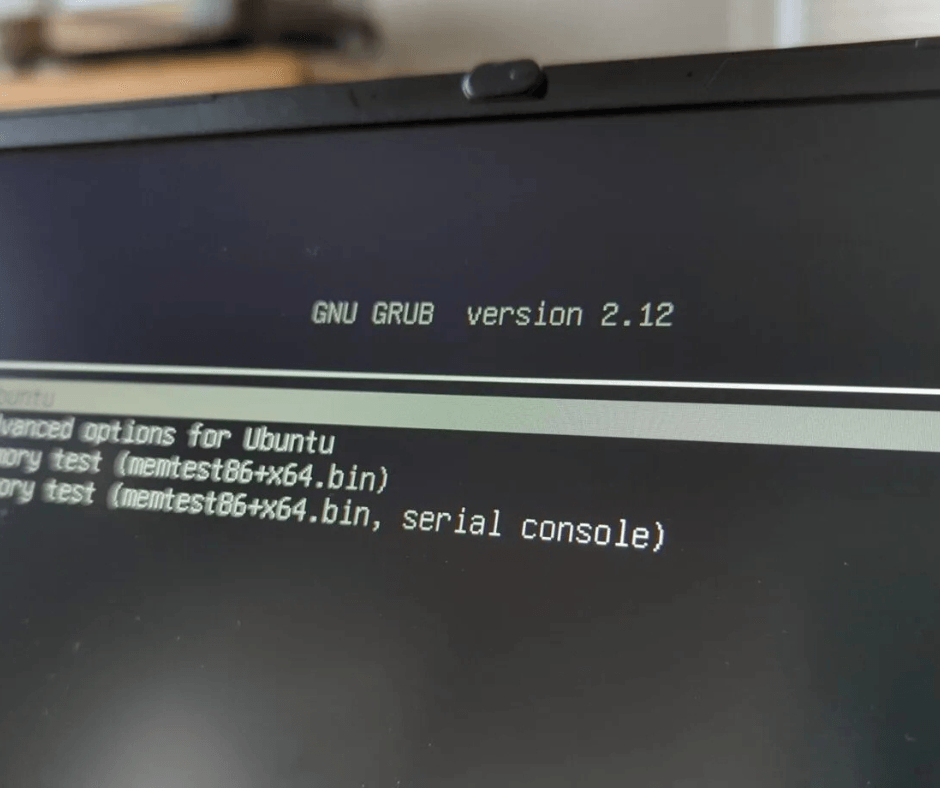Ubuntu не загружается? 💻 Откройте для себя быстрые решения 2025 года.
За прошедшие годы я сталкивался с различными проблемами загрузки Ubuntu: от черных экранов до бесконечных циклов загрузки. К счастью, я обнаружил несколько надежных методов, позволяющих снова заставить Ubuntu работать. Здесь я поделюсь с вами тем, что мне помогло. 🚀
Ниже приведены не единственные возможные решения. Гибкость Ubuntu означает, что зачастую существует несколько способов решения проблемы. проблема. В зависимости от ваших настроек и предпочтений один метод может работать лучше другого. Если вы застряли, ключ в том, держать любопытство, экспериментирование и опора на ресурсы сообщества. 🤔
Использование режима восстановления для устранения неполадок при загрузке
У меня были времена, когда Ubuntu просто отказывался запускаться — иногда останавливаясь на черный экран, другие вечно загружаются. Однако если вы можете получить доступ к меню GRUB, вам повезло! Просто удерживайте кнопку ключ Нажмите Shift или Esc сразу после того, как исчезнет логотип BIOS/UEFI (не удивляйтесь, если вам понадобится несколько попыток, чтобы уловить нужный момент). После появления GRUB выберите «Расширенные возможности для Ubuntu», а затем выберите один из пунктов «Режим восстановления».
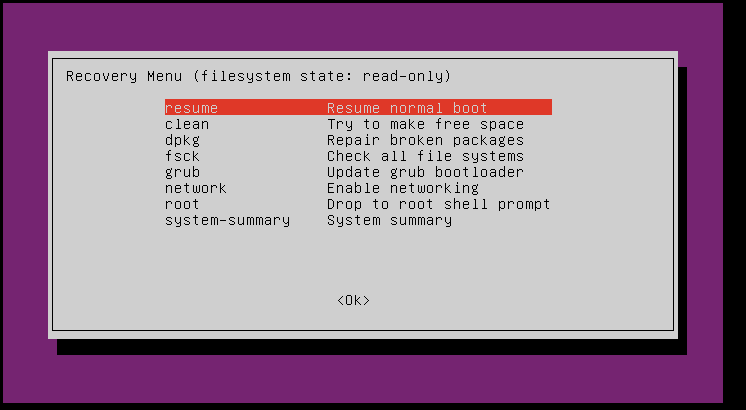
Я обнаружил, что следующие два варианта наиболее полезны для решения распространенных проблем с загрузкой:
- чистый: Это попытка освободить место на диске, что иногда может помешать загрузке Ubuntu, если ваш диск переполнен. 🗑️
- dpkg: Это попытка восстановить поврежденные пакеты программного обеспечения, которые могут вызвать проблемы с загрузкой.
Используйте ключи используйте клавиши со стрелками для навигации по меню и нажмите Enter для выбора опции. Это хорошая идея, сначала попробовать. чистый а потом dpkg. После каждой операции попробуйте перезапустить систему, выбрав резюме. Если эти варианты не помогли решить проблему, воспользуйтесь инструментом восстановления загрузки, как описано ниже. 🛠️
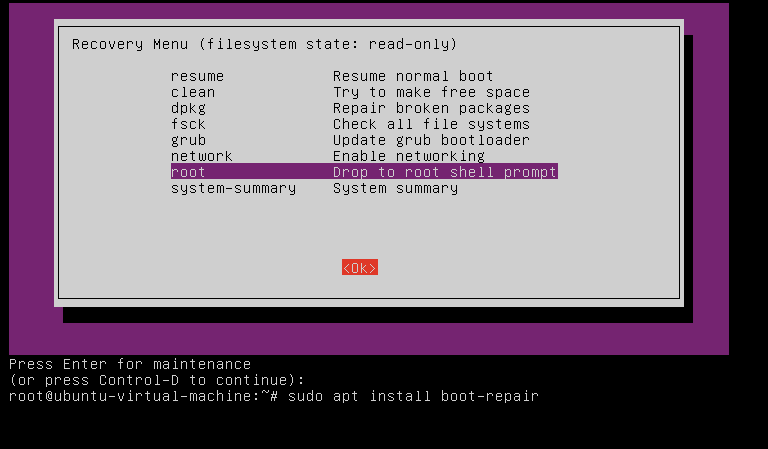
В меню режима восстановления перейдите к корень и нажмите Enter. В появившемся терминале введите:
судо апт установить ботинок-ремонт
ботинок-ремонтЕсли вы видите сообщение «Пакет boot-repair не может быть найден», это означает, что Boot-Repair отсутствует в источниках загрузки. программное обеспечение по умолчанию вашей системы. Вам необходимо добавить персональный архив пакетов (PPA), содержащий Boot-Repair. В терминале введите:
sudo add-apt-repository ppa:yannubuntu/boot-ремонт
судо апт обновлять
судо апт установить ботинок-ремонтТеперь запустите Boot-Repair, введя boot-repair в терминале. Следуйте инструкциям на экране. 💻
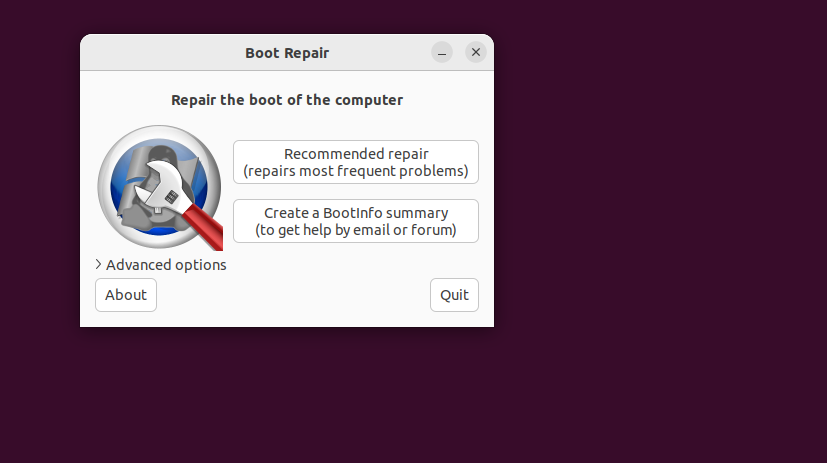
Все еще застряли? Используйте журналы, чтобы найти проблему
Если другие шаги не помогли, вы можете проверить системные журналы на наличие подсказок — мне приходилось делать это, когда ничто другое не помогало решить проблему. Из корневого терминала в режиме восстановления я выполнил:
журналctl -xb
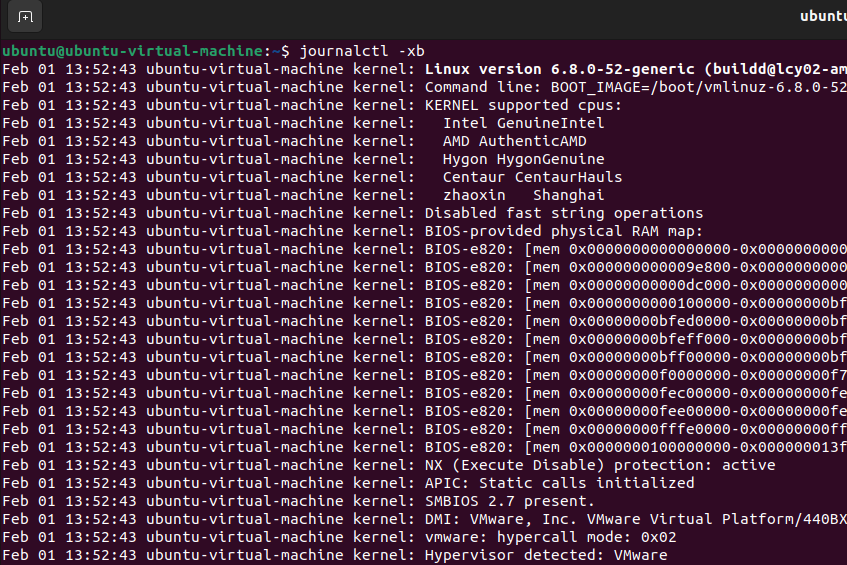
Эта команда позволила мне изучить логи подробный загрузки, обнаружив поврежденный пакет как виновника сбоя загрузки Ubuntu. Затем я использовал dpkg в режиме восстановления для восстановления пакета и устранения проблемы. ✅
Еще одна полезная команда:
судо dmesg | хвост -50
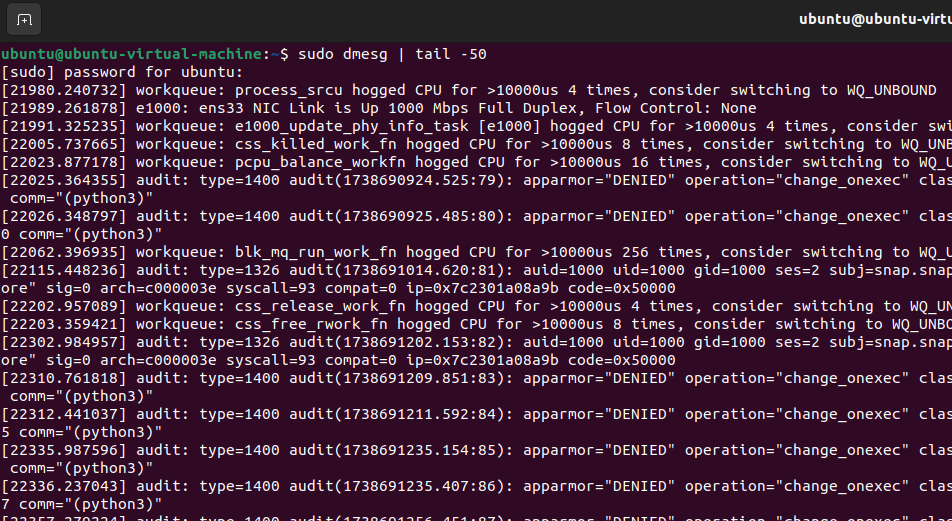
Здесь отображаются последние системные сообщения, которые могут быть полезны для обнаружения Сбои драйверов или проблемы с оборудованием. Если вы застряли и вас нет конечно Такие журналы могут дать вам лучшее представление о том, что именно необходимо исправить. 🔍
Если вы вообще не можете получить доступ к GRUB, вам придется использовать Live USB/DVD.
Используйте другой компьютер для создания загрузочного USB-накопителя Ubuntu. Вы можете скачать Ubuntu ISO с официальной страницы Ubuntu и используйте такой инструмент, как Rufus (в Windows) или Boot Disk Creator (в Ubuntu), чтобы создать загрузочный USB-накопитель. 💾
Начните свой компьютер проблематично с Live USB. Откройте терминал. Следуйте инструкциям по установке Boot-Repair, приведенным выше (включая добавление PPA). Затем запустите boot-repair. Этот процесс позволяет Boot-Repair получить доступ к загрузчику вашей системы и восстановить его. Убунту установлена.
Проблемы с загрузкой в Ubuntu могут вызывать раздражение, но почти всегда есть способ их исправить. Правильный подход зависит от причины проблемы: использование режима восстановления, запуск восстановления загрузки или просмотр системных журналов. По моему опыту, главное — сохранять терпение, пробовать разные решения и использовать инструменты, предоставляемые Ubuntu. И если все остальное не сработает, Сообщество Убунту Это отличный ресурс для решения более глубоких проблем. 🤗