Советы по консоли Windows
Советы по консоли Windows
20 команд, подробно описывающих консольный инструмент Windows
Консоль Windows может показаться устаревшей, сложной в использовании или лишней в то время, когда графические интерфейсы полностью доминируют во взаимодействии с ОС и приложениями.
Тем не менее, это все еще очень полезно чтобы системные менеджеры или продвинутые клиенты могли выполнять задачи гораздо более гибко и быстрее, иногда при отключенном интерфейсе, для управления определенными элементами или доступа к определенной информации, которая недоступна другим способом.
La consola de Windows es una herramienta semejante a la Terminal de Linux o a la pertinente consola de macOS.
И несмотря на новости об интерфейсе последних систем, таких как Windows 11, Microsoft об этом не забыла.
Mucho más bien al revés, la ha reforzado con la publicación de Windows Terminal, una herramienta creada de forma sin dependencia a Windows, gratis y liberada como código abierto.
Microsoft хочет превратить Терминал в consola de Windows determinante, но он сосуществует с двумя другими приложениями, установленными по умолчанию в Windows: командной строкой (Command Prompt – CMD) и гораздо более продвинутой версией для системных администраторов PowerShell.
Вы можете ввести их разными способами.
Самый простой:
- Командная строка: введите «CMD» в поиске Windows. Вы можете запустить его в режиме пользователя (с ограничением), а также в режиме менеджера с доступом ко всему устройству.
- PowerShell: введите «PowerShell» в поиске Windows.
- Терминал Windows: Загрузите приложение с ваша страница на GitHub. Desde Terminal, puedes utilizar tanto el CMD como el PowerShell en pestañitas diferentes. Y en Windows 11, puedes seleccionarla como app de línea de comandos predeterminado.

20 консольных команд Windows
Независимо от того, используете ли вы консольное приложение или другое, они запускаются в режиме статьи.
Дизайн напомнит вам такую систему, как MS-DOS, и не такой понятный, как интерфейс, хотя его можно настроить по дизайну, цветам или шрифтам, особенно новый терминал Windows, который мы рекомендуем вам оценить.
Само его исполнение простое: пишем команду (и ее модификаторы если применимо) и эти приложения будут выступать в качестве интерпретатора при его выполнении.
Существует множество команд, которые мы можем использовать для самых разных задач.
Мы оставляем вам некоторые из наиболее важных:
Помощь. Хороший способ начать — использовать команду «help», которая покажет нам список всех доступных команд. «Справка + имя команды» покажет нам информацию о конкретной команде, а «Имя команды +/?» Он покажет нам все модификаторы и параметры команды.
Информация о системе. Другой обычно отображает информацию о конфигурации ОС локального или удаленного устройства, знакомя со сценариями пакета обновления.
Comunica del процессор instalado, la memoria RAM física y virtual utilizada y libre, la BIOS, el desarrollador de la placa base, tal como la versión del S.O. usada y todas y cada una de las actualizaciones instaladas.
Доцент. Большинство файлов Windows связаны с определенной программой, предназначенной для открытия файла по умолчанию.
Este comando exhibe o altera las asociaciones de las расширения de ficheros.
Чкдск. Проверяет состояние жесткого диска/раздела/тома и отображает отчет о состоянии.
Исправьте сбои диска или найдите поврежденные поля и восстановите информацию.
CMD. Запускается новый экземпляр интерпретатора команд Windows.
Дир и Дель. Отображает список файлов и подкаталогов папки.
Удалите один или несколько файлов, что полезно при работе с упрямыми файлами, которые невозможно удалить из интерфейса.
Драйверзапрос. Los controladores de gadgets están entre el programa más esencial instalado на ПК.
Его снятие или некачественная установка – постоянный источник неудобств.
Эта команда перечисляет все, что есть на вашем компьютере, его имя, тип драйвера, дату ссылки или каталог, в котором он установлен.
часть диска. Una superutilidad para dirigir entidades de almacenaje, sean internas o ajenas, y con aptitud para conducir discos, particiones, volúmenes o жесткие диски virtuales.
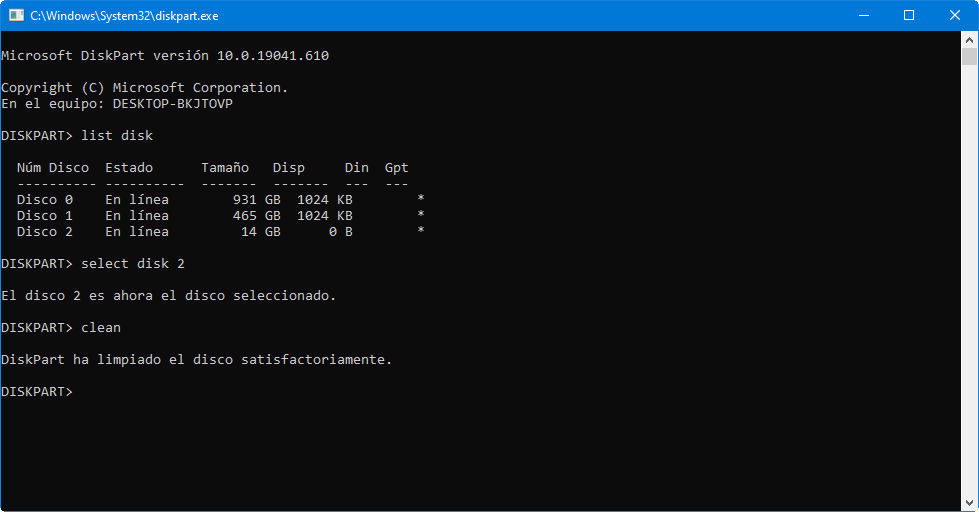
Формат. Отформатируйте диск внутри или снаружи для использования в Windows.
PowerCFG. Сильная команда для управления энергопотреблением устройства.
Режимы энергосбережения, сна или гибернации.
Создает подробный отчет о потреблении энергии на ПК, указывающий на сбой по этой причине.
Windows 8 ha añadido un modificador que da un análisis detallado del empleo de la батарея de un portátil, aptitud, estado de carga o ciclos de recarga.
неисправность. Выключите, перезапустите или переведите локальное устройство в спящий режим.
Он имеет множество модификаторов для определения времени выключения или перезапуска, выхода из системы, а также для принудительного закрытия приложений.
Он также используется для документирования неожиданного завершения работы системы.
СФК. Проверяет целостность каждого защищенного системного файла и заменяет неверные версии подходящими версиями Microsoft.
Команда проверяет наличие поврежденных или отсутствующих файлов, автоматически заменяя их кэшированными системными копиями.
ipконфигурация. Это одна из самых полезных сетевых команд.
Comunica de los valores de configuración de red TCP/IP recientes y обновлять la configuración del protocolo DHCP y el sistema de nombres de dominio (DNS).
Пинг. Проверяет состояние связи локального хоста с одним или несколькими удаленными компьютерами в IP-сети.
Отправляя пакеты ICMP, он диагностирует состояние, гибкость и качество определенной сети.
Трассировка. Позволяет понять пакеты, поступающие от хоста (точки сети).
Аналогичным образом получается статистика RTT или сетевой задержки этих пакетов, позволяющая оценить расстояние, на котором находятся концы связи.
Прокладка пути. Комбинируйте инструменты ping и Tracert.
Он гораздо более информативен, поэтому его выполнение занимает гораздо больше времени.
После отправки пакетов в точный пункт назначения просматривается выбранный маршрут, рассчитывается потеря пакетов и предоставляются данные между двумя хостами.
Гетмак. Consigue la Мак del aparato donde se ejecuta. La dirección MAC es un identificador de 48 bits preciso y configurado por el IEEE y el desarrollador (24 bits cada uno de ellos).
Также известный как физический адрес, он уникален для каждого устройства.
Nslookup. Он используется, чтобы понять, правильно ли DNS разрешает имена и IP-адреса.
Это также позволяет нам узнать IP-адрес после точного имени домена.
Если вы хотите преобразовать IP-адрес в доменное имя, просто введите его в свой браузер и посмотрите, к чему это приведет.
нетстат. Comando fuerte que exhibe estadísticas de la сетка y deja diagnósticos y análisis.
По умолчанию отображается каталог активных подключений ПК, как входящих, так и исходящих.
Он включает используемый протокол, таблицы маршрутизации, статистику интерфейса и состояние соединения.
нетш. Омоним сетевой оболочки, он позволяет изменять, управлять и диагностировать конфигурацию сети, имеет гораздо больший внешний вид и емкость, чем предыдущие.
Расширенная команда, предоставляющая множество опций с помощью своих модификаторов и, например, позволяющая изменить основной и дополнительный DNS устройства.
Microsoft предоставляет этот PDF-файл со всеми бесплатными командами и дополнительной информацией | Справочник команд Windows

десять трюков для консоли Windows
Предыдущие команды являются лишь примером параметров этой командной строки Windows, управление которыми мы можем реализовать с помощью ряда трюков, подобных тем, которые мы предлагаем вам ниже.
1. Используйте функциональные клавиши. La mayor parte de las ключи de función (F1 a F9) cumplen una función en la consola de Windows:
- Ф1: Перезаписывает последнюю использованную команду, символ за символом при каждом нажатии.
- Ф2: Он запрашивает символ, затем повторно вводит последнюю использованную команду до первого появления этого символа.
- Ф3: Полностью перепишите последнюю использованную команду.
- Ф4: Он запрашивает символ, затем удаляет каждую букву и цифру в сегодняшней команде, начиная с местоположения курсора и до первого появления запрошенного символа.
- Ф5: Он полностью перезаписывает ранее использованные команды, но не активируется.
- Ф6: ^Z вводит сегодняшнюю команду.
- Ф7: Отображает меню ранее использованных команд.
- Ф8: Полностью перезаписывает ранее использованные команды.
- Ф9: Полностью переписать использованную ранее команду, соответствующую номеру в меню, объявленному по F7.
2. Просмотрите историю команд. En el momento en que desees ver todos y cada uno de los comandos que has escrito desde el principio de la sesión, puedes usar la orden “doskey /history”. Doskey es una herramienta proporcionada por Майкрософт con múltiples funcionalidades, entre las cuales es el historial de comandos.
По сути это то же самое, что нажатие F7, но кроме того позволяет сохранять, подавать или управлять выводом информации.
3. Повторяет предыдущую команду. Если вам нужно вызвать предыдущую команду, повторить или отредактировать ее, все, что вам нужно сделать, это нажать клавишу со стрелкой вверх на клавиатуре.
Если вы продолжите нажимать ее, она продолжит повторять предыдущие команды, начиная с самой последней.
Функционально это похоже на использование клавиши F8, за исключением одного различия: стрелка вверх помещает курсор в конец команды, а F8 помещает курсор в начало команды.
4. Выполняйте несколько команд одновременно. Если вам нужно выполнить несколько команд, но каждая из них требует хорошего времени выполнения, вы можете использовать команду «cd C: && echo…».
Команды будут выполняться в том порядке, в котором вы их вводите, начиная слева направо от консоли.
Новые команды не выполняются до тех пор, пока не завершится выполнение предыдущих.
5. Отменить выполняемую команду.
Si en algún momento ejecutas un comando y tarda bastante tiempo en ejecutarlo, puedes detenerlo pulsando “Ctrl + C”. Una función asimismo útil en el momento en que deseas parar una app o услуга.

6. Просмотр информации страница за страницей.
La mayor parte de los comandos de Windows generan salida de información en la экран. En ocasiones, exhibe una proporción de información colosal que aun queda inalcanzable si bien te desplaces hacia arriba.
Con la orden “[command with output] | more” logramos que la консоль exhibe la información página por página, pasando de una a otra con la pulsación de la tecla de barra espaciadora.
7. Фильтрация вывода команды.
Если вывод команды подробный и вам нужно найти специальную строку или экземпляр слова, вы можете отфильтровать вывод с помощью команды «[команда с выводом] | найдите «запрос».
El filtro de búsqueda se применять línea por línea, con lo que va a devolver todas y cada una de las líneas que integren el artículo de la solicitud.
8. Скопируйте вывод команды.
Если вам нужна помощь в устранении системной проблемы, вам может потребоваться передать информацию во внешний инструмент.
Y es molesto si no usas una orden como “[command with output] | clip” que copia la información al portapapeles. Desde ahí, con la orden habitual “Control + V”, puedes copiarla donde desees.
9. Сохраняет вывод команды.
Если вы намерены сохранить результат команды в файле, вы можете использовать предыдущую процедуру или напрямую отправить его в файл с помощью функции «[команда с выводом] > имя_файла.txt».
Файл статьи будет сохранен в используемой вами папке командной строки, хотя вы можете сохранить его в другом месте, указав полный путь «… C:\folder\filename.txt)».
десять. Перетащите файлы.
Если вы работаете с файлами в тесно вложенном каталоге и вам нужны их полные пути для команды, у вас есть несколько вариантов.
Вы можете написать их вручную.
Вы можете скопировать путь из адресной строки проводника, а затем ввести имя файла.
Или вы можете просто перетащить файл прямо в командную строку.









