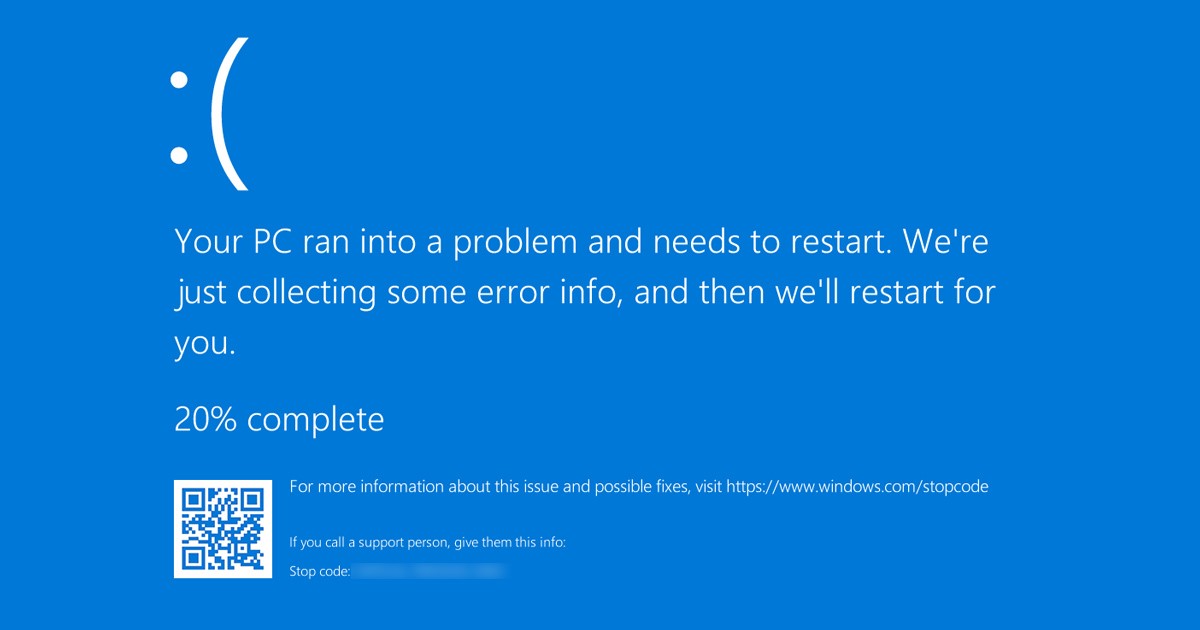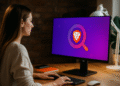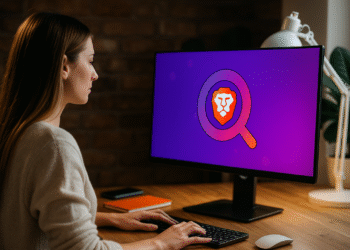Ошибка с кодом события 1001: 8 быстрых исправлений! 🛠️
Поскольку ошибки BSOD в Windows трудно запомнить, пользователи нашли способ перепроверить код ошибки с помощью Просмотрщик событий.
Он Просмотрщик событий сообщает обо всех ошибках, возникающих при использовании вашего компьютера. Многие пользователи Windows сообщали о необычном коде ошибки в Просмотрщик событий. Они утверждают, что Просмотрщик событий образец Код события: 1001 когда ваш компьютер переходит в состояние BSOD или зависает.
Почему я получаю ошибку Event ID 1001?
Поэтому, если появляется ошибка Код события 1001 в отчете об ошибках Windows на вашем Просмотрщик событий, вы должны сначала узнать почему. Вот почему появляется ошибка Код события 1001:
- Недостаточно свободной оперативной памяти 🧠
- Сторонний антивирус, который конфликтует с безопасностью Windows 🛡️
- Вирус/вредоносное ПО 🦠
- Высокое использование диска/маленькое дисковое пространство 💽
Итак, вот некоторые из основных причин, по которым Код события 1001 из отчета об ошибках Windows.
Как исправить ошибку Event ID 1001 в Windows 🖥️🔧
Теперь, когда вы знаете все возможные причины Код события 1001 из отчетов об ошибках Windows, вам необходимо исправить это. Сообщение об ошибке легко устранить. Вот что вы можете сделать:
1. Отключите стороннее антивирусное ПО. 🛑
Как уже упоминалось выше, ошибка Код события 1001 Обычно это происходит, когда стороннее антивирусное программное обеспечение конфликтует с системой безопасности Windows. Чтобы решить эту проблему, попробуйте отключить стороннюю антивирусную программу.
Если вы не используете программное обеспечение антивирус, вам следует отключить приложения брандмауэра. Сторонние программы-брандмауэры также конфликтуют с брандмауэром безопасности Windows, что приводит к появлению сообщения об ошибке. Итак, я открыл ваш панель управления и найдите стороннее антивирусное программное обеспечение. Щелкните правой кнопкой мыши по нему и выберите Удалить.
2. Сканирование на наличие вредоносного ПО 🛡️🔍
Вредоносные программы и вирусы — другие причины возникновения сообщений об ошибках Windows. ИД 1001. Поэтому, прежде чем приступать к описанным ниже методам и отключив сторонние антивирусные программы, вам следует просканировать свой компьютер на наличие вредоносных программ.
Теперь, когда у вас есть отключили ваши антивирусные программы от третьих лиц, вам следует искать угрозы, используя Безопасность Windows.
Вот как запустить полное сканирование Windows с использованием безопасности Windows.
1. Сначала нажмите «Поиск Windows» и введите Безопасность Windows.
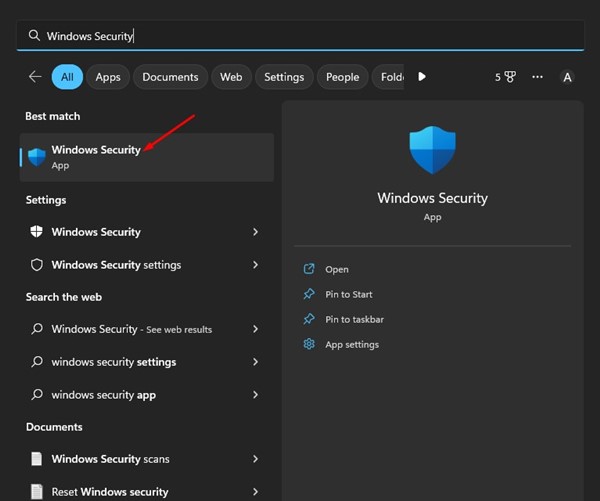
2. Когда откроется «Безопасность Windows», переключитесь на Защита от вирусов и угроз ресница.

3. С правой стороны нажмите кнопку Параметры сканирования.

4. На следующем экране выберите Полное сканирование и нажмите «Сканировать сейчас».

Сейчас, Безопасность Windows просканирует все файлы и программы, запущенные на вашем жестком диске. 🖥️
Сканирование может занять более часа.
3. Отслеживайте и закрывайте подозрительные приложения в фоновом режиме 🔍
Немногие приложения могут вызвать событие BSOD-идентификатор 1001. 🛑
Приложения, которые часто запускают отчетность Ошибки идентификатора Windows 1001 Они обычно вредоносны и работают незаметно в фоновом режиме.
Поэтому вам следует открыть диспетчер задач в Windows и внимательно следить за всеми запущенными приложениями. 👀 Если вы нашли приложение, которое не должно быть запущено на вашем устройстве, щелкните по нему правой кнопкой мыши и выберите опцию Завершить задачу. ❌
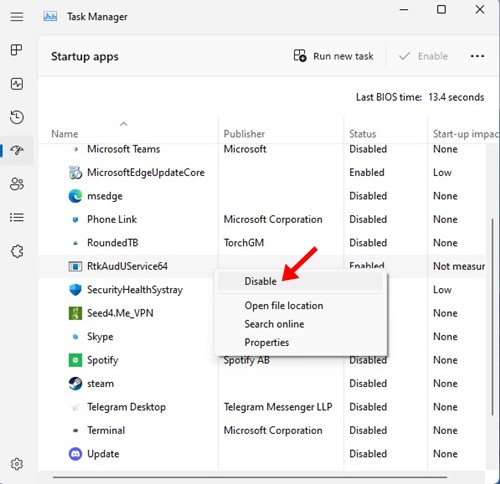
Чтобы предотвратить их повторный запуск на вашем компьютере, откройте Панель управления и удалите приложение 🗑️.
Кроме того, вы можете отключить автоматический запуск приложения.
Для этого я открыл Диспетчер задач > Автозагрузка 🛠️.
Найдите приложение, щелкните по нему правой кнопкой мыши и выберите Деактивировать ❌.
4. Обновите устаревшие драйверы 🚀
Устаревшие драйверы — еще одна серьезная причина ошибки Event ID 1001 в Windows 🖥️.
В этом методе вам необходимо найти и обновить все устаревшие драйверы, установленные на вашем устройстве 🔄.
Вот как обновить устаревшие драйверы в Windows (#) 👇.
1. Напишите Диспетчер устройств в поиске Windows. Затем откройте приложение. Диспетчер устройств из списка лучших результатов.

2. Откроется диспетчер устройств. Вам следует проверить наличие проблемных драйверов устройств, которые в большинстве случаев имеют вид желтый восклицательный знак.
3. Щелкните правой кнопкой мыши по проблемным устройствам и выберите Обновить драйвер.
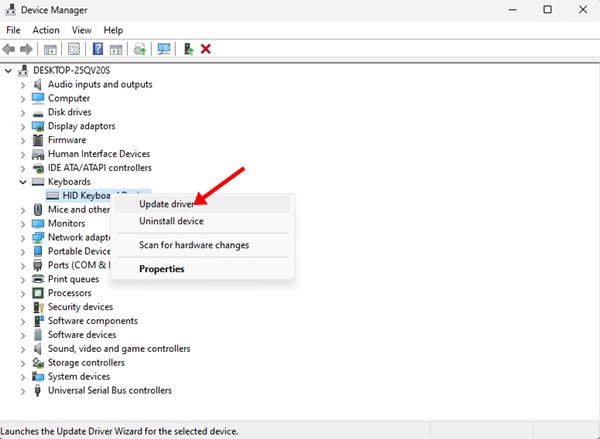
4. На странице «Как вы хотите искать драйверы?» сообщение, выберите Автоматический поиск драйверов вариант.

5. Увеличьте выделение виртуальной памяти 🖥️💾
Windows использует файл подкачки — раздел жесткого диска, который операционная система использует в качестве дополнительной оперативной памяти. Иногда недостаточный объем виртуальной памяти может вызвать ошибку с идентификатором события 1001 в средстве просмотра событий.
Для решения этой проблемы необходимо увеличить объемы выделяемых средств. виртуальная память в вашей операционной системе Windows. Вот как это сделать! 🚀
1. Сначала нажмите «Поиск Windows» и введите Настройте внешний вид. Далее откройте из списка приложение «Настройка внешнего вида и производительности Windows».

2. В появившемся окне перейдите на вкладку «Дополнительно» и нажмите кнопку Изменять кнопка ниже Виртуальная память.

3. В виртуальной памяти, снимите отметку флажок «Автоматически управлять размером файла подкачки для всех дисков». Затем выберите Индивидуальный размер.

4. Обратите внимание на данные в разделе «Общий размер файла подкачки для всех дисков». Учитывая эти данные, вам необходимо увеличить объём выделяемой виртуальной памяти на вашем компьютере, настроив значения в разделе «Начальный размер' и 'Максимальный размер' коробки.
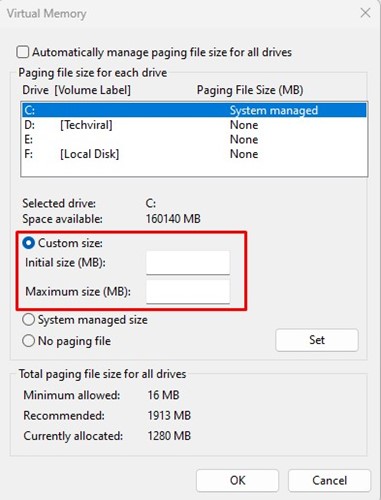
5. После внесения изменений нажмите кнопку ХОРОШО кнопка.
6. 🧹 Запустите утилиту очистки диска.
🛑 Сообщение об ошибке также может появиться, если на вашем ПК заканчивается свободное место 📉.
Лучший способ решения проблем с хранением — использовать Утилита очистки диска.
Вот как запустить его на [Windows](#).
1. Сначала нажмите «Поиск». Windows и введите Очистка диска. Затем откройте Утилита очистки диска из списка совпадающих результатов.

2. В сообщении об очистке диска выберите свой Установочный блок Операционная система и нажмите на ХОРОШО кнопка.

3. Теперь утилита выведет список файлов, которые можно удалить. Выбрать все файлы и нажмите на ХОРОШО кнопка.

4. Вы увидите подтверждающее сообщение. Нажмите кнопку «Удалить файлы», чтобы подтвердить свой выбор.
7. Запустите приложение в режиме совместимости. 🛠️
Если вы можете откройте для себя приложение именно тот, который вызывает BSOD, попробуйте запустить его в режиме совместимости. Ниже мы объясним, как это сделать. Windows 11.
Важный: Мы использовали Гугл Хром чтобы продемонстрировать, что вам следует делать. Следуйте инструкциям, чтобы приложение вызвало BSOD на вашем ПК. ⚙️
1. Щелкните правой кнопкой мыши по браузеру Google Chrome и выберите Характеристики.

2. В свойствах Chrome переключитесь на Совместимость ресница.

3. Далее проверьте Запустите эту программу в режиме совместимости, чтобы параметр в разделе «Режим совместимости».

4. Выберите версию Windows ниже той, которую вы используете.
5. После внесения изменений нажмите Применять и закройте Свойства Chrome.
Обязательно перезагрузите компьютер после внесения изменений.
8. 🛠️ **Выполните команду SFC**
Как мы уже упоминали ранее, ошибка с идентификатором события 1001 также возникает из-за системные файлы поврежден. 🖥️
Итак, если сообщение об ошибке по-прежнему отображается в средстве просмотра событий, вам необходимо выполнить команду SFC. 🔧
Вот как выполнить сканирование SFC в Windows.
1. Сначала нажмите на поиск Windows и введите Командная строка. Щелкните правой кнопкой мыши по командная строка и выберите Запуск от имени администратора.

2. Когда появится командная строка, введите следующую команду:
DISM.exe /Online /Очистка-образа /Восстановление работоспособности
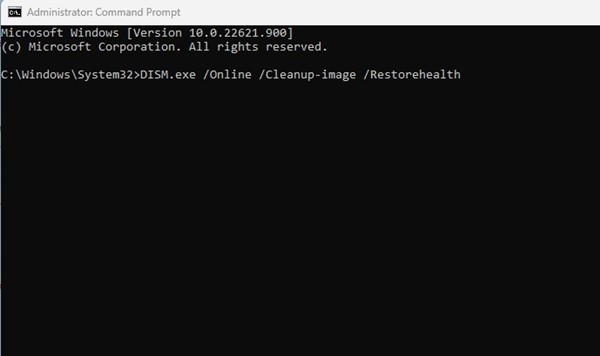
3. После этого запустите SFC-команда в командной строке:
СФЦ /сканноу

Часто задаваемые вопросы 🤔
Что означает код ошибки 1001? 🛠️
Он Ошибка с кодом события 1001 указывает на то, что существует проблема из-за высокого использование ресурсов системы или приложений, которые находятся в конфликте. Также причиной этой ошибки может стать повреждение системных файлов. 💻
Возникает ли ошибка с кодом события 1001 из-за вредоносного ПО? 🦠
Хотя вредоносное ПО не может напрямую вызвать ошибку или показать вам «синий экран смерти» (BSOD), иногда оно может быть к ней причастно. Вредоносное ПО может повредить важные системные файлы и увеличить потребление ресурсов, что может привести к этой ошибке. 🚫
Требуется ли для события с кодом 1001 чистая установка Windows? ❌
Нет! Если вы следовали всем нашим общим методам, вам не придется выполнять чистую установку. Весьма вероятно, что Поиск неисправностей что мы поделимся устранением ошибки. ✅
Это те самые лучшие методы исправления ошибка идентификатора события 1001 в Windows. Если вам нужна дополнительная помощь для устранения ошибки, пожалуйста, оставьте нам комментарий. Также, если статья оказалась для вас полезной, поделитесь ею с друзьями! 📤