Лучшие настройки Zoom для оптимизации вашего опыта.
Zoom Это по-прежнему одно из лучших приложений для видеоконференций и видеочатов с друзьями и семьей, но, как и все программные инструменты, оно требует некоторой настройки, чтобы оно работало так, как вы хотите.
Возможно, вы не хотите, чтобы видеопоток вашей веб-камеры отображался зеркально, или вы предпочитаете использовать темную тему для интерфейса приложения Zoom, или, может быть, вы хотите, чтобы смайлики с большим пальцем вверх соответствовали реальному тону вашей кожи.
Если вы хотите улучшить работу с Zoom, вот несколько ключевых настроек Zoom, которые стоит настроить с самого начала.
Настройки Zoom подключат ваш календарь
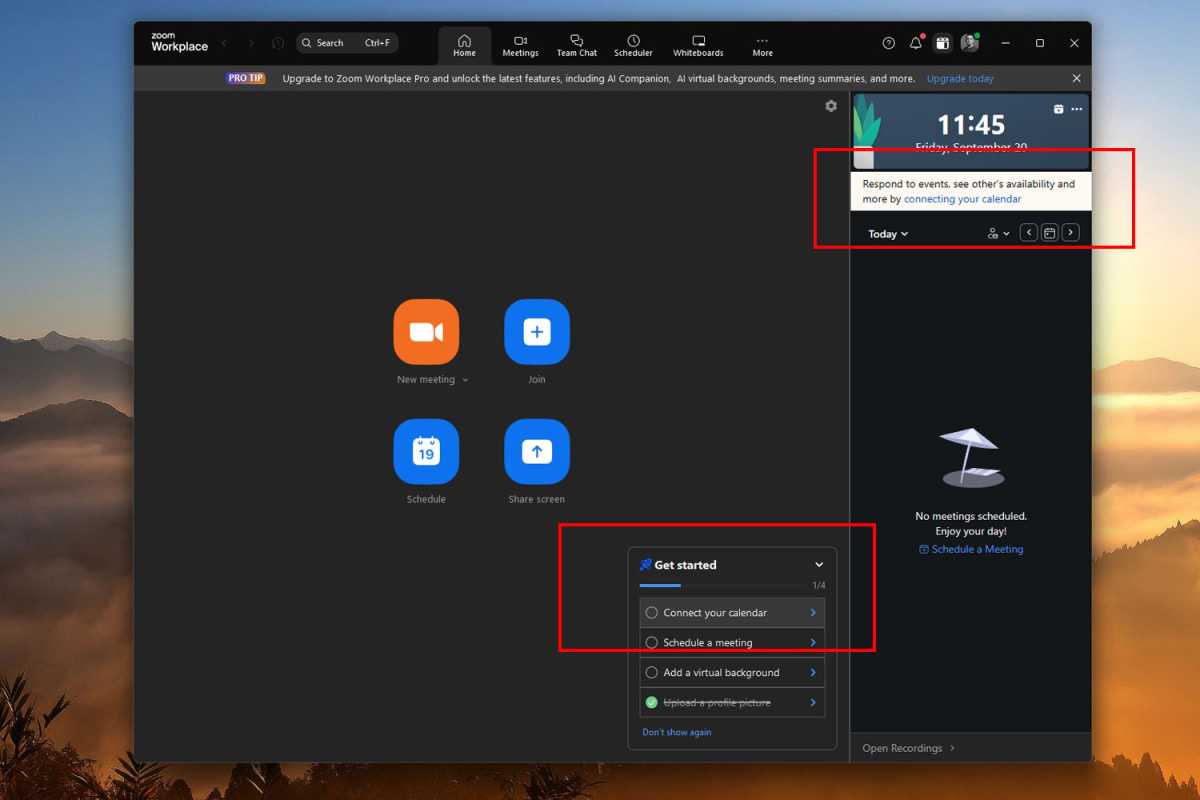
Есть причина, по которой этот совет является одним из первых, который появляется в контрольном списке «Начало работы» при первом запуске Zoom. Если вы собираетесь проводить регулярные встречи или видеозвонки, интегрированный с Zoom цифровой календарь сделает все это. форма Полегче.
Для этого нажмите Подключите свой календарь в списке «Начало работы» или нажмите кнопку Подключение календаря ссылка в правом верхнем углу. Либо войдите в свою учетную запись Zoom на сайте Zoom, затем перейдите на страницу своего профиля и прокрутите вниз до Другие раздел, затем выберите Настройка службы календаря и контактов и следуйте инструкциям на экран.
Масштаб Переключить темный режим
Я ненавижу приложения, браузеры и яркий белый фон, поэтому я всегда включаю темный режим в приложениях, которые его поддерживают, включая Zoom. (Если вы находитесь в компьютер ноутбуке с OLED-дисплеем, темный режим также может помочь продлить срок службы батареи и уменьшить выгорание изображения).
Чтобы включить темный режим В Zoom нажмите на свою фотографию профиля, затем Настройки. В этом Общий раздел, прокрутите вниз до Появление, затем выберите Темный.
Изменить настройки звука в Zoom
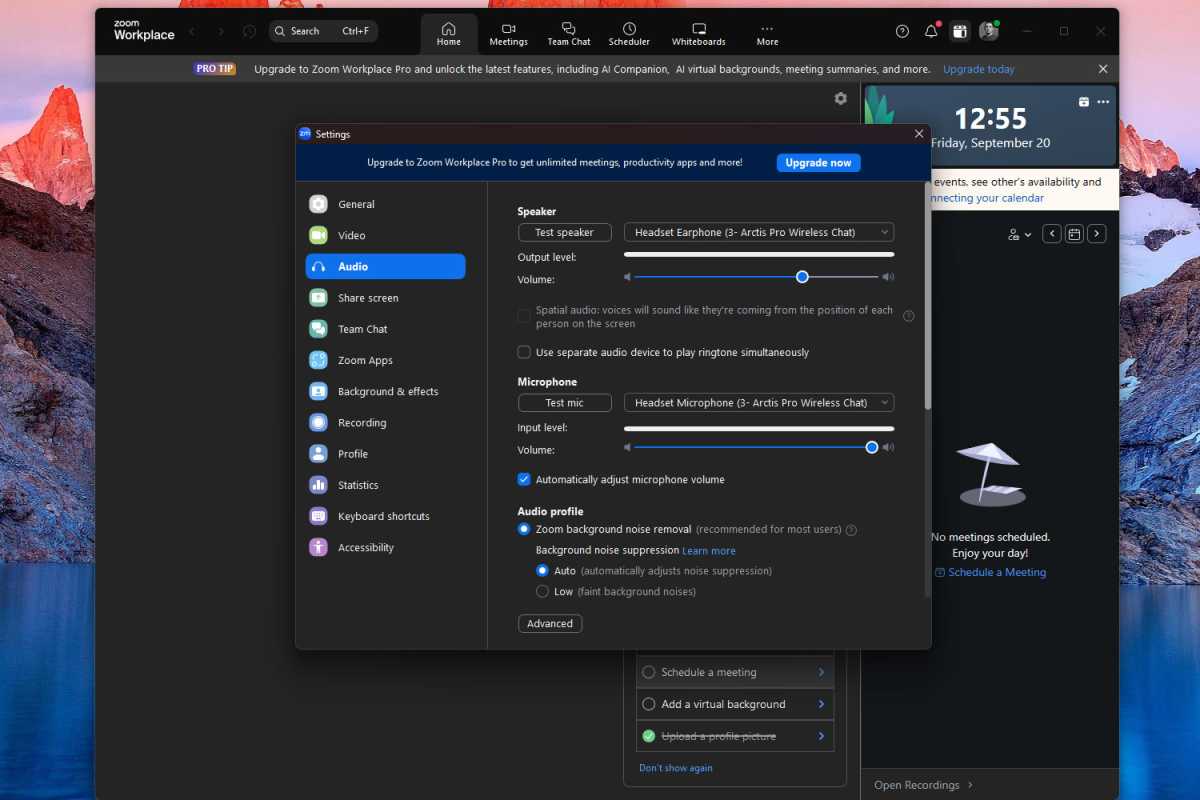
Zoom работает довольно хорошо «из коробки», но несколько настроек звука могут действительно улучшить общее впечатление не только для вас, но и для всех, с кем вы в конечном итоге разговариваете.
Откройте Настройки в Zoom и выберите Аудио раздел в левой части навигации. Здесь выберите правильный вход микрофона и выход динамика, а затем проверьте, работают ли они правильно. (Это всегда хорошая идея при новой установке Zoom.)
Другие ключевые настройки, которые стоит настроить в этом разделе: Включить Удаление фонового шума Zoom с подавлением фонового шума, установленным на Машина и включите Отключить микрофон при присоединении установите флажок, чтобы случайно не прервать совещание при присоединении.
Масштаб Изменить настройки видео
Если вы планируете показывать себя на камеру, стоит настроить параметры видео, чтобы оно выглядело как можно лучше и держать ваша конфиденциальность. Перейдите к Настройки > Видео в приложение Увеличьте масштаб, и вы сможете изменить различные настройки видео.
Убедитесь, что ваш Веб-камера подключен и включен (при условии, что вы используете внешнюю веб-камеру, а не ту, которая, например, встроена в ваш ноутбук). Выберите, хотите ли вы, чтобы видео с вашей веб-камеры отображалось в исходном соотношении сторон и должно ли оно быть в формате HD (если ваша веб-камера имеет формат HD).
Настройка зеркального отображения может быть удобной, но вы можете отключить ее, если вы будете часто проводить презентации или отображать текст на экране (в противном случае текст будет отображаться перевернутым).
Рассмотрите возможность маркировки Выключите мое видео при присоединении эта опция позволяет вам всегда дважды проверить окружающую обстановку перед активацией трансляции с веб-камеры. А если вы относитесь к тому типу людей, которые чувствуют себя неловко и в конечном итоге во время каждой встречи смотрят на себя, вам стоит подумать о том, чередовать Скрыть собственный вид вариант.
Ищете виртуальный фон для звонков? Вы найдете множество опций и фильтров в Настройки > Фон и эффекты..
Настройки масштабирования изменяются для совместного использования экрана
Не знаю, как вы, а я всегда немного нервничаю, когда мне нужно показать свой экран в Zoom. Собираюсь ли я случайно раскрыть конфиденциальную или смущающую информацию и даже не осознавать этого?
Вы можете немного облегчить это беспокойство, правильно настроив параметры совместного использования экрана с самого начала. Настройки > Общий доступ к экрану.
Убедитесь, что под надписью «Когда я демонстрирую свой экран на собрании» установлено значение Показать все варианты обмена. Таким образом, весь экран не отображается автоматически, и вы всегда можете выбрать, что показывать. Сделайте то же самое с меткой «Когда я делюсь напрямую с Zoom Room».
Также в теге «Поделиться» приложения», выберите вариант Поделиться отдельным окном поэтому вы можете быть уверены, что в любой момент времени вы используете только одно окно, а не все из них.
Включите функции безопасности собраний в Zoom
«Зум-бомбардировка» — это реальность для некоторых организаций и частных лиц, поэтому блокировка ваших встреч и звонков — отличный способ защитить вас от этого, а также повысить конфиденциальность ваших данных.
Для этого войдите в систему Увеличьте веб-сайт и навигация до тех пор, пока Настройки раздел в левой части навигации. На странице настроек найдите Встреча вкладка (между «Общие» и «Вебинар»). На вкладке «Собрание» прокрутите вниз до пункта Безопасность подраздел.
Теперь просмотрите все параметры и измените их соответствующим образом. Например, настройте комнату ожидания, чтобы вы могли принимать участников по одному, запрашивать код доступа для новых собраний, ограничивать собрания только авторизованными учетными записями и т. д.
Отключить обмен файлами на собраниях Zoom
Вы можете быть уверены, что ваши группы совещаний не будут отправлены вредоносное ПО ни файлы, которые не защищены между собой. Но можешь ли ты быть таким? полностью конечно? ?
Если вы 100% не уверены, что ваши собрания закрыты и недоступны для посторонних лиц И что каждый участник, с которым вы сталкиваетесь, придерживается правил безопасного обмена файлами И что они свободны от вирус и несанкционированного доступа, то отключение общего доступа к файлам на собраниях является хорошей защитой.
Войдите на сайт Zoom и перейдите по ссылке Настройки, так Встреча, затем прокрутите вниз, пока не найдете Отправка файлов через чат встречи. Измените эту опцию на Выключенный для отключения общего доступа к файлам. (В качестве альтернативы вы можете установить ограничения на размеры файлов и/или типы файлов, которыми можно поделиться).
Настройки масштабирования управляют записями встреч
Запись встреч может быть отличным способом держать Архивные кадры важных дискуссий или демонстраций. Но прежде чем начать запись, убедитесь, что настройки именно такие, какие вам нужны.
Сначала установите настройки записи на Настройки > Запись чтобы изменить место сохранения отснятого материала, хотите ли вы отделять звук или нет и хотите ли вы записывать общие экраны.
Вы можете дополнительно настроить параметры записи на веб-сайте Zoom, войдя в свою учетную запись и перейдя на Настройки > Запись. Там вы можете настроить, кто может записывать ваши встречи, кто получает Уведомления о ходе записи и другие настройки передовой.
Измените настройки специальных возможностей в настройках Zoom.
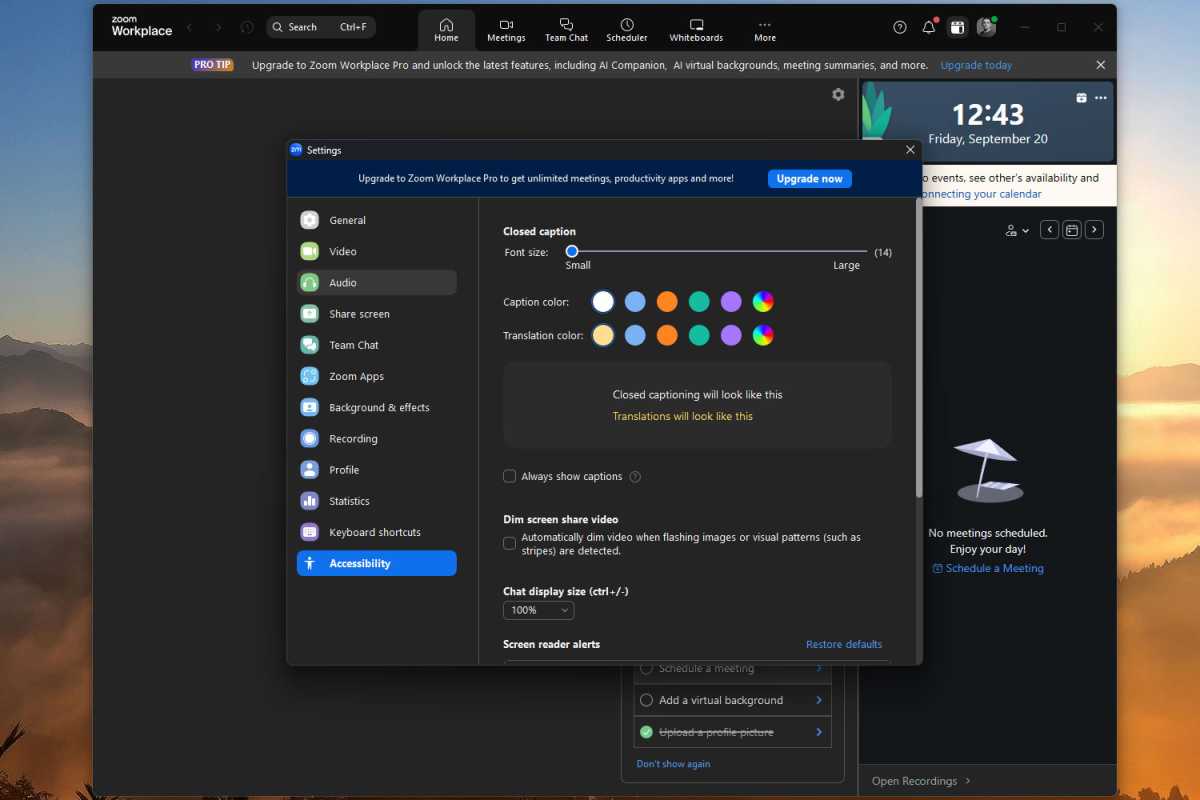
Zoom имеет несколько отличных настроек специальных возможностей, которые могут помочь сделать текст более читабельным, автоматически включать субтитры на собраниях, минимизировать мигающие изображения и узоры, а также настраивать оповещения программы чтения с экрана.
Если что-то из этого окажется для вас полезным, обязательно зайдите на Настройки > Доступность и играть с этими опциями.
Настройки масштабирования позволяют выбрать цвет кожи вашего смайлика.
Желтый цвет кожи по умолчанию для смайлов относительно безвреден, но, возможно, вы не хотите, чтобы вас представлял персонаж из «Симпсонов». Zoom предлагает на выбор несколько различных вариантов цвета кожи, которые будут отображаться в чатах и реакциях во время встреч.
Для этого перейдите к Настройки > Общие и прокрутите вниз до Реакции раздел. Там вы увидите несколько смайлов с пальцем вверх с разными оттенками кожи. Выберите тот, который вы хотите использовать.
Улучшите свои встречи с помощью приложений Zoom
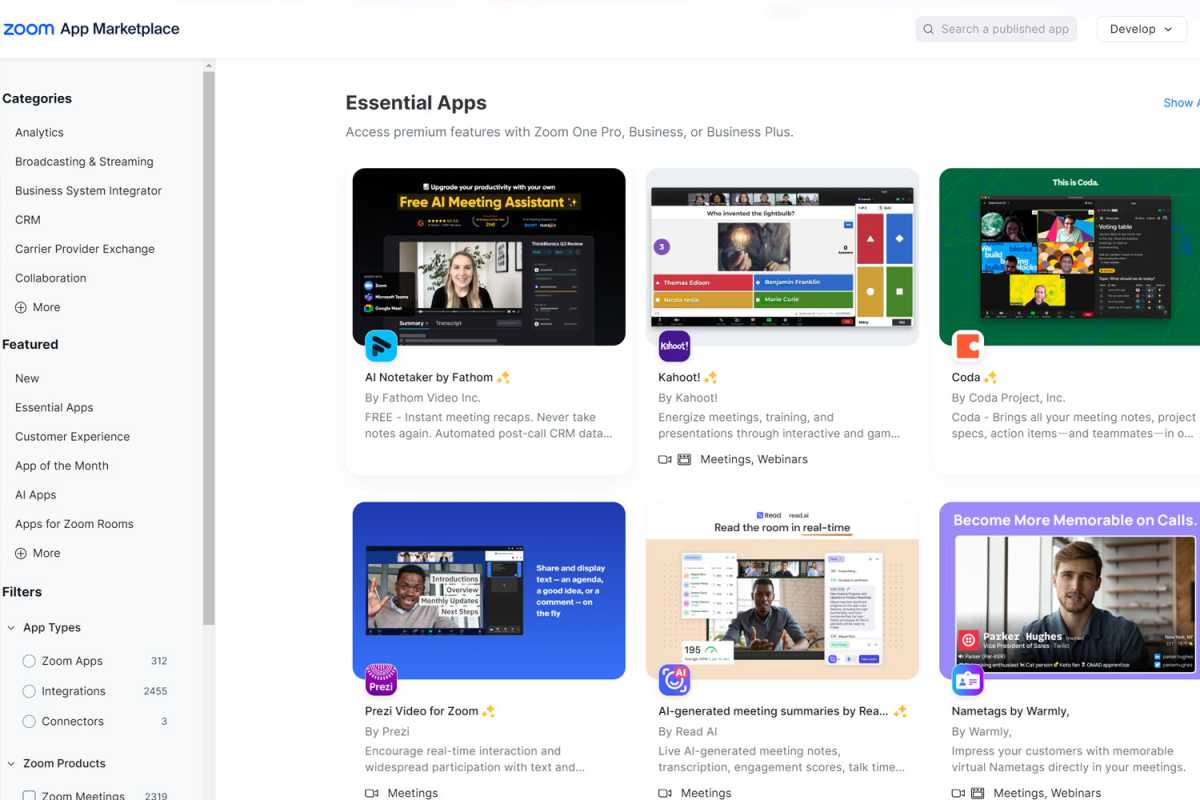
Las приложения Zoom — отличный способ сделать встречи более динамичными и автоматизированными. По умолчанию у вас установлены приложения «Групповое фото», «Музыка» и «Таймер», которые вы можете включить, перейдя к Настройки > Приложения Zoom и чередуйте те, которые хотите.
Чтобы получить диапазон Чтобы получить еще больше возможностей, посетите Zoom App Marketplace и изучите более 2700 приложений, доступных в настоящее время для использования в Zoom. Примеры включают автоматическое ведение заметок с помощью искусственного интеллекта, интерактивные игры, усовершенствования для встреч, пользовательские наложения текста, облачное хранилище интегрированный способ упростить удаленную поддержку ваших команд и многое другое.














