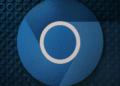Оптимизируйте свою память: освободите оперативную память — Windows 10 или 11.
Windows может держать вашу оперативную память в заложниках. Таким образом вы сможете освободить его.
Ключевые выводы
- Ваш компьютер замедляется, потому что оперативная память со временем переполняется, поскольку ранее выполненные приложения не освобождают выделенную память.
- Windows не всегда правильно управляет оперативной памятью.
- Вы можете использовать приложение Очистка оперативной памяти для освобождения памяти.
Вы, наверное, заметили, что ваш компьютер с Windows Он имеет тенденцию замедляться после некоторого времени работы. Это может произойти даже в ноутбуки новые мощные игровые ПК, но мало кто понимает, почему так происходит. Хорошая новость в том, что у меня есть решение.
Почему Windows засоряет вашу оперативную память
Если ваш компьютер в целом имеет хорошие характеристики и работает быстро, но тормозит при попытке открыть новый приложение или даже вкладка в браузере, вероятно, вам не хватает места в оперативной памяти. Это тип быстрой памяти, которую используют программы, а не тот тип, в котором вы храните файлы. Заикание не обязательно означает, что вам не хватает оперативной памяти; У меня 16 ГБ, и даже новую вкладку открываю в Хром иногда мой компьютер зависает на секунду.
Если вы в любой момент откроете диспетчер задач, вы, вероятно, увидите, что «Память» Он залит между 50% и 60%. Это происходит по нескольким причинам. Прежде всего, в Windows много услуги в фоновом режиме, помимо этого, у вас самого наверняка работают какие-то приложения. Не о чем беспокоиться.
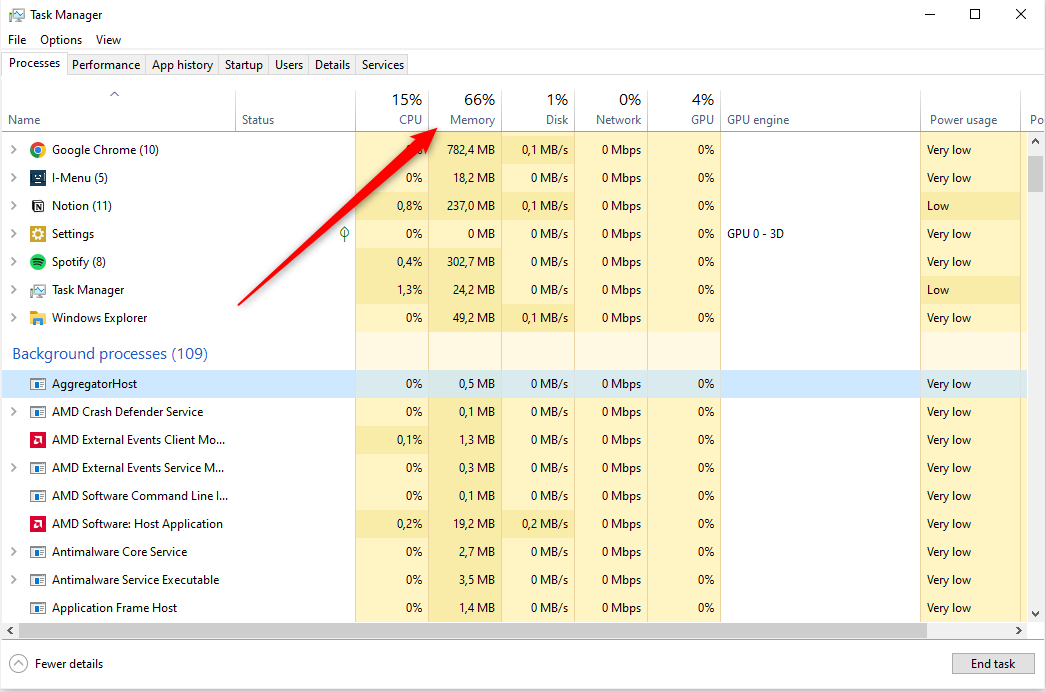
Вторая причина в том, что Superfetch Windows позволяет системе предварительно загружать свои приложения чаще, чтобы ваш компьютер мог открывать их быстрее, когда вы нажимаете на них. Третья и самая важная причина заключается в том, что приложения Ранее запущенные приложения продолжают экономить выделенное пространство ОЗУ, эффективно сокращая объем ОЗУ, доступный остальной части вашей системы. Windows не устанавливает ограничения на объем ОЗУ, которое может использовать приложение, что очень удобно. производительность при использовании приложения. Однако, если он не будет освобожден при закрытии, у вас останется мало памяти для приложения что вы бежите на переднем плане.
Как освободить оперативную память для повышения производительности
Если вы постоянно держите компьютер включенным или просто вставляете его в спящий режим, Windows не будет автоматически освобождать выделенную память. Это не обязательно проблема, поскольку неиспользуемая память фактически бесполезна. Хорошо, что приложения занимают место, поскольку это позволяет вашему компьютеру запускать их быстрее. Однако это становится проблемой, если вы начинаете сталкиваться с проблемами с производительность вызвано утечкой памяти. Заикания и микрозависания могут возникать довольно часто, если у вас всего 8 ГБ или меньше или если вы геймер. Именно поэтому лучше взять контроль управления памятью своими руками.
Самый простой способ освободить место в оперативной памяти — использовать приложение для очистки оперативной памяти. Вы можете найти много разных онлайн бесплатно. Я настоятельно рекомендую выбрать самое легкое решение, которое не пытается продать вам премиум-план или потреблять еще больше памяти, поскольку это было бы нелогично. Я добился успеха с WinMemoryCleaner от Игоря Мундштейна и Коши Джон Очиститель памяти, оба из которых используют встроенную функцию Windows, но вы можете использовать любое приложение, которому доверяете.
На момент написания этой статьиWinMemoryCleaner и очиститель памяти Они прошли проверку на вирусы. Тем не менее, всегда полезно перепроверять любой файл, который вы загружаете из Интернета, чтобы убедиться, что он безопасность.
Загрузив приложение, поместите EXE-файл в легкодоступное место, например на рабочий стол, и откройте его. Затем просто нажмите кнопку «Оптимизировать» (или его эквивалент) и наблюдайте за освобождением вашей оперативной памяти в режиме реального времени по индикатору памяти. Это не приведет к закрытию открытых в данный момент приложений.
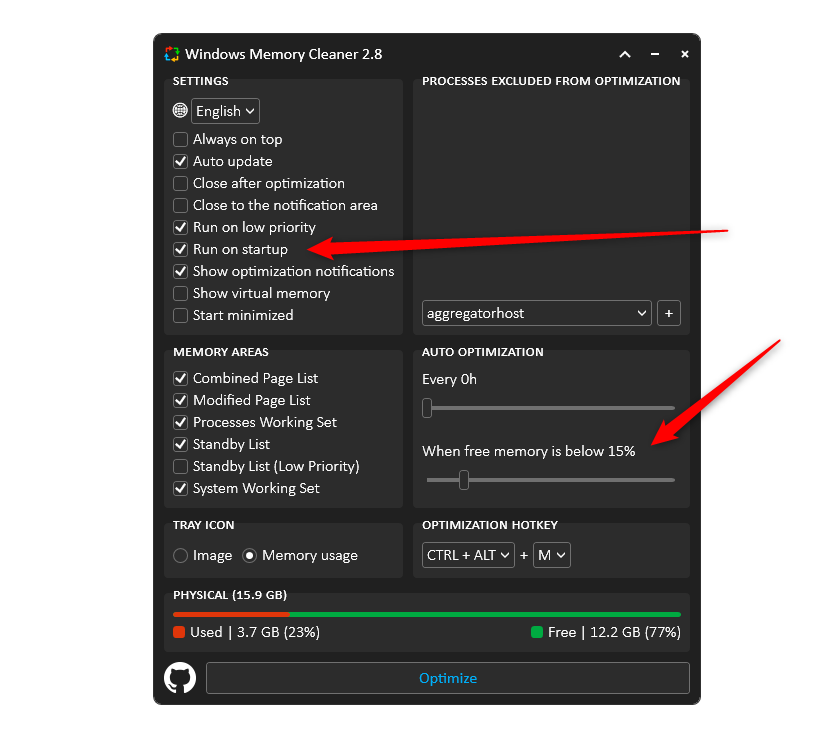
Обратите внимание, что эти приложения не «оптимизируем» автоматически ваша память; Они просто предоставляют простой способ устранения утечек памяти, когда приложения не освобождают выделенную память.
Например, я использую свой компьютер для работы, и если я включаю игру через пару часов использования Chrome, я иногда замечаю микроподтормаживания и зависания, вызванные утечкой памяти. В таких ситуациях быстрое нажатие на кнопку «Оптимизировать» мгновенно решает проблему производительности.
Жаль, что Windows Возможно, это не лучший способ управления оперативной памятью, но, по крайней мере, у нас есть простой обходной путь, который гарантирует, что на вашем компьютере никогда не закончится оперативная память. Попрощайтесь с перебоями и пусть ваша система работает как новая.