Проблемы с правым щелчком мыши в Windows 11: решение непреднамеренного открытия новых вкладок – 5 исправлений 🚀
Действия щелчка мышью необходимы в Windows и используются для взаимодействия с графическим интерфейсом пользователя. В Windows 11 вы можете использовать щелчок мыши для управления окнами, вкладками и т. д. Однако в последнее время некоторые пользователи сталкиваются с неудобствами при щелчке правой кнопкой мыши. Сообщается, что щелчок правой кнопкой мыши открывает папку на новой вкладке в Windows 11 вместо отображения обычного контекстного меню. 😅
Как решить проблему открытия папок правой кнопкой мыши в новой вкладке? 🤔
Обычно щелчок правой кнопкой мыши настроен на отображение контекстного меню, из которого можно выбрать открытие папки в новой вкладке или напрямую. В зависимости от типа файла, по которому вы щелкаете правой кнопкой мыши, вы увидите другие параметры, такие как «Удалить», «Переименовать», «Извлечь», «Вырезать», «Копировать» и другие. Но если вы не видите эти параметры, вот несколько решений, которые вы можете попытаться исправить. 💡
1. Внесите изменения в настройки мыши 🖱️
Возможно, вы случайно изменили основные настройки мышь на вашем компьютере, что может привести к необычному поведению щелчка правой кнопкой мыши. Вот как его сбросить. 🔄
1. Запустите Настройки приложение на вашем компьютере.

2. Когда приложение Настройки, переключитесь на Bluetooth и устройства.

3. С правой стороны нажмите Мышь.
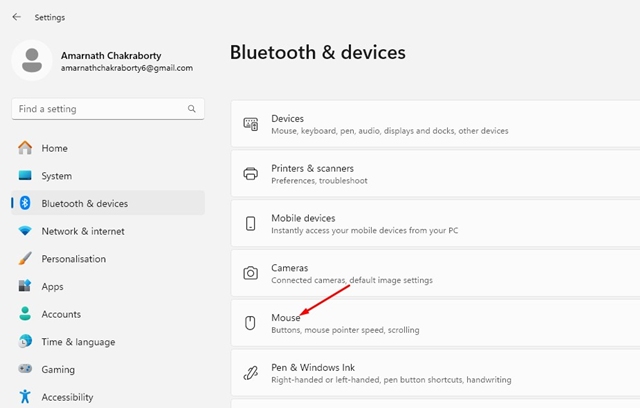
4. Мышкой выберите Левый на главной кнопке мыши.
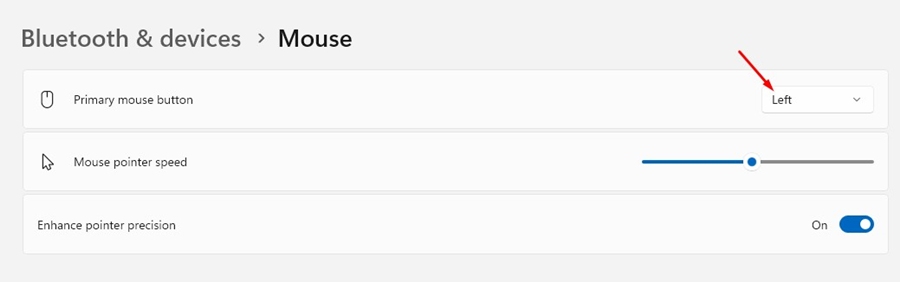
2. Внесите изменения в свойства мыши.
Вам также следует внести те же изменения в свойства мыши, чтобы устранить проблему с щелчком правой кнопкой мыши при открытии папки на новой вкладке. Вот что вам следует сделать.
1. Откройте «Настройки» и перейдите к Bluetooth и устройства > Мышь.

2. Прокрутите вниз до раздела «Связанные настройки» и выберите Дополнительные настройки мыши.
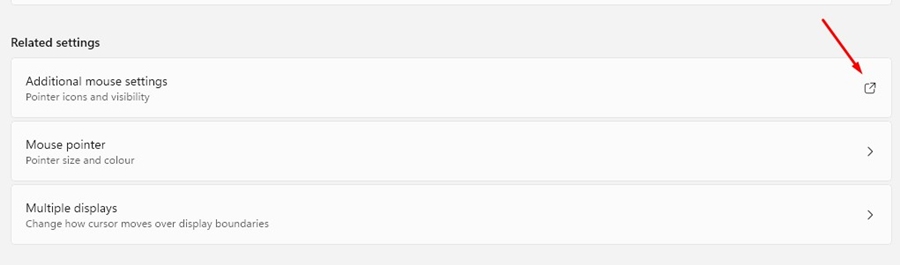
3. В настройках кнопок убедитесь, что Изменение основных и дополнительных кнопок не отмечено.
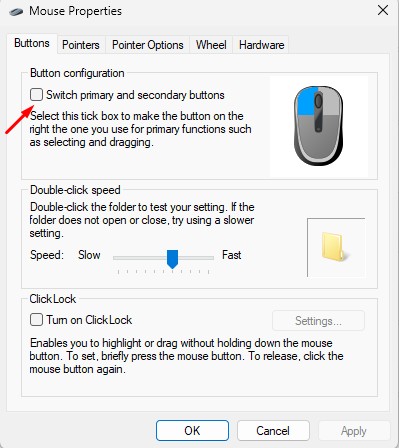
3. Внесите изменения в параметры папки.
Теперь, когда вы внесли изменения в свойства мышь, пришло время внести некоторые изменения и в параметры папки. Вот что вам следует сделать.
1. Запустите Проводник (этот компьютер) в твоем Windows 11.
2. Когда откроется проводник, щелкните три точки вверху и выберите Параметры.

3. В разделе «Параметры папки» выберите Откройте каждую папку в одном окне.
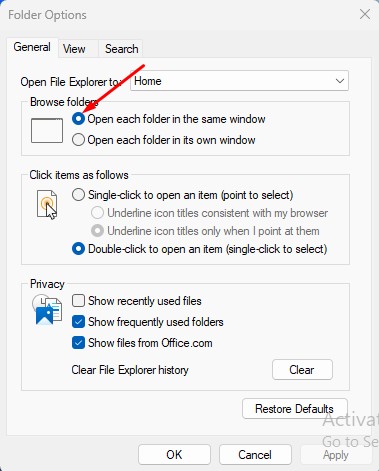
4. В разделе Нажимайте на элементы следующим образом установите флажок Дважды щелкните, чтобы открыть статью.
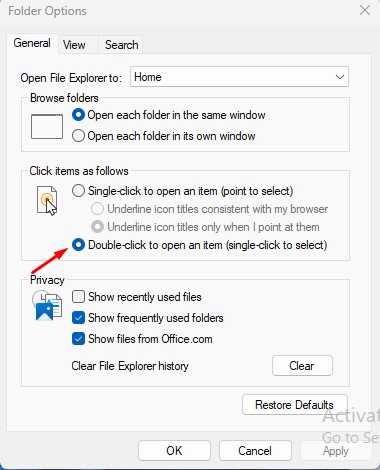
5. После внесения этих изменений нажмите Применять.
4. Восстановите настройки по умолчанию в параметрах папки.
Еще одна вещь, которую вы можете сделать, чтобы решить проблему такого типа, — это восстановить настройки по умолчанию в параметрах папки. Вот что вам следует сделать.
1. 1. Запустите Проводник (этот компьютер) в твоем Windows 11.
2. Когда Проводник файлов, нажмите на три очка вверху и выберите Параметры.

3. В правом нижнем углу нажмите Восстановить значения по умолчанию.
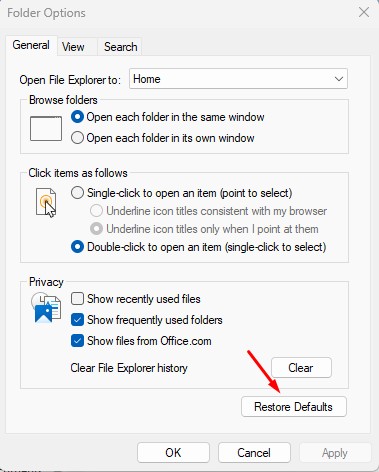
5. Отключите программное обеспечение, которое меняет настройки мыши.🖱️
Если вы только что установили новый программное обеспечение который дает вам больше контроля над действиями мыши, пришло время отключить или удалить его. Некоторые программы, особенно те, которые изменяют функциональность мыши, могут вызывать подобные проблемы.
Если вы не помните, что устанавливали это программное обеспечение, откройте Панель управления > Программы и функции, а затем просмотрите все установленное программное обеспечение.. Как только вы найдете программное обеспечение это, вероятно, вызывает проблему, удалите его. 🚫
Вот несколько простых способов исправить проблему с щелчком правой кнопкой мыши при открытии папки в новой вкладке. Windows 11. 🖥️ Дайте нам знать, если вам нужна дополнительная помощь по этой теме, в комментариях. Кроме того, если вы найдете это руководство полезным, не забудьте поделиться им с друзьями. 🤗

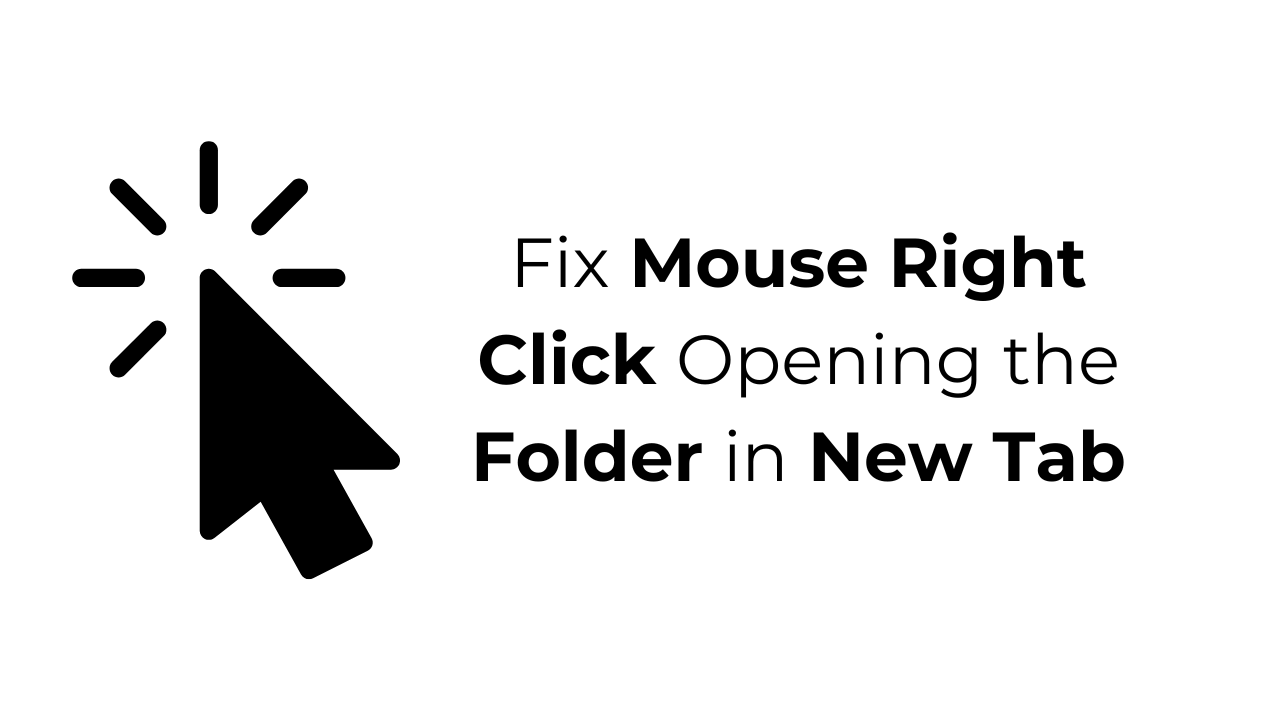













Я не могу выразить, насколько ценен этот пост! Уровень детализации и хорошо продуманные объяснения демонстрируют ваше владение предметом. Настоящая золотая жила информации.
Спасибо за ваш комментарий, Рахул! Нам очень приятно знать, что публикация оказалась для Вас полезной и ценной. Наша цель — предоставить четкие и подробные решения, которые помогут пользователям решать подобные технические проблемы. Если у вас есть другие вопросы или вам нужна дополнительная помощь по Windows 11, не стесняйтесь, дайте нам знать. Мы здесь, чтобы помочь вам!