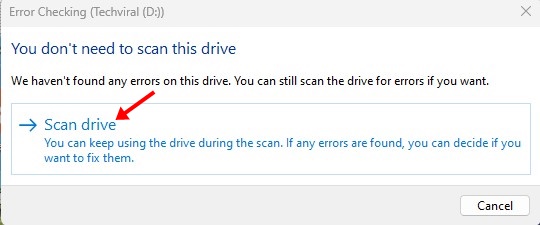Windows 11 медленно удаляет файлы? 🚀 Здесь мы объясним, как это решить.
Хотя последние версии Windows 11 достаточно стабильны, пользователи по-прежнему сталкиваются с некоторыми неудобствами при ее использовании. Одной из проблем, вызывающей беспокойство, является медленное удаление файлов. 🐢 Многие пользователи сообщают, что их Windows 11 слишком долго удаляет файлы, независимо от их размера. Если вы являетесь пользователем Windows 11 и у вас возникла эта проблема, продолжайте читать эту статью. 📄
Существует несколько факторов, которые могут повлиять на скорость, с которой удаляются файлы в Windows 11. В этой статье мы собираемся поделиться некоторыми простые и эффективные методы, чтобы ускорить это процесс. Давайте займемся этим! 💪
1. Перезагрузите компьютер с Windows 11 🔄

Иногда ошибка или сбой могут вызвать проблему удаления файла на Windows 11. Если вы заметили, что Windows 11 удаляет определенные файлы дольше, чем обычно, лучше перезагрузить компьютер. компьютер. 💻
Перезагрузите компьютер или портативный Это регулярно рекомендуемая практика. Это помогает охладить компоненты аппаратное обеспечение и освободить фоновые процессы. Кроме того, некоторые обновления Windows 11 требует перезагрузки для завершения установки. 🔄
Прежде чем попробовать другие методы, нажмите кнопку Меню питания Windows 11 и выберите «Резюме. После перезагрузки воспользуйтесь возможностью удалить ненужные вам файлы. 🗑️
2. Оптимизируйте жесткий диск 💾
Оптимизируйте жесткий диск для лучшей производительность — отличный вариант для ускорения удаления файлов на компьютерах с Windows 11. Здесь мы объясним, как это сделать эффективно. Windows 11.
1. Нажмите «Поиск». Windows 11 🔍 и я написал дефрагментация. Затем выберите Дефрагментация и оптимизировать единицы лучших результатов, которые вам кажутся. ⚡
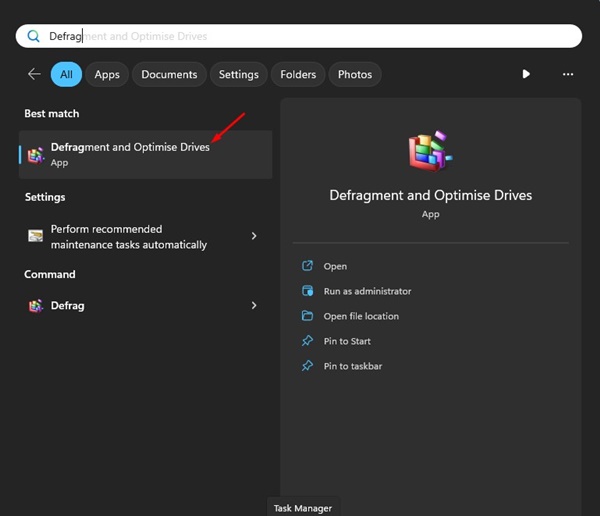
2. Нажмите кнопку КОНТРОЛЬ Введите клавиатуру и выберите все единицы. После выбора нажмите кнопку Анализируйте все кнопка.
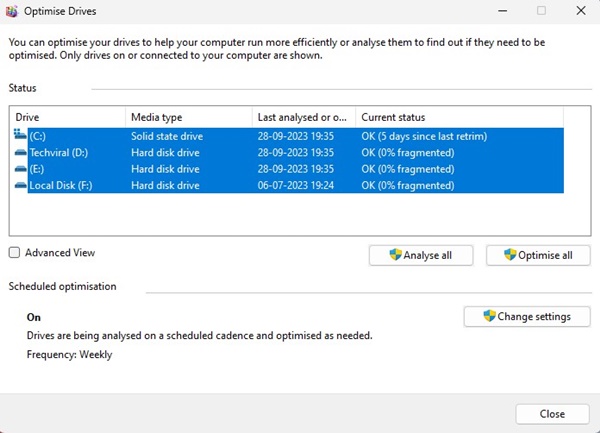
3. Теперь посмотрите на процент фрагментов под Текущий статус столбец.
4. Если какой-либо диск фрагментирован более чем 10%, выберите его и нажмите Оптимизировать кнопка.
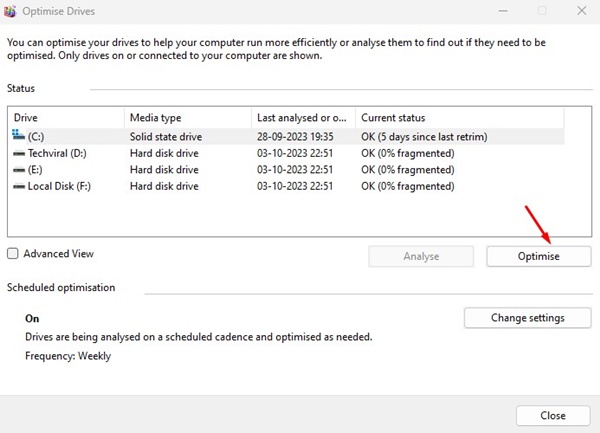
Это оптимизирует фрагментированный диск для повышения производительности и исправит медленную скорость удаления файлов на компьютерах с Windows 11.
3. ⚙️ Запустите утилиту проверки диска
И в Windows 10, и в 11 есть инструмент для проверки и исправления ошибок диска, который помогает держать файловая система в хорошем состоянии. 📂 Эта утилита проверит ваш диск на наличие ошибок файловой системы и автоматически исправит их. Запуск этой утилиты проверки диска может решить проблемы, из-за которых файлы на диске Windows 11 устраняются медленно. 🚀
1. Откройте Проводник на вашем компьютере с помощью Windows 11. 🖥️
2. Щелкните правой кнопкой мыши диск, на котором он установлен. Windows 11 и выберите «Свойства. Вы также должны сделать то же самое с устройством, в котором у вас возникла проблема. 🔍
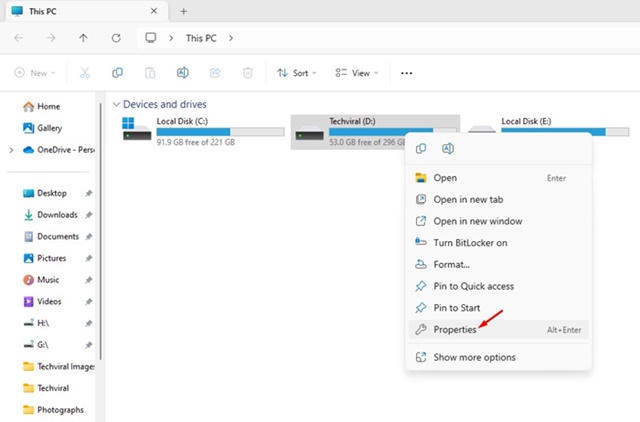
3. В свойствах диска измените на Инструменты ресница.
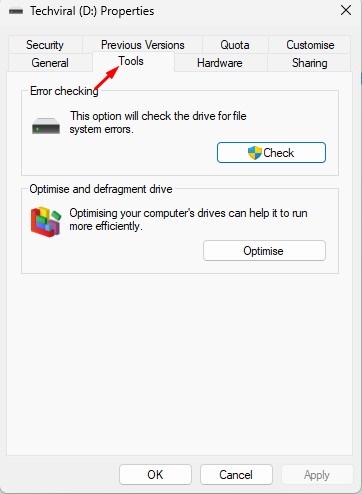
4. Затем нажмите Проверять кнопка ниже Проверка ошибок раздел.
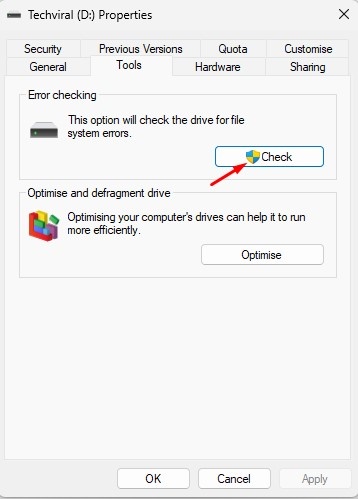
5. При появлении сообщения «Проверка ошибок» нажмите кнопку Сканировать диск.

4. Найдите и восстановите поврежденные системные файлы 💻🔧
Поврежденные системные файлы являются основной причиной, почему Windows 11 может работать медленнее при перемещении или удалении файлов. К счастью, обнаружение и восстановление этих поврежденных файлов является простой задачей. процесс простой. Здесь мы покажем вам, как это сделать:
1. Введите Командная строка в поиск окон 11. Теперь щелкните правой кнопкой мыши по командная строка и выберите Запуск от имени администратора.
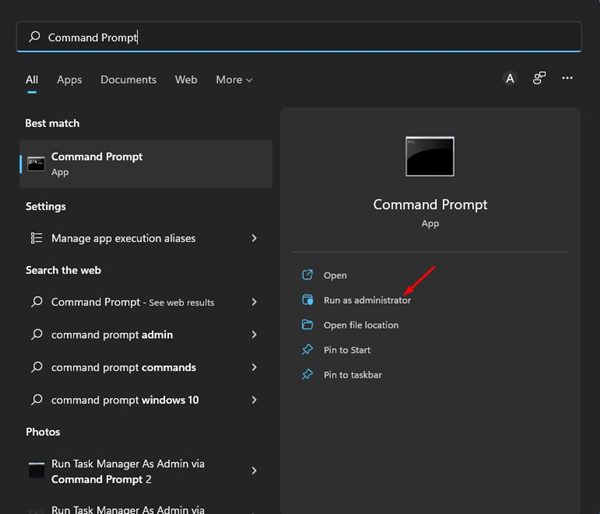
2. Когда командная строка, выполните команду:
СФЦ /сканноу
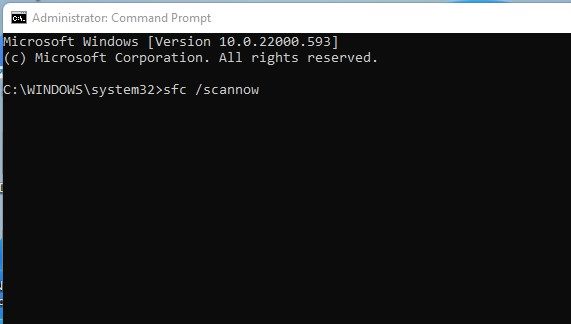
3. Приведенная выше команда найдет поврежденные системные файлы и восстановит их новыми.
4. Если приведенные выше команды возвращают ошибку, запустите эти две команды DISM:
DISM/Online/Cleanup-Image/RestoreHealth

После выполнения команды перезагрузите компьютер с помощью Windows 11. Это должно Исправить проблему медленного удаления файлов Windows 11.
5. Запустите полную антивирусную проверку 🛡️
Он вредоносное ПО и вирусы обычно являются одной из причин высокой загрузки ЦП/ОЗУ. 🖥️
Некоторые типы вредоносных программ созданы для бесшумной работы и влияют на производительность вашего компьютера. Эти угрозы обычно действуют в фоновом режиме и замедляют работу вашего компьютера.
Таким образом, скорость перемещения или удаления файлов, скорее всего, будет низкой из-за вредоносного ПО или вирус скрытый.
Поэтому мы рекомендуем запустить полную антивирусную проверку для обнаружения и удаления скрытых угроз на вашем компьютере. Windows 11. 🚀
Вы можете использовать приложение Безопасность Windows для полного сканирования вашего компьютера.
1. Напишите Безопасность Windows в Windows Search 11. Затем откройте Безопасность Windows Приложение со списком лучших результатов матчей.
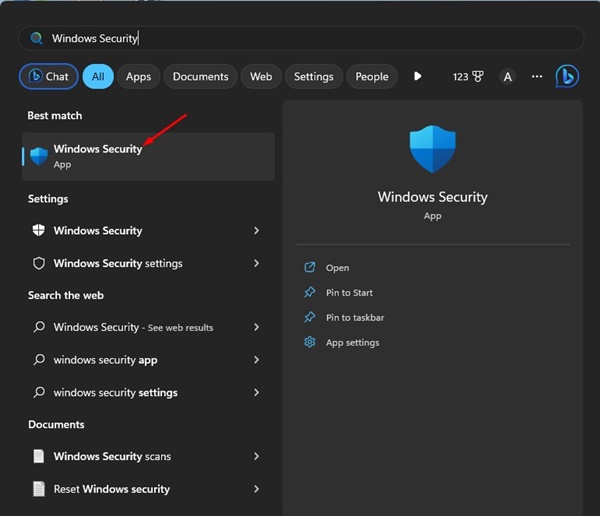
2. Когда Приложение безопасности Windows, переключитесь на Защита от вирусов и угроз.

3. В Защита от вируса и угрозы, нажмите на Параметры сканирования.

4. В параметрах сканирования выберите Полное сканирование.

5. Наконец, нажмите кнопку Сканировать сейчас кнопка.
Это запустит полное сканирование вашего компьютер с Windows 11. приложение Безопасность Windows достаточно мощна, чтобы обнаружить все скрытые угрозы на вашем компьютере.
6. Отключите дистанционное дифференциальное сжатие 🚫
Много Пользователи Windows 11 обнаружили, что отключение удаленного дифференциального сжатия может быть очень полезным. Если вы хотите улучшить производительность своей системы, вы тоже можете попробовать это! 💻✨ Рассказываем, как это сделать.
1. Написание функций Windows в поиске Windows. Затем откройте Включить или выключить функции Windows из списка.
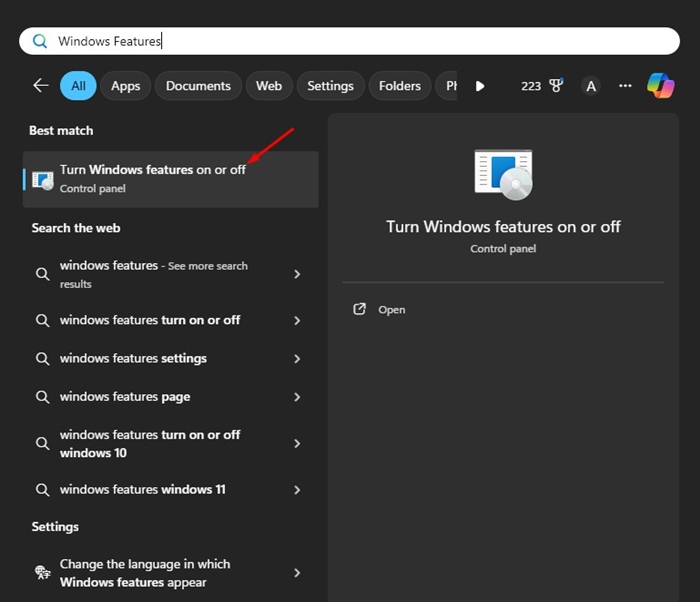
2. В появившемся сообщении найдите Поддержка искусственного интеллекта для удаленного дифференциального сжатия.
3. Просто снимите флажок эту опцию и нажмите ХОРОШО.
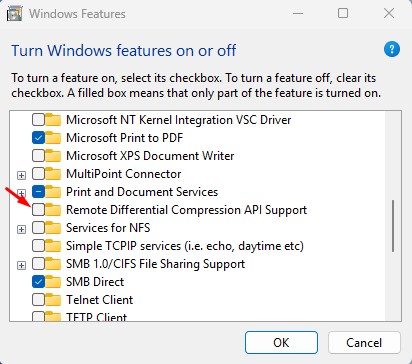
После внесения изменений перезагрузите компьютер. Это должно ускорить процесс удаление файла.
7. Проверьте, не неисправен ли ваш жесткий диск/твердотельный накопитель 🚨
Если ваш жесткий диск или SSD вызывает проблемы, вы заметите, что скорость удаления или перемещения файлов низкая. Хотя SSD обычно служат дольше, чем HDD, важно регулярно проверять, не заканчиваются ли ваши устройства или они выходят из строя. 🔍
В Windows 11 вы можете использовать CMD для доступа к информации SMART (технология самоконтроля, анализа и отчетности) и определить, исправен ли ваш диск или нет. есть проблемы с оборудованием. 📊
Чтобы получить доступ к информации SMART (технология самоконтроля, анализа и отчетности) в Windows 11 с помощью командной строки (CMD), выполните следующие действия. подробный:
1. Откройте командную строку.
Быстрый доступ: Нажмите кнопку ключи Win+X и выберите Терминал Windows или Командная строка. Альтернативно, вы можете найти «cmd» в меню «Пуск» и нажать Запуск от имени администратора чтобы открыть его с повышенными привилегиями. 🖥️
2. Проверьте информацию SMART.
После того как вы открыли командная строка, вы можете использовать инструмент wmic для получения информации о состоянии вашего жесткого диска. Вот команды, которые вы должны ввести:
wmic diskdrive получить статус
Эта команда покажет вам общее состояние ваших жестких дисков. Если вы видите «ОК», это означает, что проблем не обнаружено. ✅
Этот руководство фокусируется на том, как исправить проблему Windows когда удаление файлов занимает много времени. Если после выполнения всех методов ваш HDD/SSD не вышел из строя, скорее всего, проблема в медленном удалении или перемещении файлов на Windows 11 уже решено. 🚀
Оставьте нам комментарий, если вам нужна дополнительная помощь для решения проблемы низкой скорости, когда удалить файлы в винде 11. Мы здесь, чтобы помочь вам! 📩