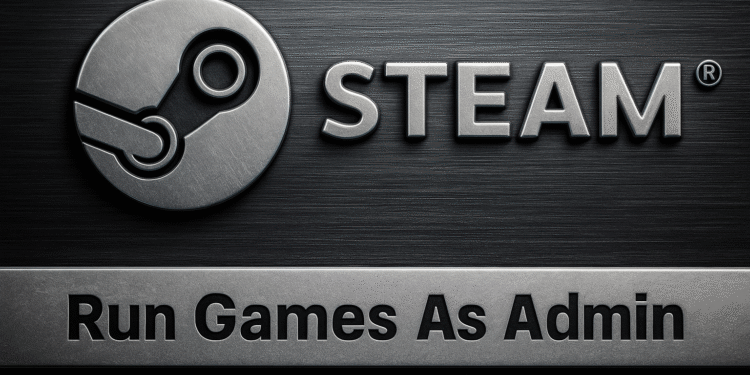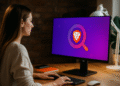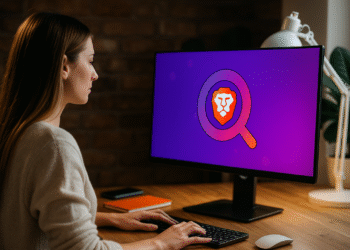Запуск игры Steam от имени администратора: 5 шагов! 🔥
На протяжении многих лет служба цифровой дистрибуции игр Steam произошли огромные улучшения. Он стал предпочтительным выбором для пользователей, желающих изучить обширную базу данных игр. 🎮✨
Steam — это сервис распространения и магазин игр, доступный в Интернете. В основном он используется для загрузки и игры в онлайн-игры. Несмотря на то, что клиент Steam для ПК обладает богатым набором функций, иногда некоторые игры могут зависать и требовать запуска с правами администратора.
Запускать игры При устранении ошибок и проблем в первую очередь следует использовать Steam в качестве администратора. Можно ли запускать игры Steam от имени администратора в Windows? В этой статье мы вам это объясним.
Могу ли я запускать игры Steam от имени администратора?
Несмотря на то, что игры, установленные из Steam, хранятся локально, опция «Запуск от имени администратора» по-прежнему отсутствует в контекстном меню или меню, вызываемом правой кнопкой мыши.
Ярлык игры Steam на рабочем столе не будет предлагать Параметр «Запуск от имени администратора» при щелчке правой кнопкой мыши. Итак, вопрос в том, как запустить эти игры от имени администратора?
Значки игр на рабочем столе — это всего лишь ярлыки, созданные клиентом Steam. Они не исполняемые файлы, которые можно запускать от имени администратора.
Единственный вариант — бежать Steam Games от имени администратора должен вручную найти файл Игра.exe в папке Steam и запустите его от имени администратора.
Как запустить игру Steam от имени администратора?
Существует несколько способов запустить игры Steam от имени администратора на компьютере. Операционная система Windows. Ниже приведены шаги по запуску любой игры Steam от имени администратора. ⚙️
Важный: Обратите внимание, что эти шаги не предназначены для запуска Steam-клиент как администратор; используйте эти методы только в том случае, если вы хотите запустить определенную игру, загруженную из Steam, с правами администратора.
1. Сначала убедитесь, что игра Steam, которую вы хотите запустить, Администратор установлен на вашем ПК с ОС Windows.
2. Откройте Проводник файлов Окна (Windows + E). Теперь перейдите в эту папку:
C:\Program Files (x86)\Steam\steamapps\common

3. В папке Common вы найдете все установленные вами игры.
4. Откройте папку игры, которую вы хотите запустить от имени администратора. Теперь щелкните правой кнопкой мыши по исполняемому файлу игры (game.exe) и выберите Запуск от имени администратора.
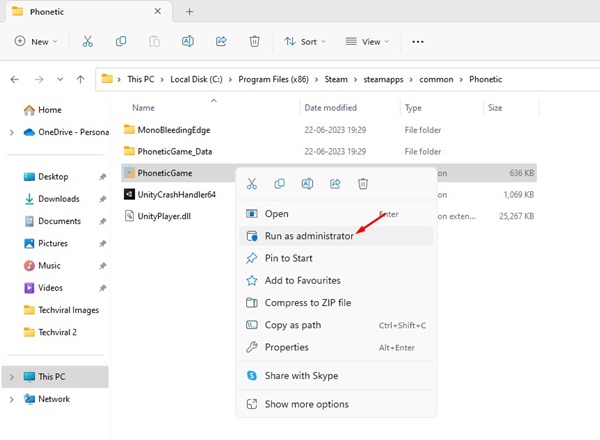
Найдите местоположение вашей игры в Steam с помощью настроек в приложении
Есть еще один способ узнать местоположение игры в Steam. Эта опция может быть полезна, если вы не хотите искать место сохранения вручную. Здесь мы объясним, что делать.
1. Запустите клиент Steam на вашем рабочем столе.
2. Перейдите на вкладку Библиотека в правом верхнем углу.
3. Щелкните правой кнопкой мыши по игре, которую вы хотите запустить от имени администратора, и выберите Характеристики.

4. Перейти в раздел Установленные файлы и нажмите на Просматривать.

5. Щелкните правой кнопкой мыши по файлу игрового приложения и выберите Запуск от имени администратора.

Как всегда запускать определенную игру Steam от имени администратора?
Если вы не хотите выполнять все действия вручную, вы можете изменить свойства игры в Steam так, чтобы она всегда запускалась от имени администратора. Здесь мы покажем вам, как это сделать. ⚡
1. Сначала убедитесь, что игра Steam, которую вы хотите запустить от имени администратора, установлена на вашем ПК с Windows.
2. Откройте проводник Windows (Windows + E). Теперь перейдите в эту папку:
C:\Program Files (x86)\Steam\steamapps\common

3. В папке Common вы найдете все установленные вами игры.
4. Откройте папку игры, которую вы хотите запустить от имени администратора. Теперь щелкните правой кнопкой мыши по исполняемому файлу игры (game.exe) и выберите Характеристики.

5. В свойствах игры перейдите на вкладку Совместимость.
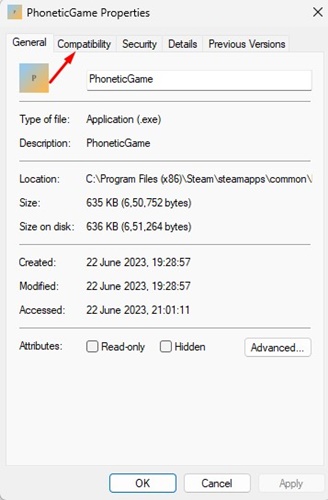
6. В разделе «Настройки» отметьте опцию Запустите это программа как администратор и нажмите кнопку Применять.

7. Теперь щелкните правой кнопкой мыши на Game.exe и выберите Отправить > Рабочий стол (создать ярлык).
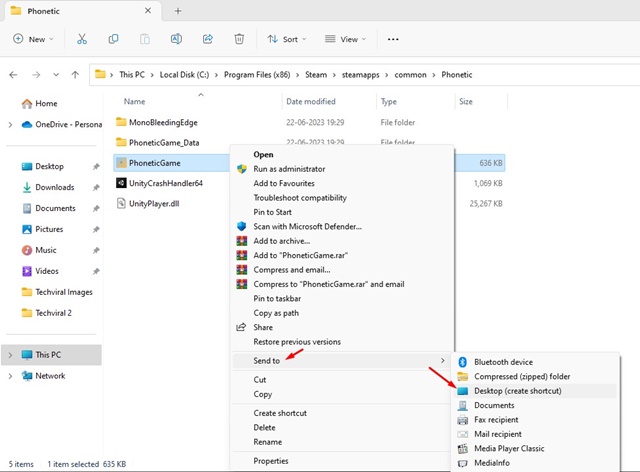
Теперь, когда бы вы ни захотели поиграть в игру Steam, запустите ее с помощью ярлыка на рабочем столе, который вы только что создали.
Как запустить клиент Steam на рабочем столе от имени администратора?
До сих пор мы рассказывали, как запускать игры Steam от имени администратора, но что делать, если вы хотите запустить Приложение Steam для ПК в качестве администратора? 🤔
Запустить клиент Steam для ПК от имени администратора очень просто; Это можно сделать несколькими способами.
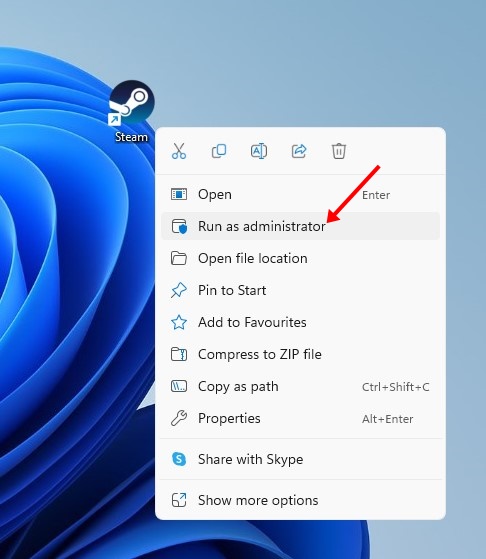
Самый простой способ запустить Steam на рабочем столе от имени администратора — щелкнуть правой кнопкой мыши по значку на рабочем столе и выбрать Запуск от имени администратора.

Вы также можете нажать на поиск окон и пиши Steam. Затем щелкните правой кнопкой мыши по клиенту Steam для ПК и выберите «Запуск от имени администратора».
Как всегда запускать Steam от имени администратора?
Если в клиенте Steam возникают какие-либо проблемы, вам, возможно, следует всегда запускать его от имени администратора. Здесь мы объясним, как это сделать в Windows. 🔧
1. Щелкните правой кнопкой мыши по клиенту Steam и выберите Характеристики.

2. В свойствах Steam перейдите на вкладку «Настройки». Совместимость.
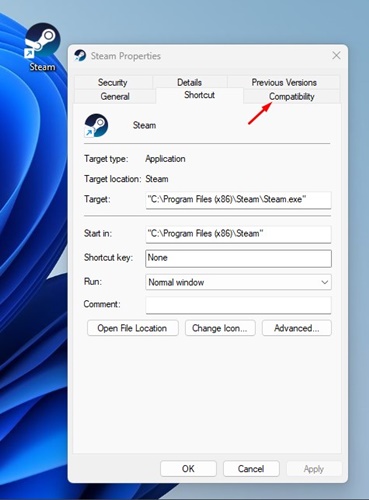
3. В разделе «Настройки» отметьте опцию Запустите эту программу от имени администратора. и нажмите кнопку Применять.
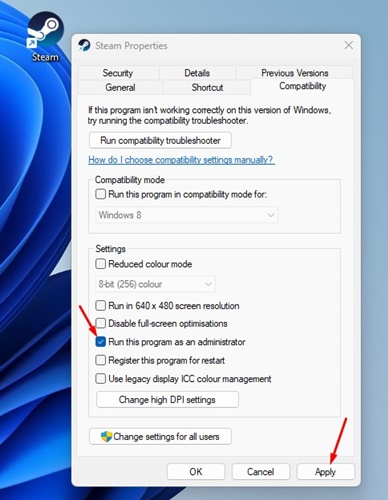
Читайте также: 10 лучших бесплатных игр Steam, в которые стоит поиграть 🏆
Запустите Стим игра Как администратор вы имеете ряд преимуществ; вы избавитесь от всех ошибок и достигнете лучшей производительности. Мы обсудили два разных способа запуска игр Steam от имени администратора в Windows. Это позволит вам запускать проблемные игры с повышенными привилегиями в Windows. 🚀