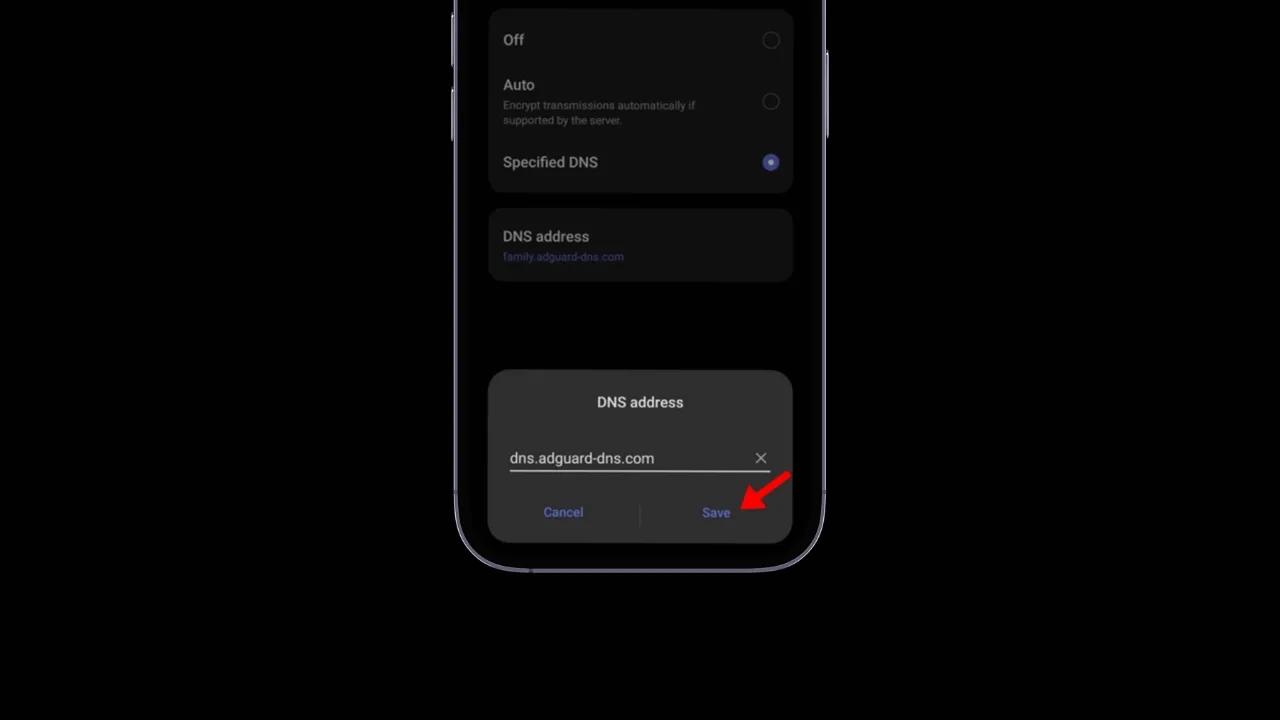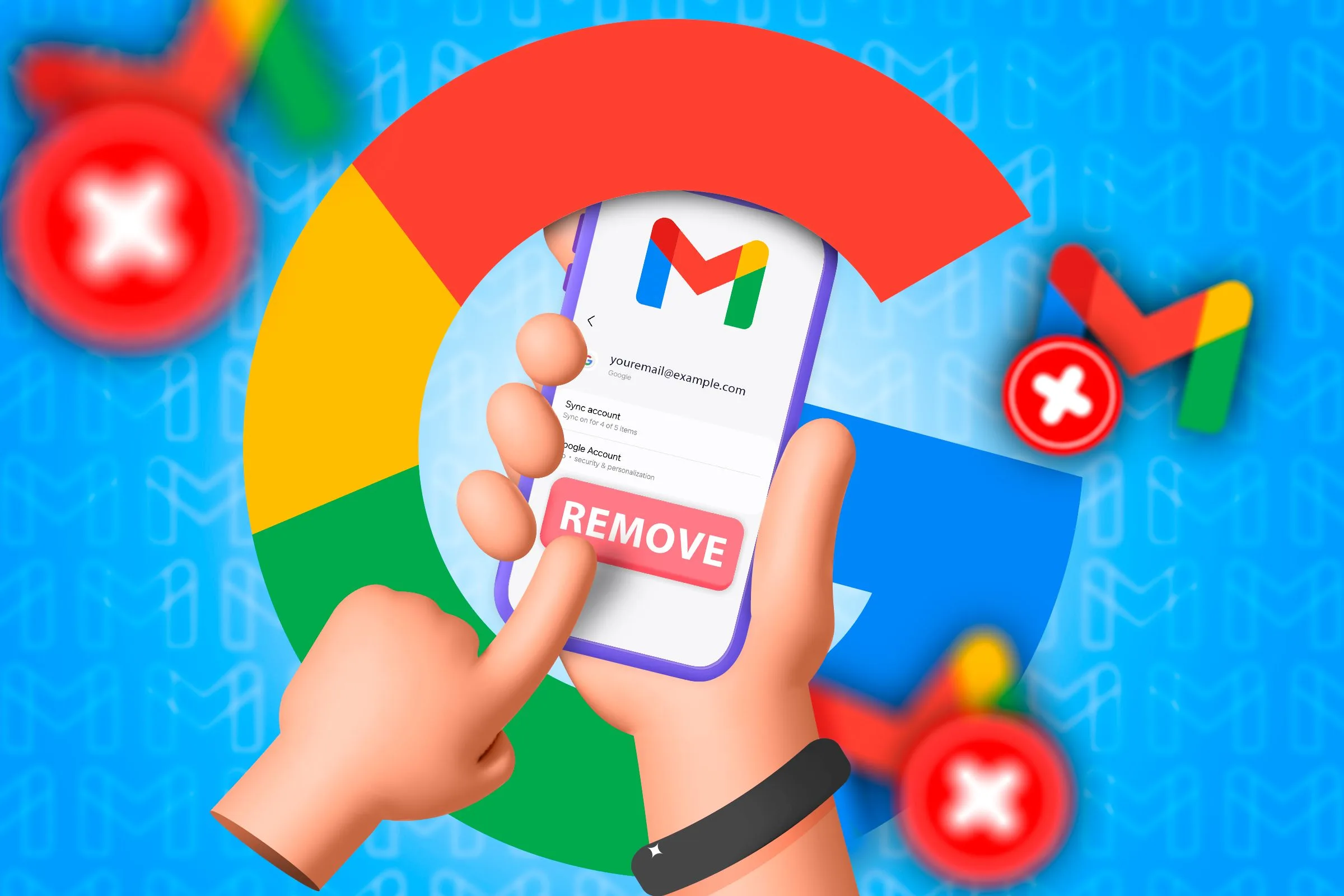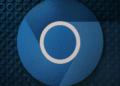Как установить Slack на Linux 🚀 Простое руководство, чтобы начать работу уже сегодня!
Slack — самое популярное приложение для обмена сообщениями среди предприятий и команд по всему миру 🌎. Однако если вы работаете в команде, использующей Slack и Linux, установка программы может потребовать некоторых дополнительных действий. Давайте рассмотрим процесс вашего распространения, чтобы вы могли начать работу со Slacking! 💬
Обратите внимание: компания предупреждает, что все версии Slack для Linux официально все еще находятся в стадии бета-тестирования и не обладают полной функциональностью. Однако, исходя из моего личного опыта, у меня никогда не возникало проблем со Slack на десктопе. Я могу общаться со всеми, и даже групповые совещания работают отлично. Я думаю, что для большинства пользователей версия Slack для Linux должна работать так же, как и на любой другой системе. Узнайте все о Slack, о его возможностях и о том, почему мы его любим. 💖
Тем не менее, если у вас возникли проблемы с работой Slack, вы можете просто использовать его в браузере, перейдя по ссылке Страница входа в Slack. Хоть он и не идеален (по какой-то причине возникают проблемы с работой Huddles в некоторых браузерах Linux), его должно быть достаточно, чтобы вы могли пережить рабочий день. Вы также можете попробовать запустить Slack на виртуальной машине. 🖥️
Сначала проверьте страницу загрузки Slack для Linux.
Существует несколько способов установки Slack на Linux, некоторые из которых более официальны, чем другие. The Страница загрузки Slack для Linux предлагает три способа: вы можете зайти в Snap Store (Ubuntu), загрузить DEB-файл (Ubuntu, Mint или какой-либо другой дистрибутив на базе Debian) или RPM-файл (Fedora, SUSE и другие). Далее я объясню, как это работает. варианты и я предоставлю инструкции специфичны для каждого дистрибутива. 📦
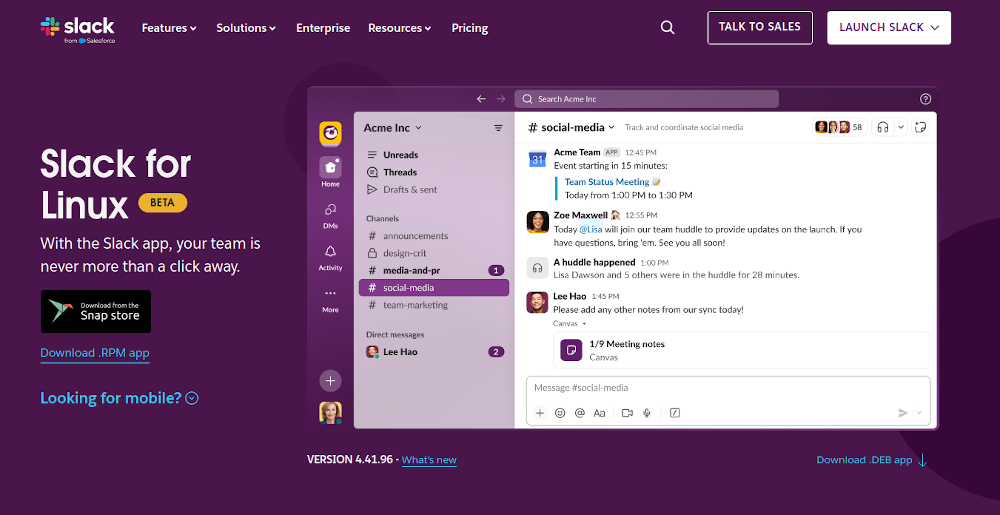
Установить Slack на Ubuntu
Вероятно, самый простой способ установить Slack в Ubuntu — через Snap Store, который представляет собой своего рода магазин приложений, разработанный для Ubuntu. Вы можете найти его как в Интернете, так и на своем компьютере. Чтобы установить Slack таким способом, перейдите по ссылке Страница Slack в Snap Store и нажмите кнопку «Установить» в правом верхнем углу. 🛒
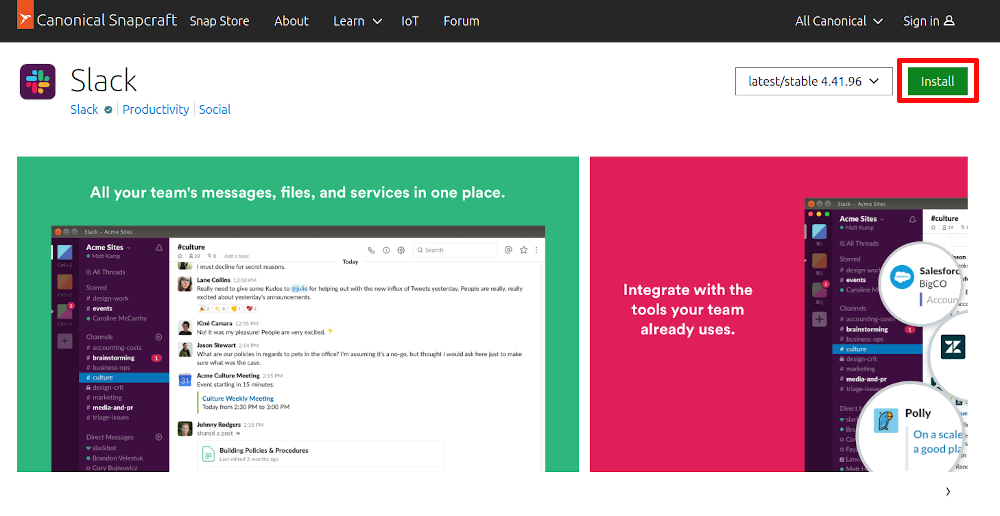
Это перенаправит вас прямо на страницу Slack в магазине приложений на рабочем столе вашего устройства, хотя вы также можете получить к ней прямой доступ, перейдя в Центр приложений на вашем устройстве и выполнив поиск Slack там. Наконец, вы также можете загрузить файл DEB со страницы загрузок Slack, упомянутой выше, и после его передачи дважды щелкните по нему в папке «Загрузки». Это также перенаправит вас в Центр приложений. 📂
Какой бы путь вы ни выбрали, как только вы окажетесь в App Center, просто нажмите «Установить», и ваше устройство начнет работать. Установка не должна занять более нескольких минут. ⏱️

После установки Slack в вашей системе вам останется только дважды щелкнуть значок в обзоре приложений, и все готово! Slack должен открыть экран входа в систему. 🎉
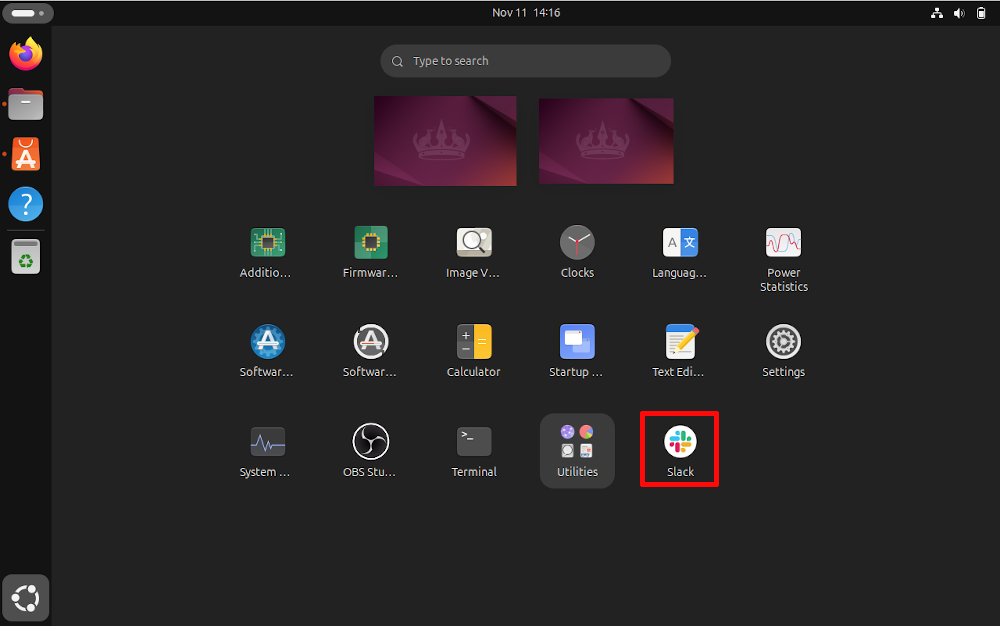
Установите Slack на Linux Mint и другие дистрибутивы на базе Debian
Вы можете загрузить и установить Slack вручную по адресу Linux Mint и другие дистрибутивы Версии на базе Debian. Для этого перейдите на страницу загрузок Slack и нажмите на ссылку на пакет DEB. 📥
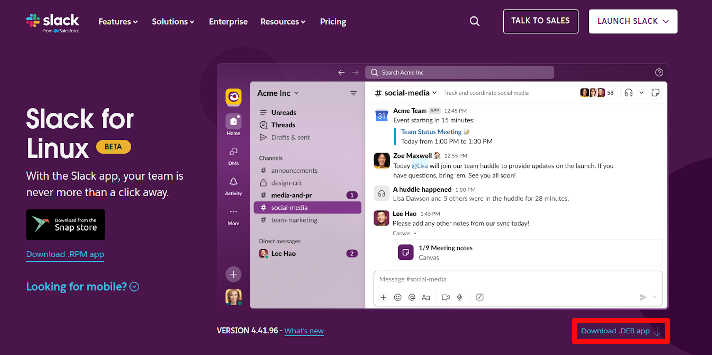
После загрузки файла перейдите в папку «Загрузки» и дважды щелкните по нему. Появится окно (которое может выглядеть по-разному в зависимости от вашего дистрибутива; для скриншота ниже я использовал свою установку Mint) — просто нажмите «Установить пакет» в правом верхнем углу. ✔️
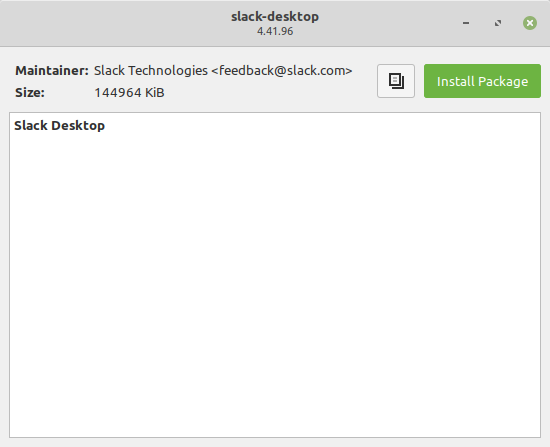
Пакет должен настроить и быть готовым использовать практически немедленно. Мне никогда не приходилось ждать больше минуты или двух. ⏳
Менеджер программного обеспечения Linux Mint
Если вы используете Mint, вы также можете установить Slack с помощью Менеджера программ. Откройте его через меню, а затем введите «slack» в поле поиска в верхней части экрана.
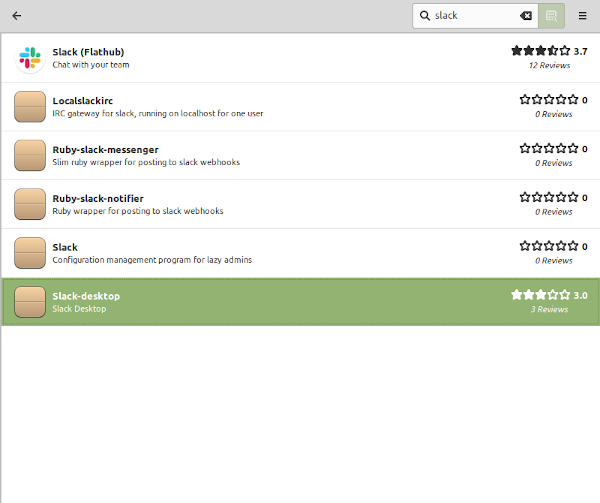
В настоящее время существует несколько вариантов на выбор. У меня был неплохой опыт установки Flathub поверх, но мне больше всего нравится файл «slack-desktop», выделенный на снимке экрана выше, так как он кажется немного более стабильным. Выберите тот, который, по вашему мнению, подойдет вам лучше всего, а затем нажмите «Установить». 🛠️
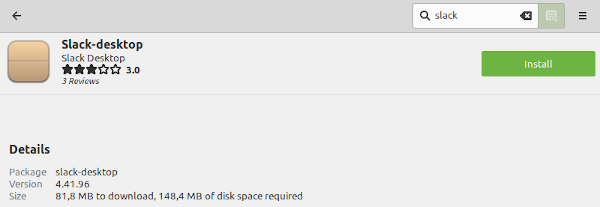
Когда бы вы ни захотели запустить Slack, все, что вам нужно сделать, это найти его в меню рядом с другими установленными приложениями. 📋
Установите Slack на Fedora (и другие дистрибутивы на основе RPM)
Чтобы установить Slack на Fedora, лучше всего зайти на страницу загрузок Slack и загрузить файл RPM. Он должен быть прямо под ссылкой на Snap Store. 📥
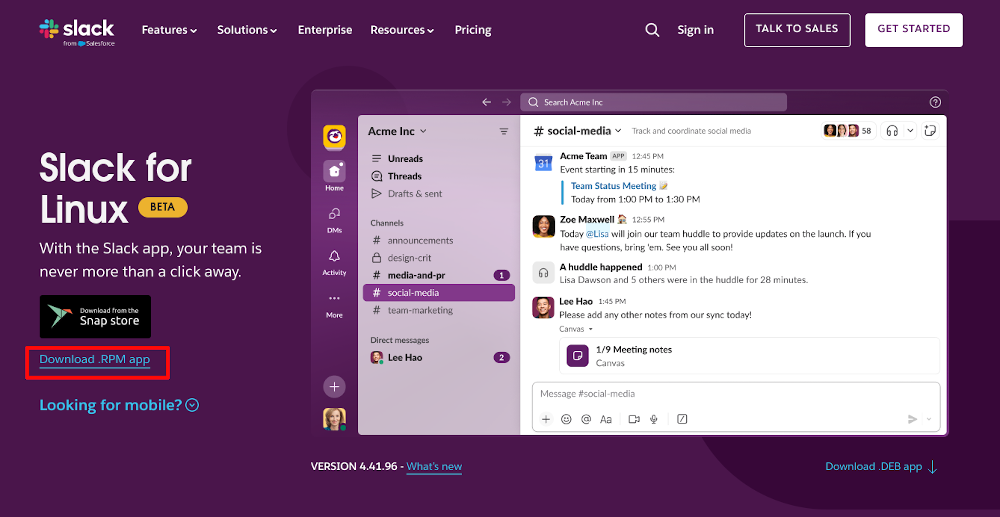
После загрузки перейдите в папку «Загрузки» и дважды щелкните по файлу. Откроется ваш Центр программного обеспечения, просто нажмите «Установить» в правом верхнем углу. Поскольку Slack не является «официальным» приложением, ваш экран будет выглядеть немного пустым, но это нормально. ⚠️
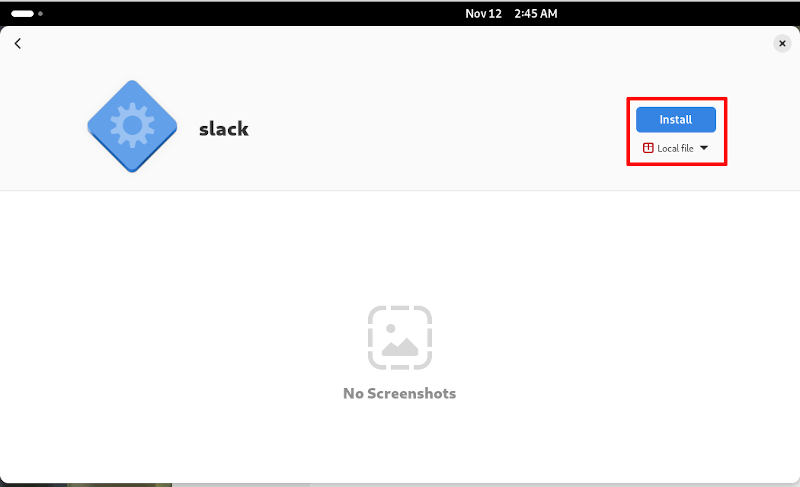
Кроме того, для установки файла можно использовать терминал. Просто введите следующую команду:
sudo dnf install сложное_имя_файла_slack
В любом случае, теперь вы можете запустить Slack из своего графического интерфейса. Теперь оно находится рядом с другими вашими приложениями. 🚀
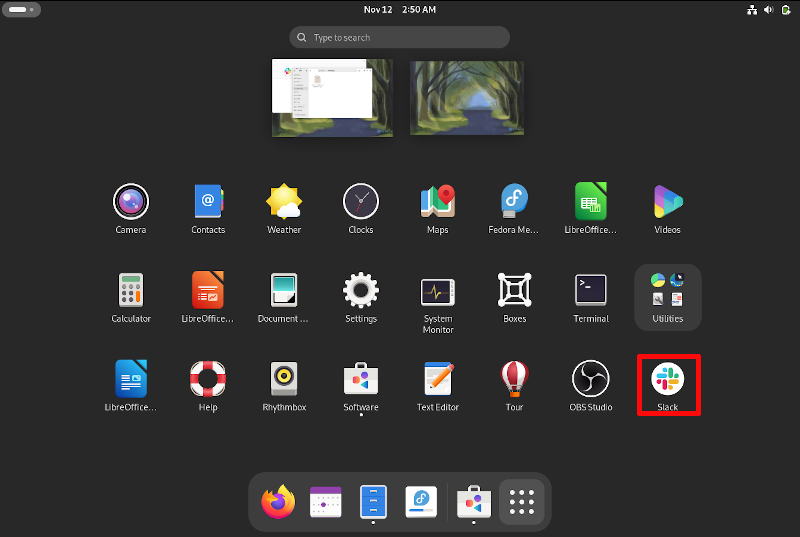
Установить Slack на Arch Linux
Как и в случае со многим сторонним программным обеспечением, установка Slack на Arch Linux может оказаться немного сложной. После некоторых экспериментов, наилучшим способом, по-видимому, является установка из репозитория пользователей Arch (AUR) с использованием команды «yay» для установки программ. У нас есть инструкции по установке и запуску yay на Arch Linux! 📜
Однако хорошая новость заключается в том, что после настройки AUR установить Slack будет легко, просто запустите в терминале следующее:
ура -S slack-desktop
Оттуда запустите Slack через меню, и все готово. 👍
Установка Slack с помощью Snap on Arch
Вы также можете установить Slack через Snap. В таком случае я рекомендую вам ознакомиться с инструкциями по настройке Snap в Arch Linux в нашей статье о работе с пакетами Snap. Как только это будет сделано, просто следуйте инструкциям. Пакеты Ubuntu Snap о чем мы упоминали ранее.
Установка Slack на Linux в большинстве случаев довольно проста. Обычно вы можете быть готовы приступить к работе уже через несколько минут и вскоре после этого пообщаться с коллегами. Так что будьте готовы продуктивно работать на Linux! 🚀✨