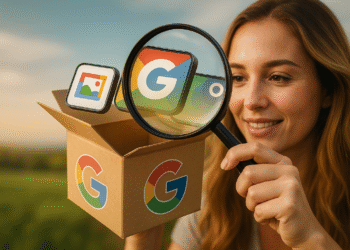Как проверить диск GPT или MBR в Windows 10/11 🚀 Узнайте быстро и легко!
В большинстве случаев вам не нужно знать, какой тип схемы разделов используется на вашем жестком диске. Однако если вы только что собрали новый ПК, вам может быть предложено выбрать между разделами MBR и GPT. Кроме того, некоторые программы требуют указания схемы разделов перед началом процесса установки. 🖥️
Если вам интересно, в чем разница между ними, GPT — это современная схема разделов, необходимая для загрузки операционной системы Windows. УЕФИ. С другой стороны, MBR требуется для загрузки старых версий Windows в режиме BIOS. Если вы хотите установить последнюю версию Windows 10, вам, скорее всего, придется использовать схему разделов GPT. 🚀
Как проверить, является ли жесткий диск GPT или MBR в Windows
Перед подготовкой загрузочного USB-накопителя важно знать структуру разделов вашего диска, чтобы обеспечить бесперебойную установку Windows 10. Поэтому всегда полезно знать, использует ли диск GPT или MBR на ПК с Windows. 📂
1. Через Управление дисками
Вы можете использовать встроенный в Windows 10 инструмент «Управление дисками», чтобы определить, является ли диск GPT или MBR. Следуйте простым шагам ниже.
1. Сначала щелкните правой кнопкой мыши кнопку «Пуск» и выберите Управление дисками.
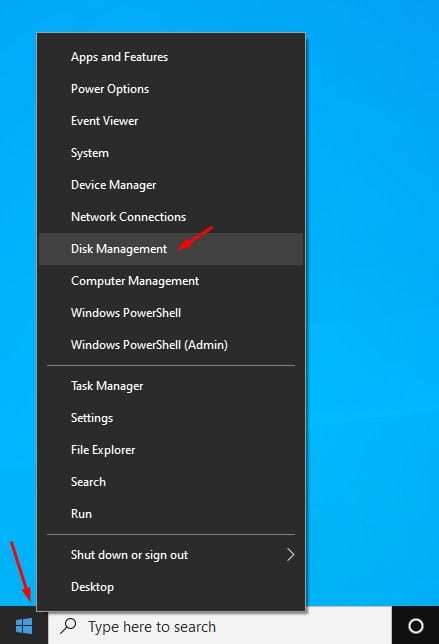
2. Откроется инструмент управления дисками.
3. Щелкните правой кнопкой мыши по диску, схему разделов которого вы хотите узнать, и выберите Характеристики.
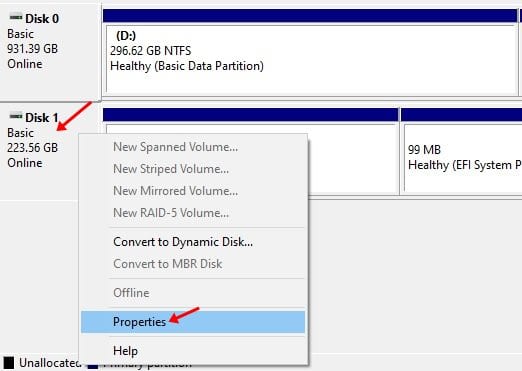
4. В следующем окне выберите вкладку Объемы.
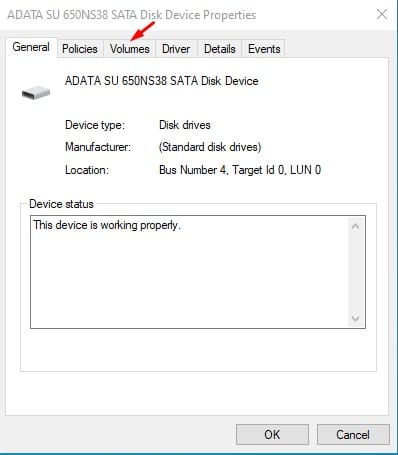
5. Теперь проверьте стиль раздела. Раздел стиль раздела Он покажет вам, какой стиль разделов использовался на диске.
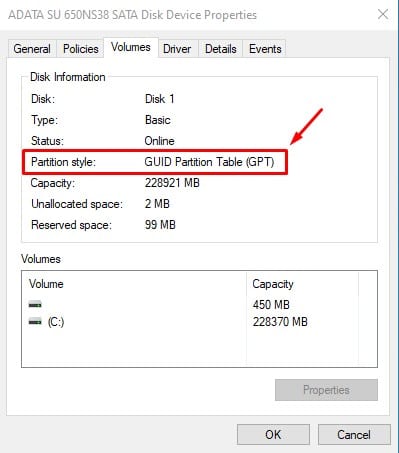
2. Использование командной строки
Метод Командная строка Возможно, это не самый простой способ, но он все равно весьма эффективен. Чтобы проверить, какой стиль разделов использует диск — GPT или MBR, выполните следующие простые действия.
2. Сначала нажмите «Поиск» в Windows и введите CMD. Щелкните правой кнопкой мыши CMD и выберите Запуск от имени администратора.
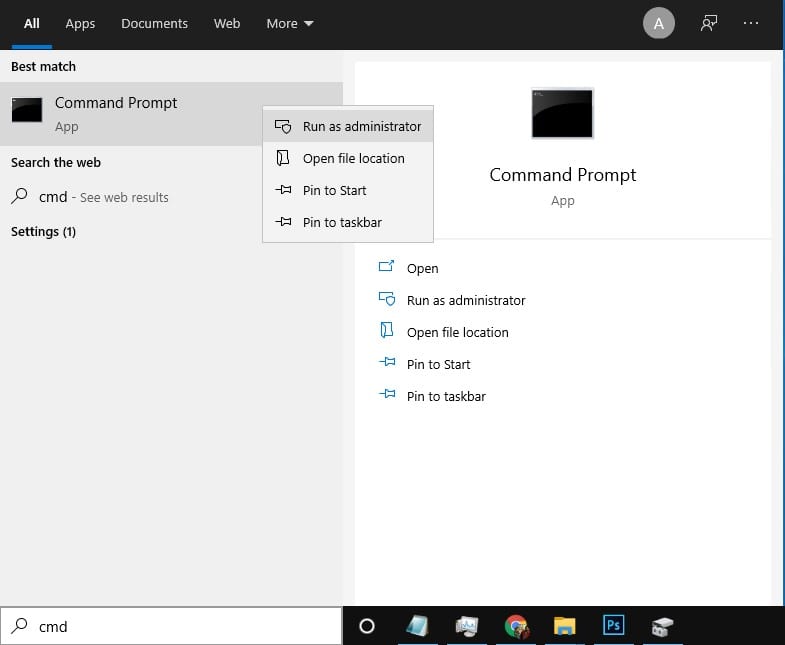
2. В окне командной строки введите часть диска и нажмите клавишу Enter.
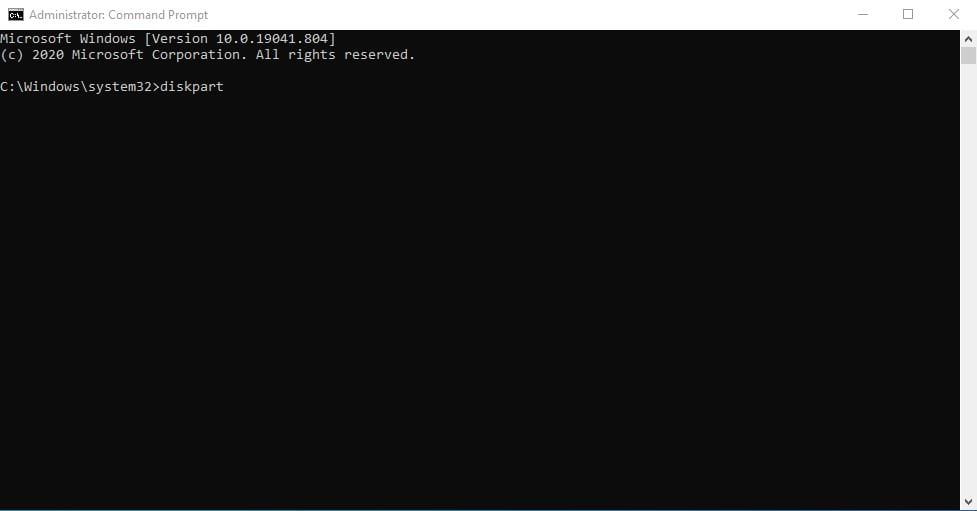
3. Затем введите список дисков в командной строке и нажмите Enter.
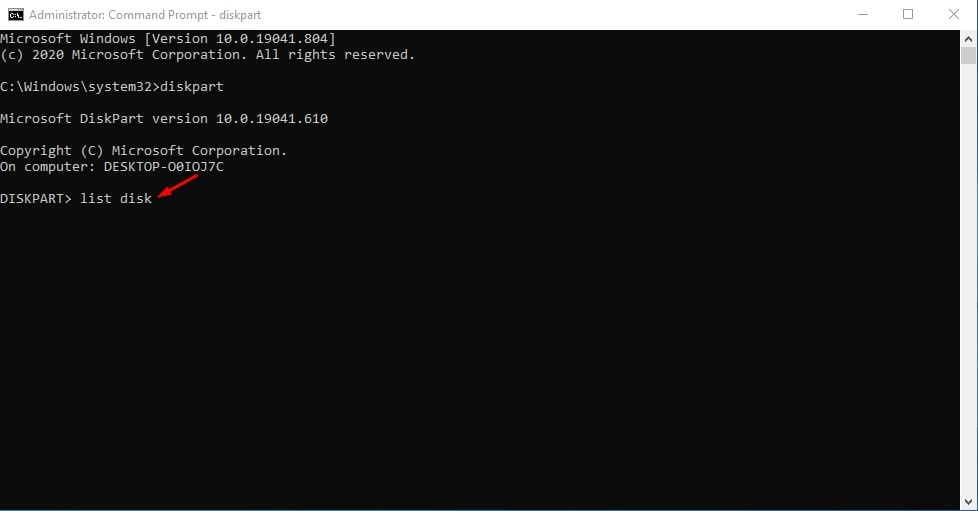
4. Если диск GPT, он будет иметь звездочка(*) в столбце GPT. Если в столбце GPT отсутствует символ звездочки, это диск MBR.
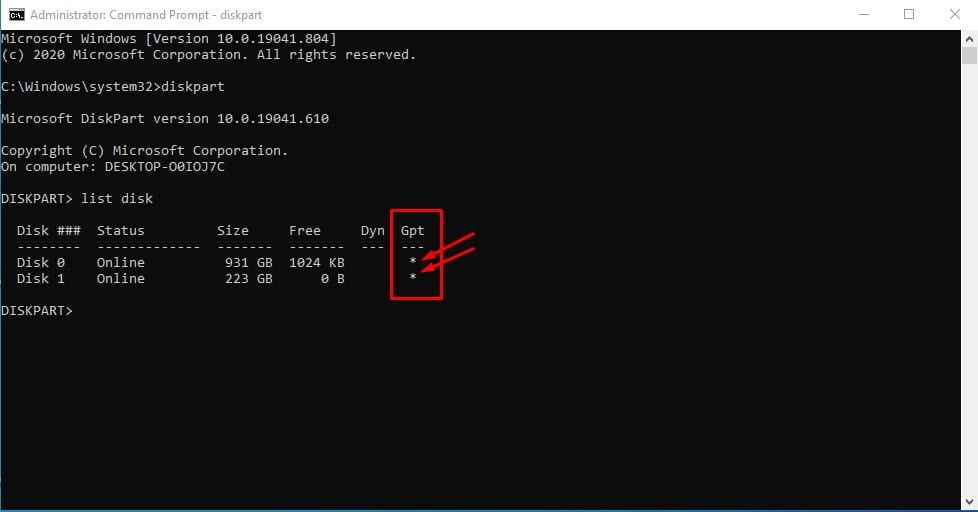
3. Использование PowerShell
Как и в командной строке, вы можете использовать Windows Powershell, чтобы определить, какой стиль разделов использует ваш жесткий диск — GPT или MBR. 💻
1. Сначала найдите Powershell в поиске Windows. Теперь щелкните правой кнопкой мыши на Powershell и выберите Запуск от имени администратора.
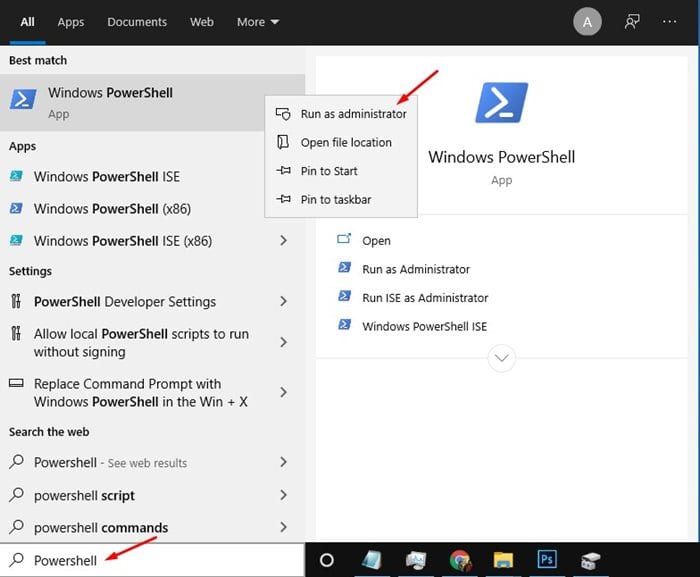
2. В окне Powershell я набрал Получить-Диск и нажмите клавишу Enter.
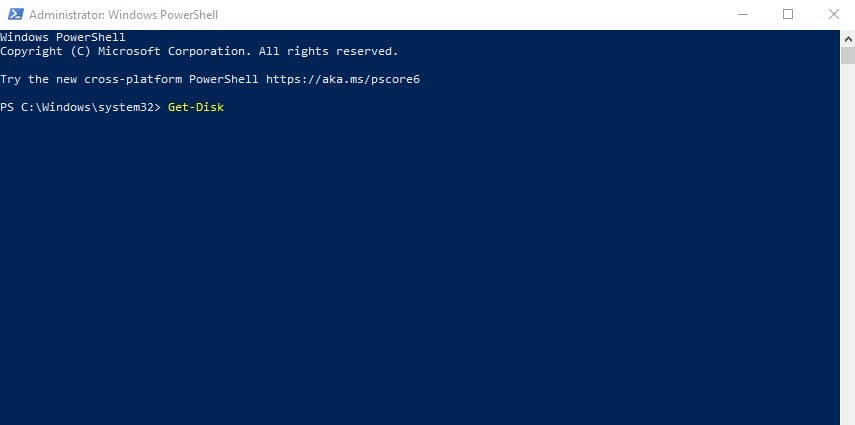
3. Теперь посмотрите на столбец Стиль раздела. В этом столбце указано, какую схему использует жесткий диск — GPT или MBR.
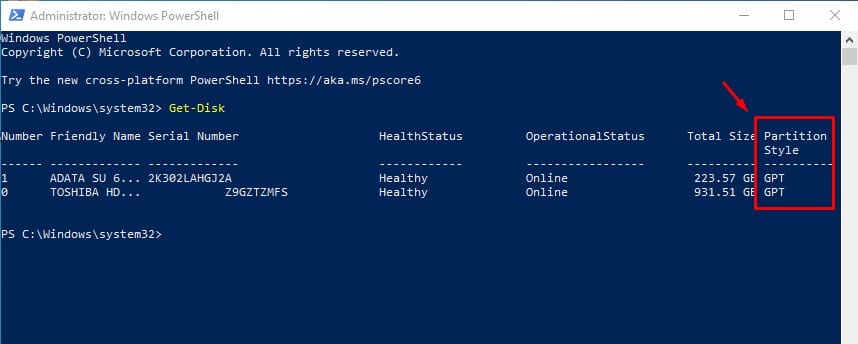
Как преобразовать MBR в GPT в Windows
Если вы получаете ошибки Если при установке Windows 10/11 с нуля вы столкнулись с сообщением «Невозможно установить Windows на этот диск», вам необходимо преобразовать диск MBR в GPT.
Мы поделимся руководством подробно о Как преобразовать MBR в GPT в Windows. Вы можете следовать этому руководству, чтобы выполнить преобразование. 📖
В этой статье рассказывается, как проверить, использует ли диск стиль раздел GPT или MBR в Windows. Надеюсь, это вам помогло! Не забудьте поделиться этим с друзьями. Если у вас есть вопросы, оставьте комментарий ниже. 💬