Быстрые настройки Windows 11: как восстановить и предотвратить сбои 🔧⚡
С помощью быстрых настроек Windows 11 пользователи могут легко управлять общими настройками ПК, такими как регулировка громкости, яркости, Bluetooth, Wi-Fi, настройки фокусировки, настройки специальных возможностей и многое другое. Хотя быстрые настройки очень полезны, у многих пользователей Windows они вызывают проблемы. 😟
Некоторые пользователи сообщили, что значок карандаша для редактирования параметров быстрых настроек отсутствует. Более того, многие утверждали, что Быстрые настройки Windows 11 Они вообще не открываются. Если у вас также возникли проблемы с настройками Быстро в Windows 11, здесь мы расскажем вам, что делать. 🔍
Добавить/удалить параметры быстрых настроек в Windows 11
Если вы хотите добавить новые параметры в быстрые настройки в Windows 11, следуйте этому руководству.
1. Сначала откройте Панель быстрых настроек в Windows 11. Вы можете нажать клавишу Окна + А чтобы открыть панель.
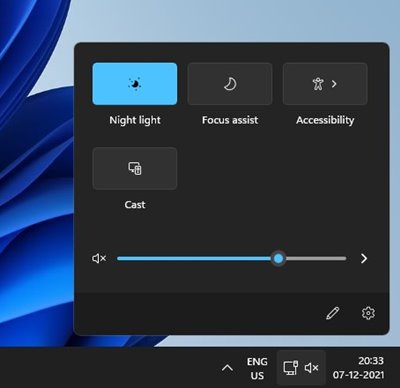
2. Внизу нажмите кнопку редактировать быстрые настройки (значок карандаша).
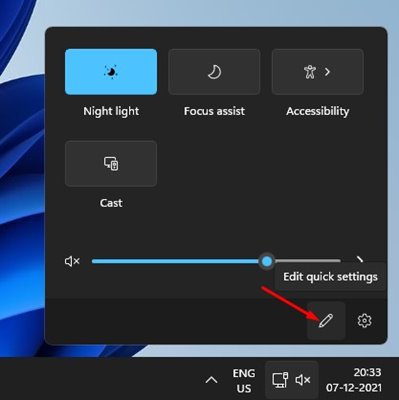
3. Затем нажмите на кнопку + Добавить для добавления новых функций в Быстрые настройки.
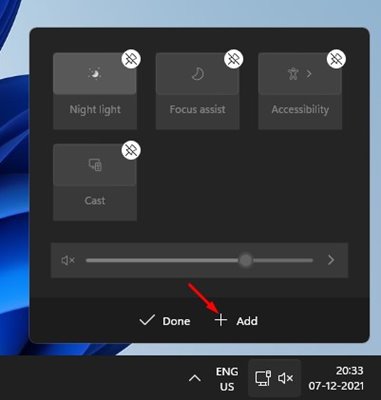
4. Чтобы удалить функцию, нажмите на опцию сниматься с якоря в верхней части каждой функции.
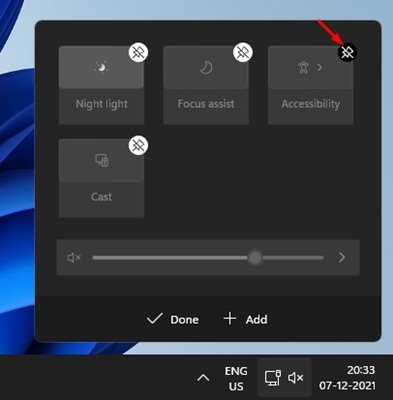
Вот как можно добавлять или удалять новые функции в быстрых настройках Windows 11.
Исправление отсутствующего значка карандаша в быстрых настройках Windows 11
Как упоминалось выше, многие пользователи сообщают, что кнопка карандаша не отображается на панели быстрых настроек. Если вы столкнулись с той же проблемой, вам придется удалить раздел реестра. Вот шаги, которые необходимо выполнить.
1. Нажмите клавиши Windows + R, чтобы открыть диалоговое окно «ВЫПОЛНИТЬ». В поле «ВЫПОЛНИТЬ» введите: Regedit и нажмите клавишу Enter.
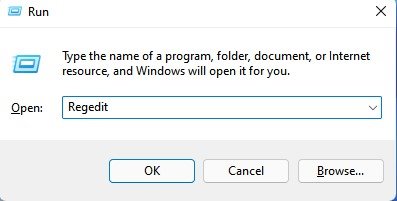
2. Откроется редактор реестра. Здесь вам необходимо проложить маршрут по следующему маршруту:
HKEY_CURRENT_USER\Панель управления\Быстрые действия\Центр управления\Откреплено
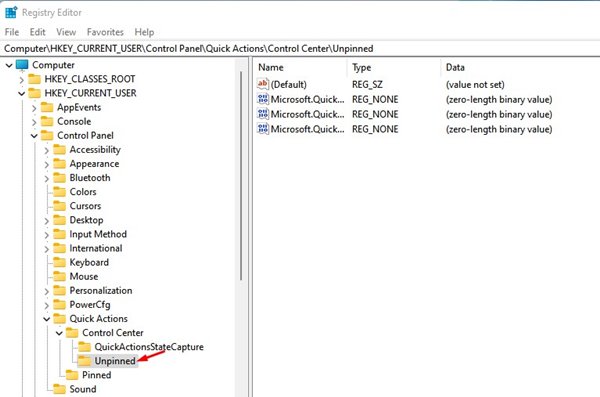
3. На правой панели щелкните правой кнопкой мыши Microsoft.QuickAction.Edit и выберите опцию Устранять.
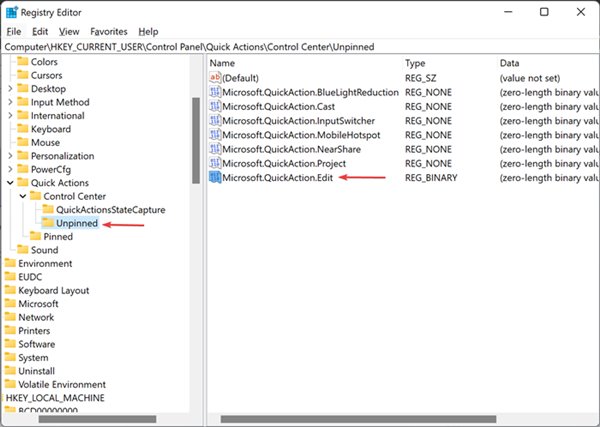
После удаления ключа перезагрузите компьютер. После перезагрузки кнопка карандаша в быстрых настройках Windows 11 должна снова появиться. 👍
Сброс быстрых настроек Windows 11
Если у вас по-прежнему возникают проблемы с быстрыми настройками, вам необходимо сбросить настройки функции. Здесь мы покажем вам, как это сделать. Windows 11.
1. Сначала откройте Блокнот на вашем компьютере Windows 11.
2. В Блокноте введите следующие строки.
REG DELETE "HKCU\Панель управления\Быстрые действия" /Ftaskkill /f /im explorer.exeзапустить explorer.exe

3. Нажмите на опцию Архив и выберите Сохранить как.
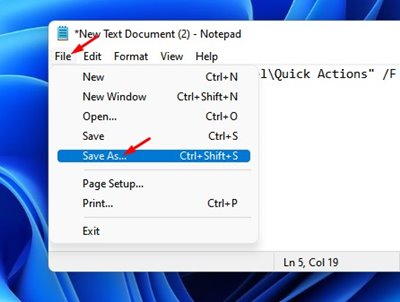
4. В поле «Тип файла» сохраните файл под именем и добавьте расширение. .bat. Например, ResetQuickSettings.bat.
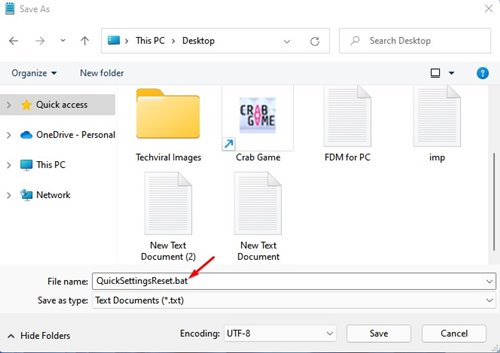
5. Чтобы сбросить быстрые настройки, щелкните правой кнопкой мыши по пакетному файлу и выберите опцию Запуск от имени администратора.
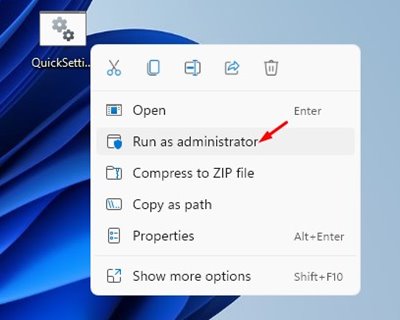
Быстрые настройки в Windows 11 — замечательная функция, и если у вас возникли проблемы, воспользуйтесь этими методами. Надеюсь, эта статья вам помогла! Поделитесь с друзьями. Если у вас есть вопросы, пожалуйста, дайте нам знать в поле для комментариев ниже. 😊














