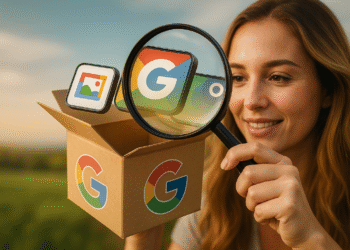Google Docs: 7 преимуществ, которые вас удивят 🤩
Ключевые моменты
- В отличие от Word, Docs не требует установки, поэтому вы можете сразу приступить к работе над документами с любого совместимого устройства. 🚀
- Docs предлагает более понятный и удобный интерфейс, чем Word, что упрощает работу с файлами. ✨
- Вы можете легко делиться своими документами Docs и даже приглашать других людей к сотрудничеству! 🤝
Google Документы и Microsoft Word — это инструменты для обработки текста, но вы быстро заметите разницу в их работе, как только начнете ими пользоваться. Я предпочитаю Docs, а не Word, и (вероятно) никогда больше не буду пользоваться текстовым процессором Microsoft. Сейчас я объясню почему. 😊
Документы Установка не требуется
Самое лучшее в Docs то, что вам не нужно ничего устанавливать. Это веб-офисный инструмент, позволяющий создавать, редактировать и управлять документами из любого браузера. Просто выберите любое устройство, откройте браузер, войдите в Google и начните создавать нужные вам документы! 🌐
Напротив, Word обычно требует установки на ваш компьютер. Вам необходимо получить установщик приложения, установить инструмент, а затем запустить его для создания документов. Иногда вы также можете столкнуться с проблемами при установке или создании документов, которых можно избежать, используя Docs. 😉
Важно отметить, что у Word также есть веб-версия, но она не сравнится с онлайн-версией Docs по простоте использования. Например, в веб-версии Word невозможно работать в автономном режиме. Кроме того, веб-версия Word не предоставляет возможности сохранять документы в таком количестве форматов файлов. 📂
Docs имеет понятный и удобный интерфейс
Интерфейс Docs более понятен и удобен в использовании, чем у Word. Как только вы запустите Docs, вас встретит интерфейс, в котором перечислены ваши последние документы и предлагаются опции для создания новых. 👌
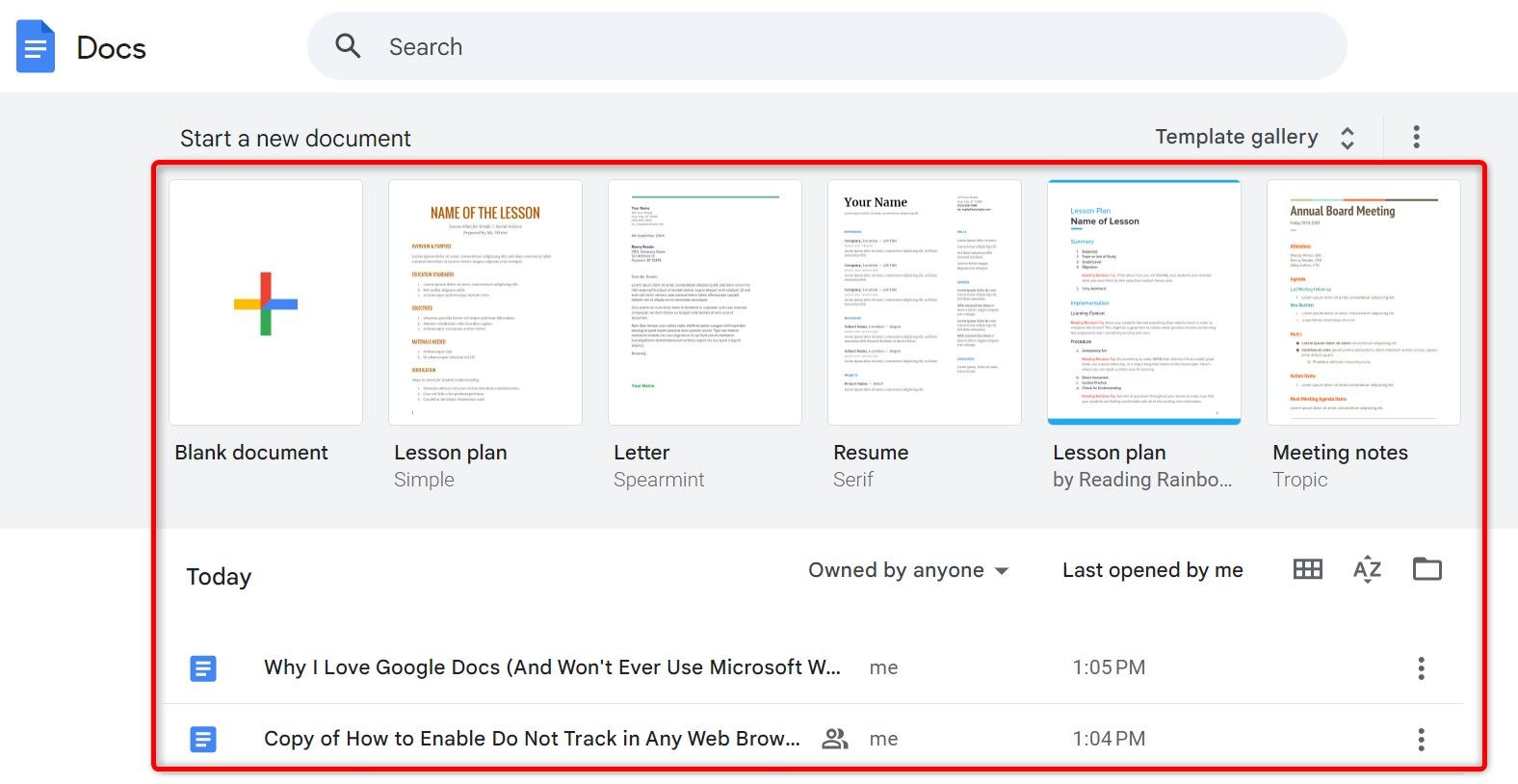
Когда вы начинаете новый документ или редактируете существующий, Docs имеет все необходимые инструменты доступны основные опции на верхней панели инструментов. Вы можете использовать эти инструменты для форматирования документа, добавления элементов и выполнения других действий. 🔧
В Word у вас есть возможность открывать последние документы и создавать новые, но интерфейс довольно перегружен. После создания или редактирования документа запутанная панель инструментов может вызывать раздражение. У вас есть несколько вкладок, каждая из которых имеет различные параметры. Хотя это полезно для сложных документов, это не всегда то, что вам нужно в повседневной работе. 😵💫
Сохраняйте ваши документы автоматически
Когда вы создаете новый документ или редактируете существующий, Docs автоматически сохраняет внесенные вами изменения. Это гарантирует, что вы не потеряете свою работу в случае обрыва интернет-соединения или возникновения других ошибок. Эта функция автосохранения включена по умолчанию, поэтому вам не нужно активировать ее вручную. 💾
С другой стороны, Word автоматически сохраняет документы только в определенных случаях. Опцию автосохранения необходимо включить вручную, так как по умолчанию она отключена. В Docs нет кнопки «Сохранить», тогда как в Word для сохранения файлов используется именно эта кнопка.
Экспортируйте ваши документы в различные форматы
Docs позволяет вам загружать подготовленные вами документы во многих популярных форматах файлов, включая, помимо прочего, PDF, DOCX и TXT. Чтобы сохранить документ в одном из этих форматов, просто откройте его, выберите Файл > Загрузить и выберите нужный формат. Вы не получите никаких подтверждений или диалоговых окон; Начнется загрузка выбранного документа в выбранном формате на ваш компьютер. 📥
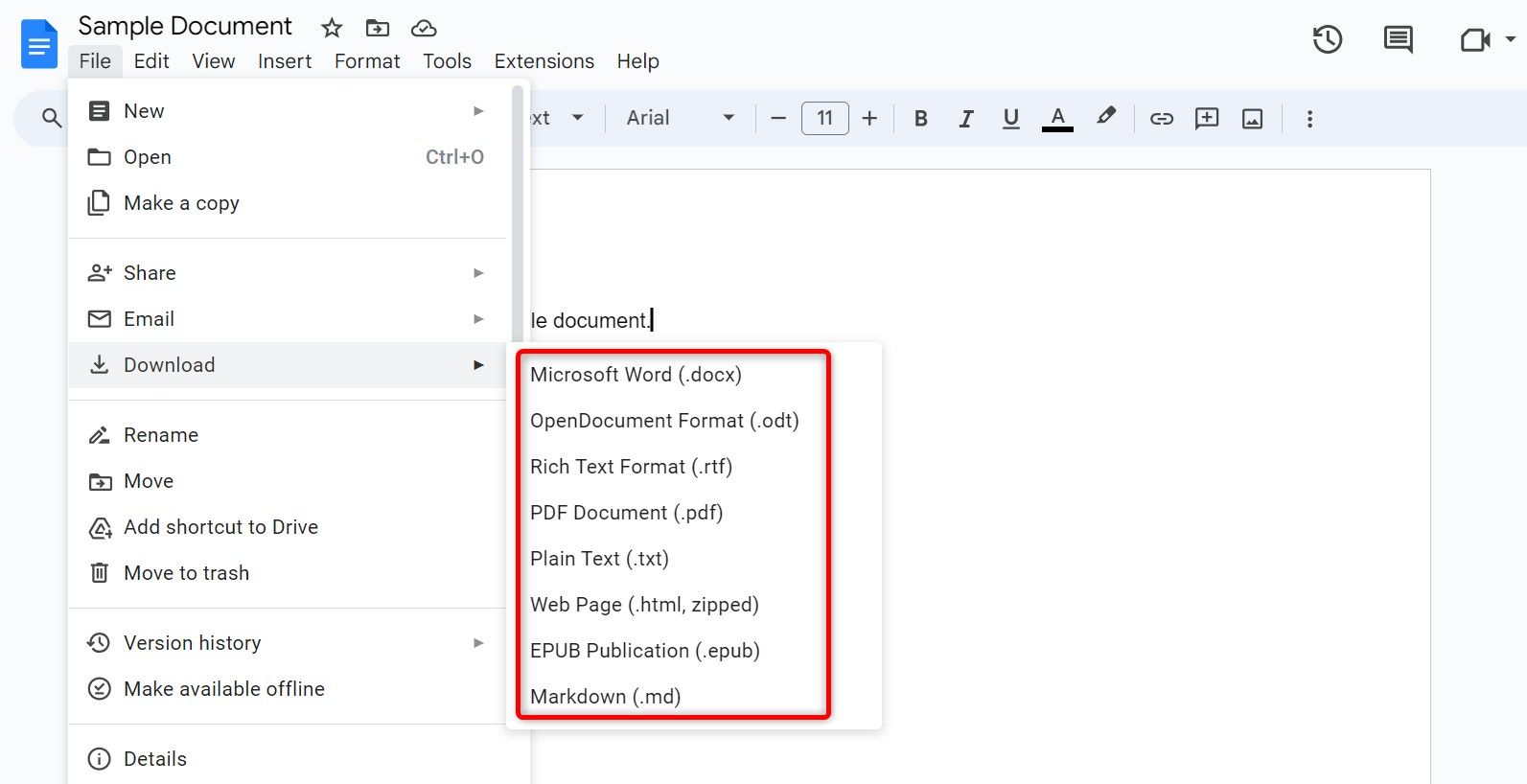
Word также позволяет загружать документы в различных форматах, однако этот процесс не столь прост. Например, интерфейс перегружен, а шаги, необходимые для загрузки документа в выбранном формате, не самые эффективные. 😅
Чтобы экспортировать файл в Word, вам нужно щелкнуть меню «Файл», затем выбрать «Сохранить как», затем «Обзор» и, наконец, выбрать предпочитаемый формат файла из раскрывающегося меню (включающего форматы, которые вы, вероятно, никогда не будете использовать). 📁
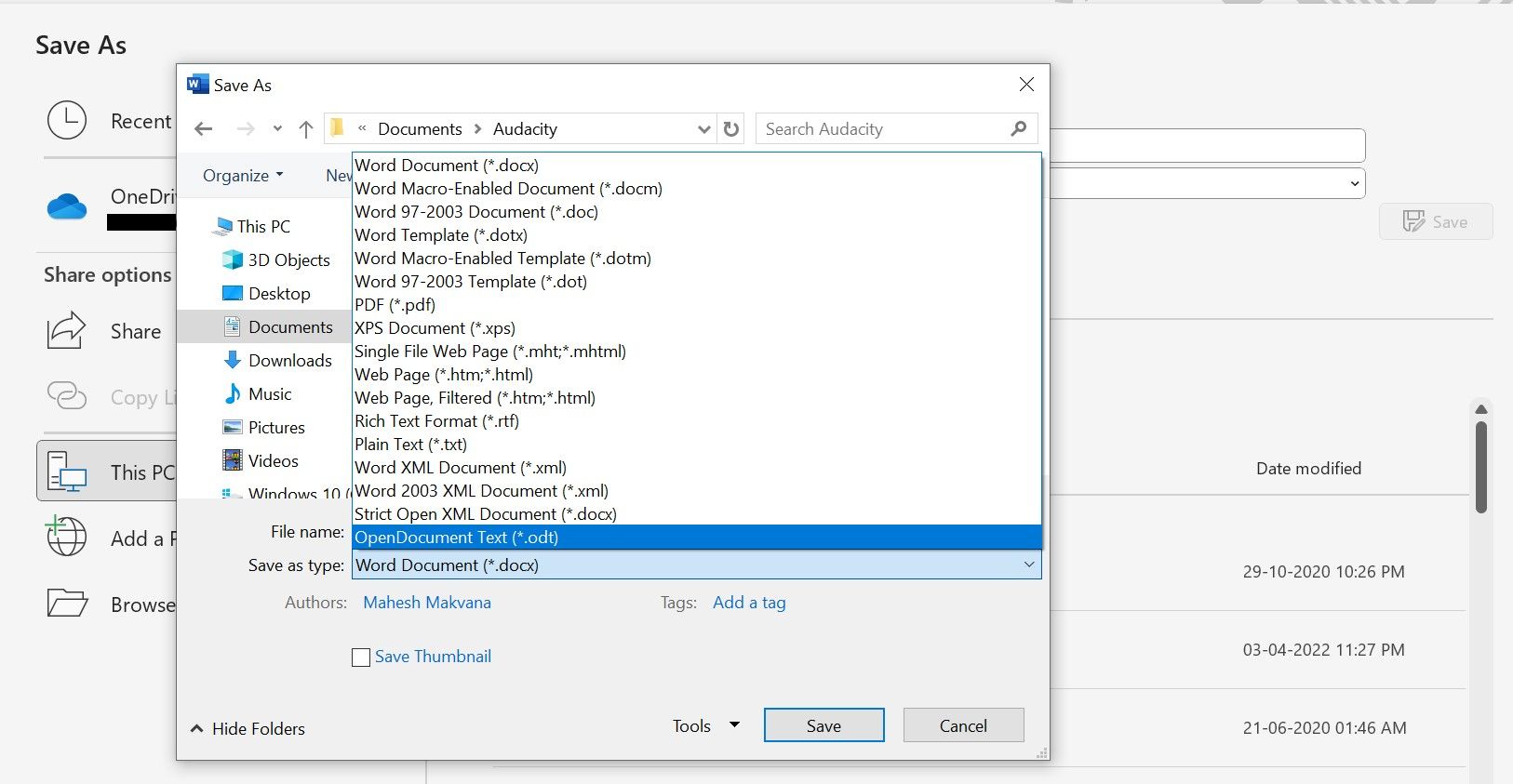
Если у вас есть комментарии для автора документа, Docs позволяет легко добавить этот отзыв в качестве комментария к выбранному тексту. Вы даже можете упоминать людей в комментариях, чтобы они знали, что этот комментарий адресован им! 💬
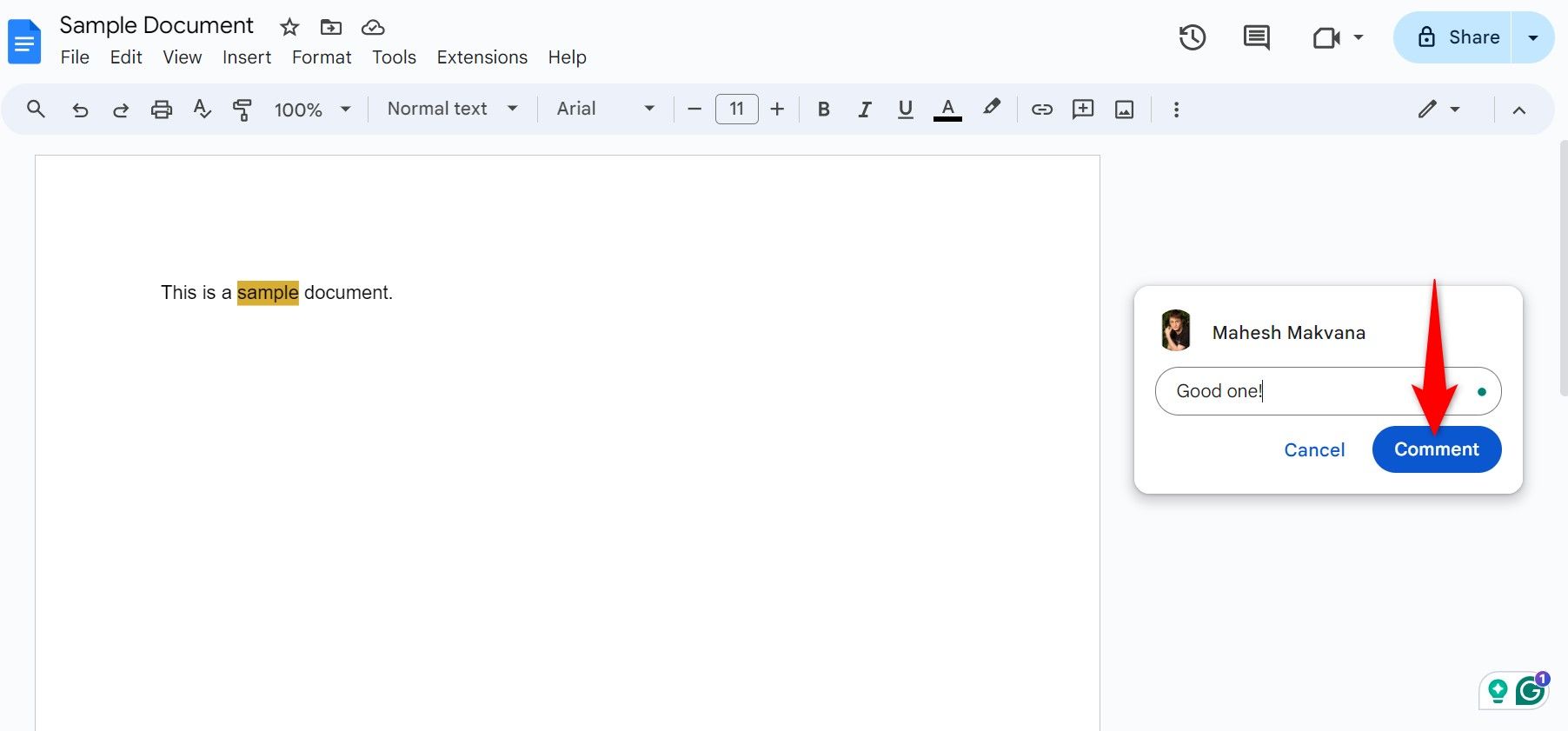
Word также предлагает возможность комментирования, но добавление комментария не так удобно, как в Docs. Это связано с тем, что комментарии часто не обновляются в режиме реального времени. Кроме того, если вы упомянете кого-то в комментарии, он не сможет ответить со своей электронной почты (что возможно в Docs). 📧
Для доступа к документу вам понадобится только ссылка
Самое замечательное в Docs — это то, насколько легко делиться своими документами с другими. Когда вы создаете документ в Google Docs, ему присваивается определенная ссылка. Затем вы можете поделиться этой ссылкой с другими, чтобы они могли получить доступ к вашему документу. Вы можете определить уровни доступа, то есть выбрать, кто может просматривать и редактировать ваши документы. 🔗
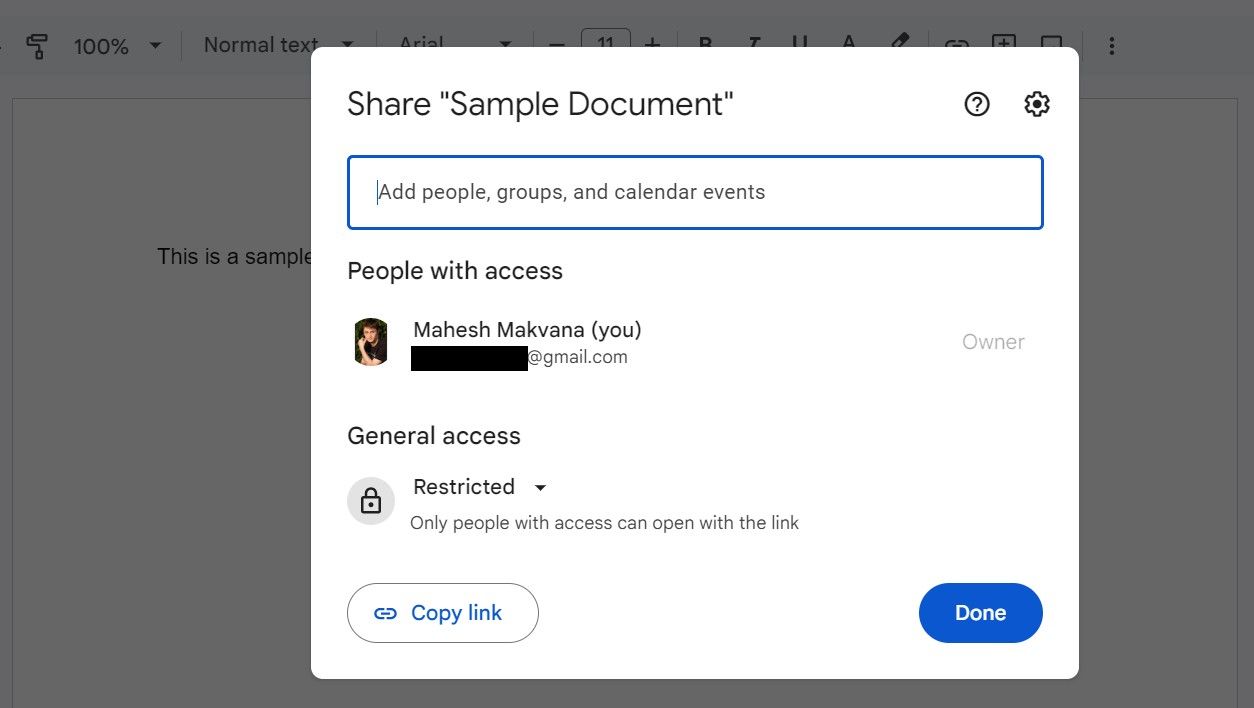
Word сохраняет ваши документы локально на вашем компьютере, а это значит, что вам необходимо передать файл документа другим пользователям, чтобы они могли просматривать и редактировать его. Это может быть обременительно и гораздо менее удобно, чем то, что предлагает Docs. Кроме того, человек, которому вы отправляете документ, не увидит никаких изменений, внесенных вами после отправки, поскольку ручной обмен не осуществляется в режиме реального времени. 🚷
Пригласите других к сотрудничеству с вами
Docs позволяет вам приглашать людей к совместной работе над вашими документами. Вы можете пригласить других людей редактировать ваши документы и видеть изменения в режиме реального времени на своем экране. Docs даже показывает курсоры других людей, когда они редактируют ваш документ. Это очень полезная и удобная функция для документов, требующих совместной работы нескольких человек. 👥
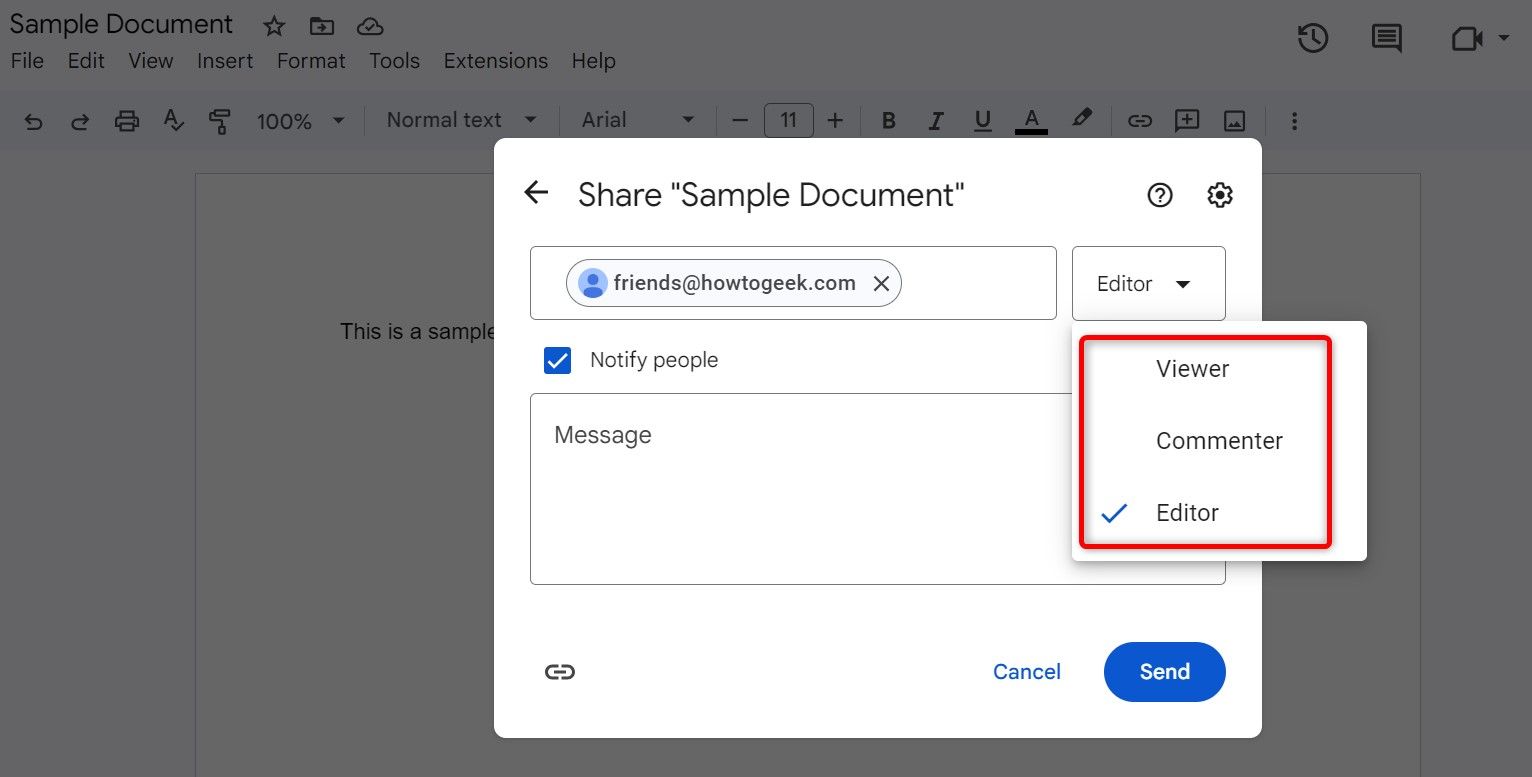
Word сохраняет документы локально, поэтому над одним документом не могут работать несколько человек одновременно. Даже если вы отправите документ другим лицам, вы не увидите никаких внесенных ими изменений, пока они не отправят вам файл обратно. Эта функция присутствует в веб-версии Word, но, опять же, вы будете ограничены возможностями, предлагаемыми этой версией. 📄
Работайте с любого устройства
И последнее, но не менее важное: Docs работает практически на любом устройстве. Вы можете получить доступ к этому текстовому процессору с помощью веб-браузера на вашем компьютере. Если у вас iPhone или Android, вы можете загрузить приложение Docs для своего устройства. Docs синхронизирует все ваши изменения в режиме реального времени, то есть изменения, внесенные в документ в Интернете, мгновенно отобразятся в мобильном приложении, и наоборот. 📲
Word также предлагает мобильное приложение, но поскольку настольное приложение сохраняет документы локально, вы не сможете получить доступ к этим файлам на своем телефоне. Чтобы редактировать эти файлы, вам нужно будет каким-то образом перенести их на свое мобильное устройство. У вас есть возможность использовать OneDrive для синхронизации файлов, но это дополнительный шаг, который вам нужно будет настроить, прежде чем вы сможете приступить к созданию документов. 🔄
Как видите, Docs гораздо проще и удобнее в использовании. Если вы использовали только Word в качестве текстового процессора, попробуйте Docs и посмотрите, как он вам подходит. 🎉