Как изменить язык в Google Chrome за 10 простых шагов 🛠️🔥
Google Chrome, без сомнения, является лучшим и наиболее используемым веб-браузером в мире 🌍. Он обладает всеми функциями веб-браузера, которые только можно себе представить, и поддерживает несколько языков. Google позволяет менять язык во всех своих сервисах, а не только в Google Chrome.
Кроме, Гугл Хром Он имеет опцию перевода текстов веб-страниц, которые вы посещаете 🌐. Изменения, внесенные вами этим методом, будут применены только к меню и настройкам браузера Chrome.
No afectará las páginas web que visites a través de Google Search o directamente mediante la barra de direcciones. Así que, si estás buscando manera de cambiar el idioma de Google Chrome a tu lengua nativa, aquí te dejamos unos pasos sencillos para seguir 🛠️.
В этом методе мы изменим язык отображения Google Chrome на настольных компьютерах. Ниже мы поделимся несколькими простыми шагами, которым вы можете следовать 👇.
1. Откройте Браузер Гугл Хром на вашем ПК с ОС Windows. Затем нажмите на три очка которые отображаются в правом верхнем углу экрана.
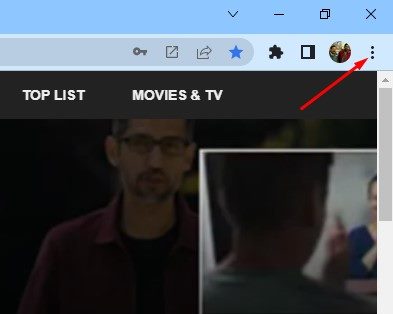
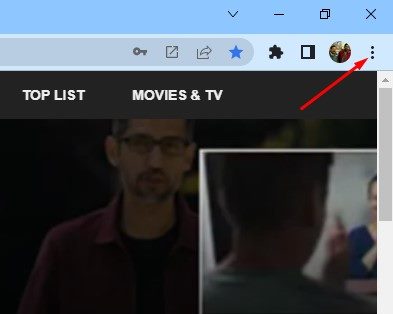
2. В списке опций нажмите на Настройки.
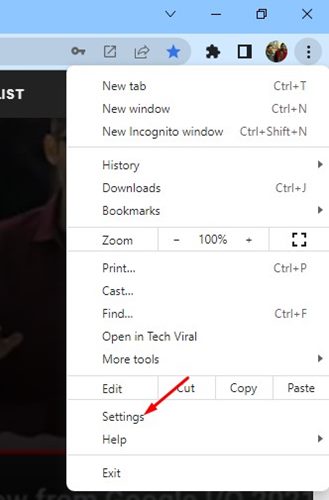
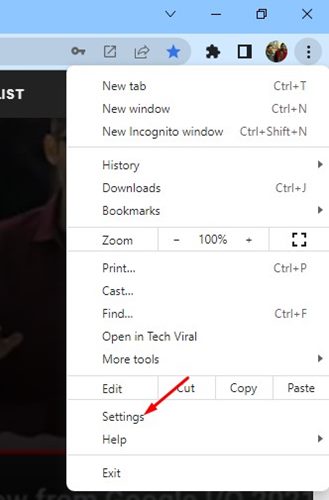
3. На странице настроек разверните Расширенный раздел на левой панели.


4. В раскрывающемся меню нажмите Языки.
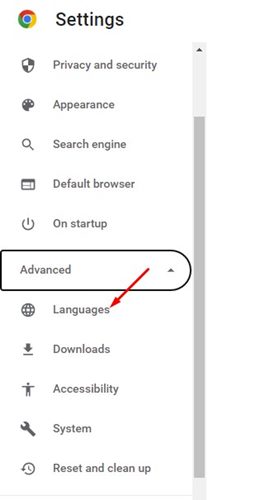
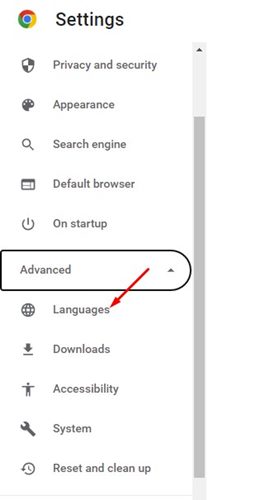
5. На правой панели нажмите кнопку Раскрывающееся меню языка.
6. Чтобы добавить свой язык, нажмите на опцию Добавить языки как показано ниже.
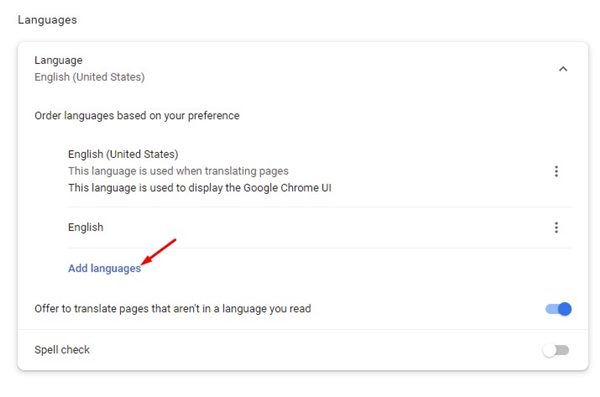
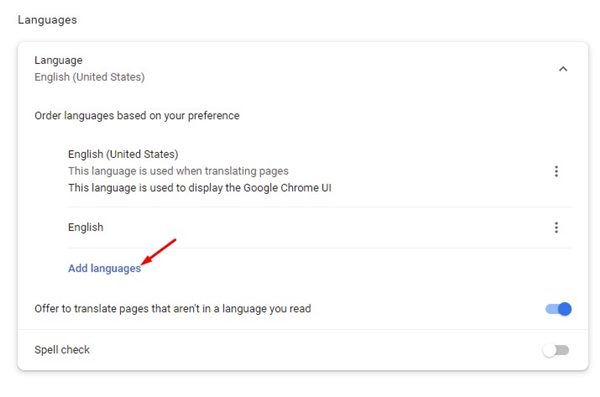
7. Теперь выберите язык, который вы хотите использовать. Как только это будет сделано, нажмите на кнопку Добавлять.
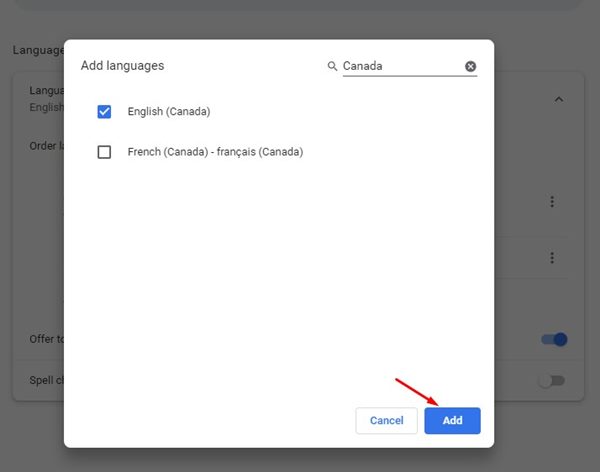
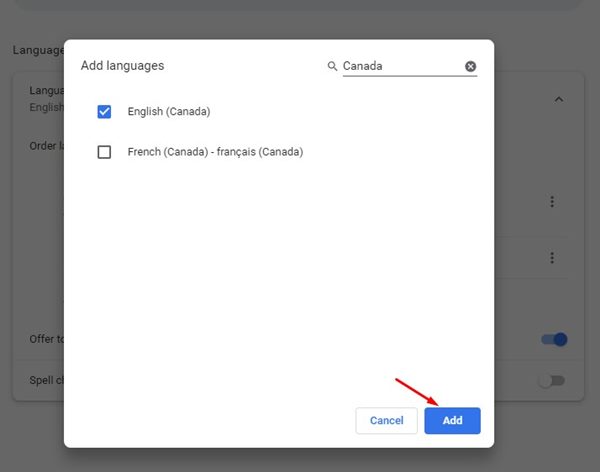
8. После добавления языка нажмите на три точки рядом с ним и проверять вариант «Показать Google Chrome на этом языке».
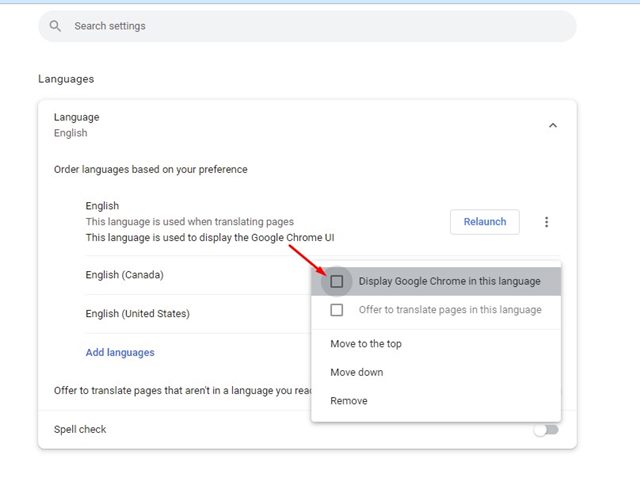
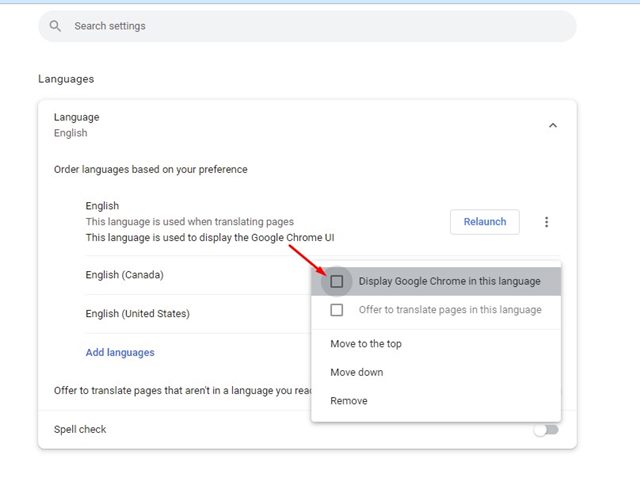
9. Чтобы изменить язык сайтов, которые не на вашем языке, вам необходимо включить переключатель для «Предложите перевести страницы, которые не на вашем языке.”
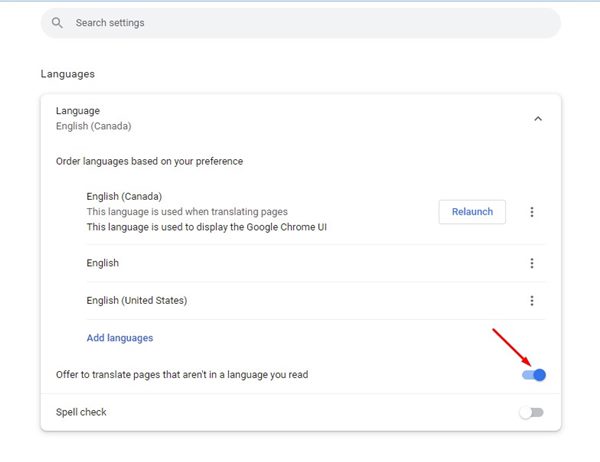
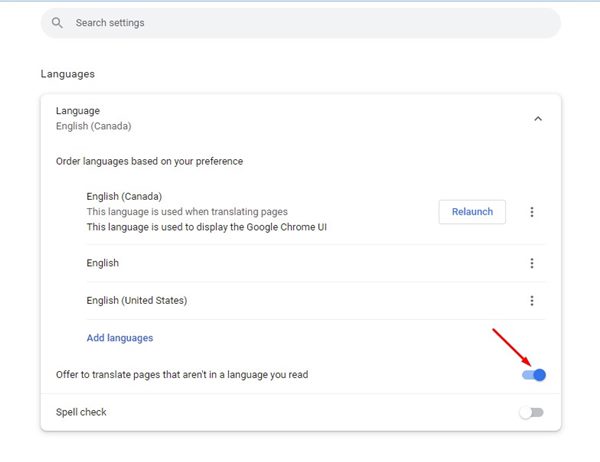
10. Когда закончите, нажмите кнопку Перезагрузить вместе с языком.
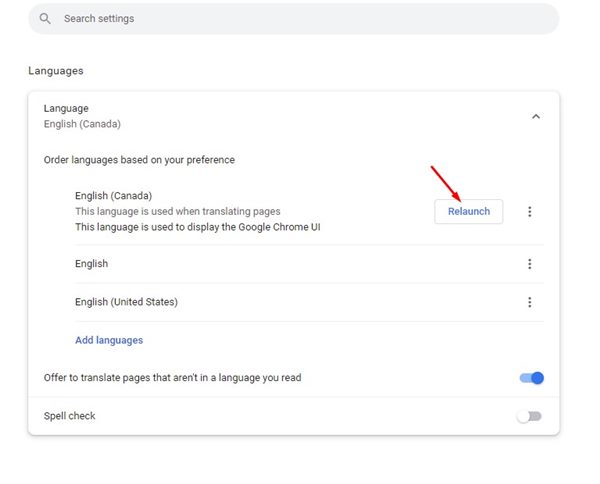
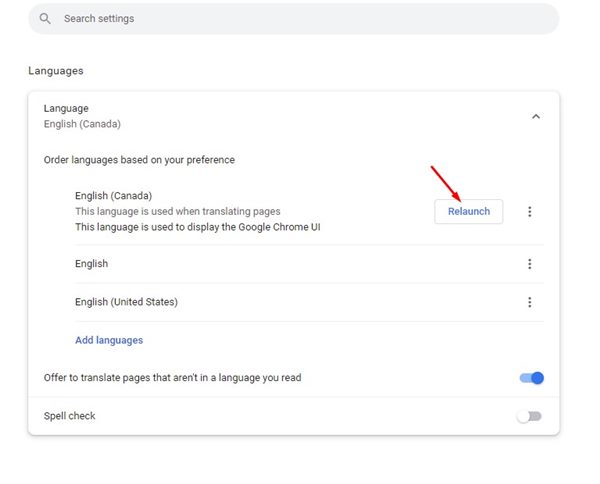
Теперь веб-браузер Google Chrome перезапустится. После перезапуска вы найдете новый язык в меню и настройках Chrome 🔄.
Вот и все, что нужно знать об изменении языка отображения в браузере Google Chrome для настольных компьютеров. Чтобы отменить изменения или переключиться на другой язык, необходимо выполнить те же действия. Если вы застряли на каком-либо этапе, дайте нам знать, и мы вам поможем! 🙌















