Ускорьте медленный компьютер с Windows 11 способов: Хитрости 2025 🔧
В настоящее время, с развитием технологий, рабочая нагрузка на систему значительно возросла. Иногда наши системы не могут справиться с этими нагрузками и становятся медленными, начиная испытывать задержки. Как правило, это происходит из-за нехватки оперативной памяти.
Однако положительным моментом является то, что Windows предлагает несколько функций, которые могут помочь вам ускорить работу. компьютер медленный. Поэтому, прежде чем инвестировать в новые аппаратное обеспечение, всегда лучше попробовать программную оптимизацию. Здесь мы расскажем вам, как ускорить Windows. ⚡
1. Использование внешнего USB (Ready Boost)
Вы должны использовать внешний Pendrive, чтобы ускорить работу вашего компьютера с помощью этого метода. Мы будем использовать нашу флешку или USB-накопитель, как если бы это была оперативная память в системе.
- Вставьте USB или Pendrive в порт вашего ПК.
- Луч щелкните правой кнопкой мыши на флешке в «Этот компьютер» и выберите свойства.
- Теперь выберите кнопку ReadyBoost в свойствах.
- Выберите кнопку выбора «Используйте это устройство».
- Выберите память, которую вы хотите выделить системе для использования.
- Теперь нажмите «Применить», а затем «ОК».
2. Использование пакетного файла очистки памяти (System Booster)
С помощью этого метода вы создадите программу пакетного кодирования, которая будет автоматически очищать память каждый раз, когда вы запускаете ее на рабочем столе.
Этот метод очень полезен, когда ваш компьютер начинает тормозить. Просто дважды щелкните файл, и ваша система будет оптимизирую немедленно. 🚀
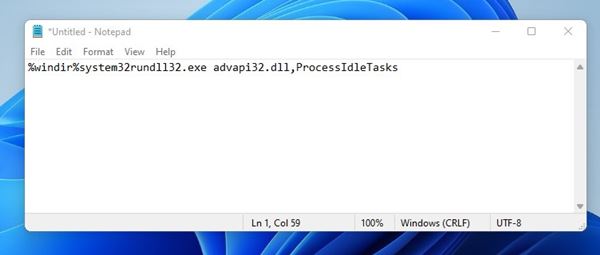
1. Откройте Блокнот и вставьте следующий код: %windir%system32rundll32.exe advapi32.dll,ProcessIdleTasks (без кавычек).
2. Сохраните файл как очиститель.летучая мышь на вашем рабочем столе. Теперь вы увидите на рабочем столе пакетный файл под названием Cleaner, который запустит очистку системы при двойном щелчке по нему.
3. Очистка временных файлов
В этом методе необходимо очистить временные файлы хранится на вашем компьютере. Для этого выполните следующие простые шаги.
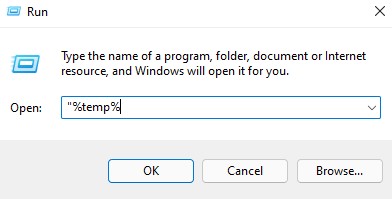
1. Нажмите кнопку ключи Windows + R, чтобы открыть диалоговое окно «Выполнить». Пишет "%temp%(без кавычек) в поле «Выполнить» и нажмите Enter. Откроется список временных файлов.
2. Теперь нажмите CTRL+А а затем ключ Принадлежащий на вашей клавиатуре. Выберите «Да» для подтверждения.
Все ваши временные файлы будут удалены, и ваша система выиграет. 💪
4. Отключите службы запуска Windows.
В этом методе вы должны использовать команда запуска для Предотвратить загрузку ненужных служб Windows во время запуска.
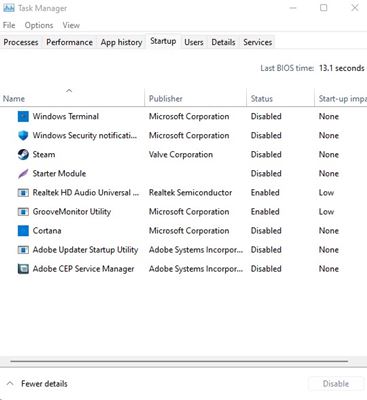
1. Откройте команду «Выполнить», выполнив поиск в меню «Пуск» вашего компьютера. компьютер. Вы также можете нажать Windows + Р в то же время, чтобы открыть его. Пишет мсконфигурация и нажмите Enter.
2. Перейдите на вкладку Начало работы и нажмите «Открыть диспетчер задач». В диспетчере задач перейдите на вкладку «Автозагрузка» и снимите флажок все элементы, которые вы считаете ненужными, загружаться при запуске Windows.
5. Использование диспетчера задач
Важно кратко рассмотреть Диспетчер задач Windows, чтобы определить, какая программа потребляет слишком много сети и памяти. Мы обычно упускаем это из виду необходимый инструмент, который предустановлен в Windows. Вы можете остановить процессы, которые потребляют больше оперативной памяти и замедляют работу вашего компьютера. работать быстрее. 🚀
1. Щелкните правой кнопкой мыши панель задач и выберите Диспетчер задач.
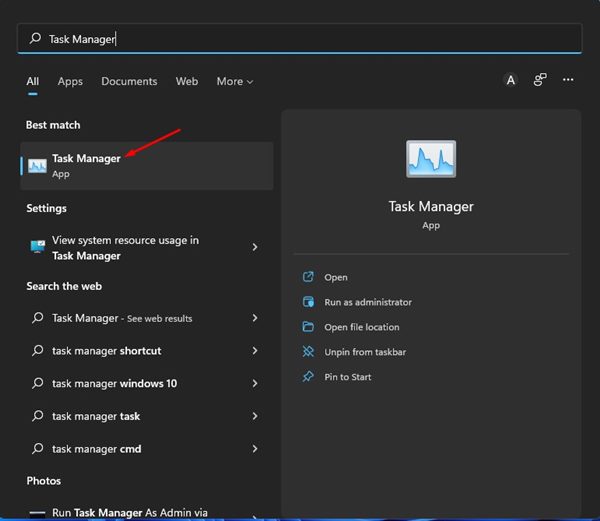
2. Выбрав Диспетчер задач, переключитесь на вкладку Процессы . Вы увидите все запущенные процессы и сколько потребление памяти.
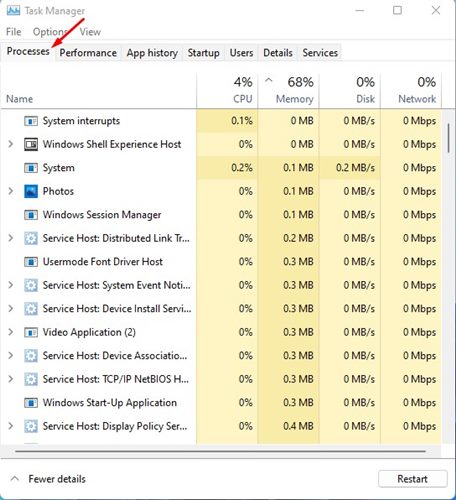
3. Вы должны найти процессы, которые используют много памяти, щелкнуть по ним правой кнопкой мыши и выбрать Завершить задачу.
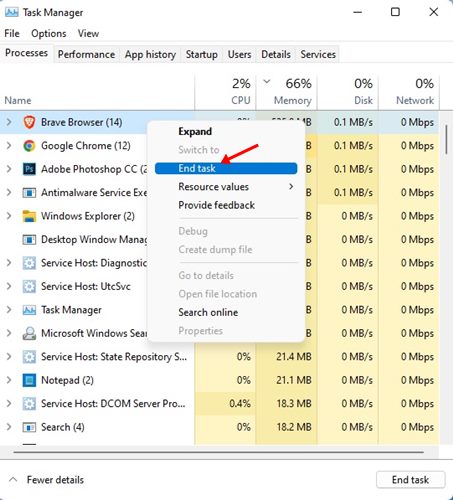
6. Удалите неиспользуемые приложения.
Один из лучших способов ускорить работу вашего ПК с помощью Windows удаляет все приложения что ты не используешь Приложения и игры занимают место на диске и со временем накапливают кэш может снизить производительность HDD и SSD.
Вы можете удалить Ненужные приложения и игры для освобождения места памяти и ускорить работу вашего медленного компьютера. Перейти на панель управления Контролируйте и удаляйте все приложения и игры что тебе не нужно. 🗑️
7. Запустите утилиту очистки диска.
Если вы используете Windows, вы можете использовать утилиту очистки диска, чтобы освободить место для хранения и ускорить работу вашего компьютера. Здесь мы расскажем вам, как это сделать.
1. Напишите Очистка диска в поиск окон и откройте его.
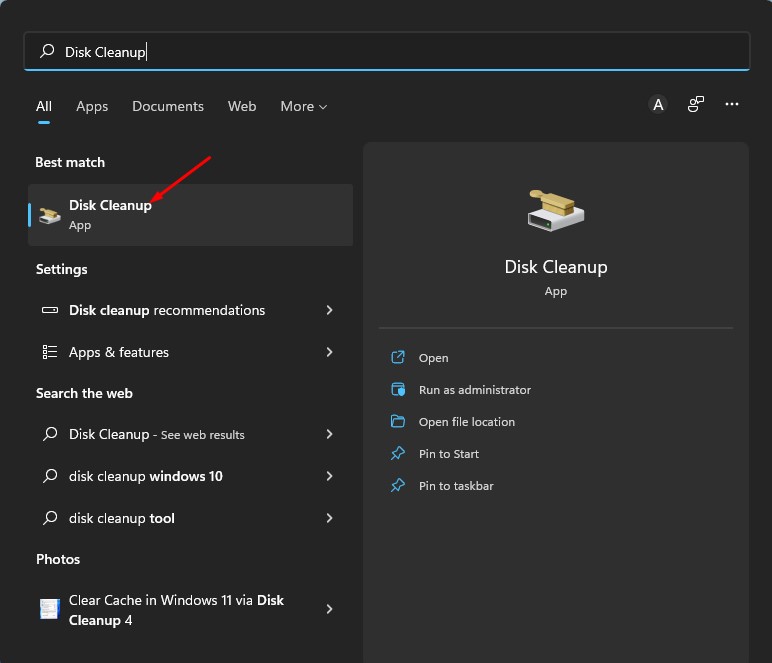
2. Выберите единицу измерения где вы храните свои приложения и игры, и нажмите ХОРОШО.
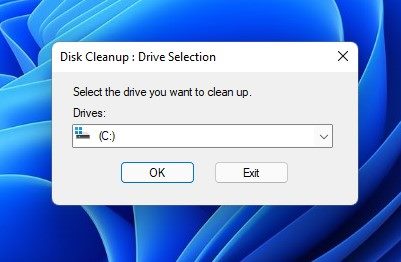
3. Полезность очистка диска покажет вам все файлы что можно почистить.
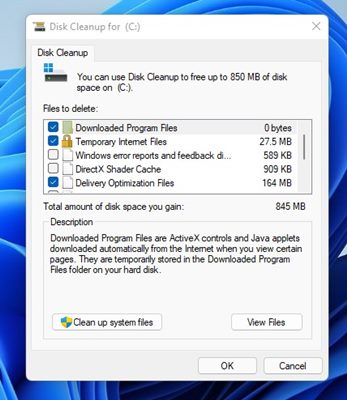
4. Снимите флажки с файлов, о которых вы не имеете представления. Как только это будет сделано, нажмите кнопку ХОРОШО.
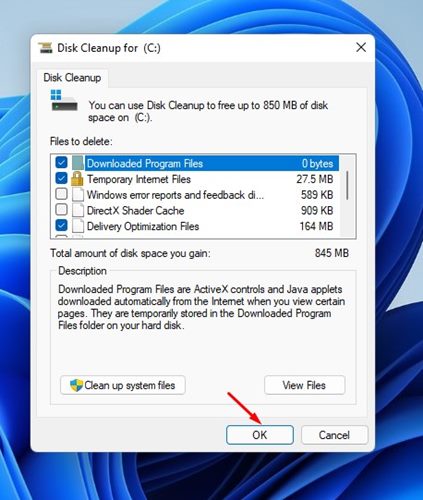
5. В сообщении с подтверждением нажмите Удалить файлы.
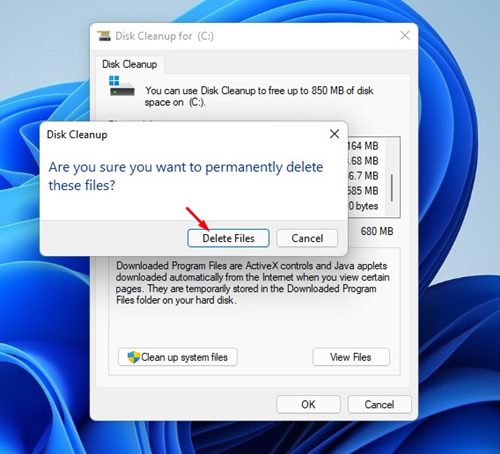
8. Измените режим питания на «Высокая/Лучшая производительность».
Если у вас есть ноутбук, вам следует сменить план мощность на высокой или лучшей производительности, чтобы ускорить работу вашего устройства. Здесь мы объясним, как это сделать в Windows.
1. Напишите Панель управления в поиске Windows. Откройте приложение Панель управления списком.
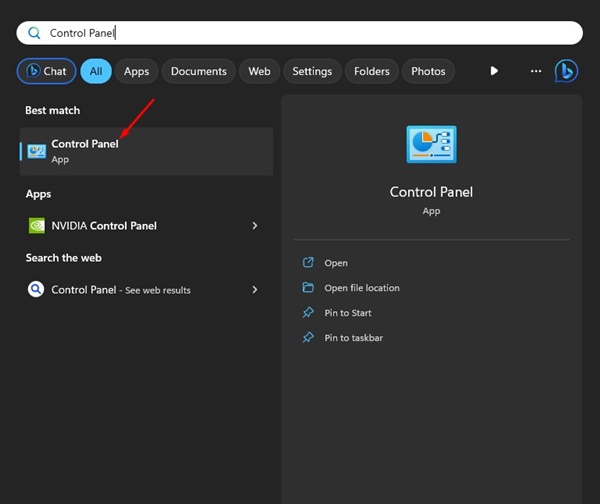
2. Нажмите Параметры электропитания в этом Панель управления.
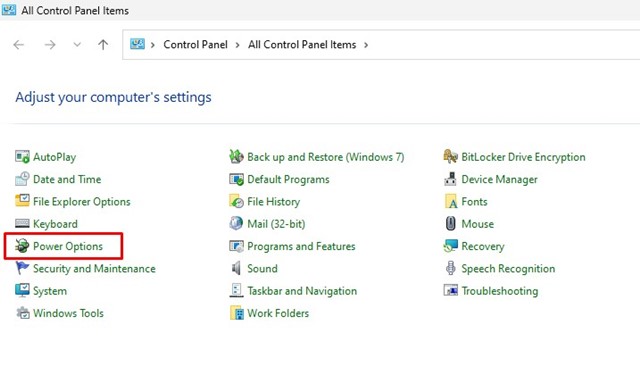
3. В разделе «Выберите или настройте план электропитания» выбирать Высокая производительность.
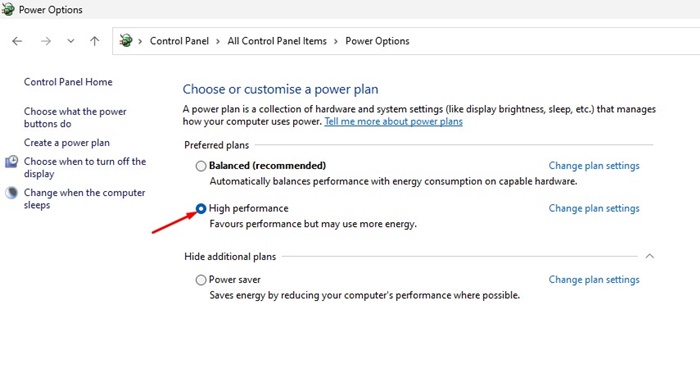
9. Отключите индексацию поиска
Поисковое индексирование — это функция, которая позволяет легко находить файлы на вашем компьютере. Это достигается путем создания индекса ваших файлов. Если у вас есть один компьютер индексация низкого или среднего уровня может потреблять системные ресурсы и замедлять работу ПК. Поэтому лучше отключить его, чтобы ускорить работу. Windows. Здесь мы объясним, как это сделать.
1. Введите «Службы» в поиске Windows. Теперь откройте приложение Услуги из списка.
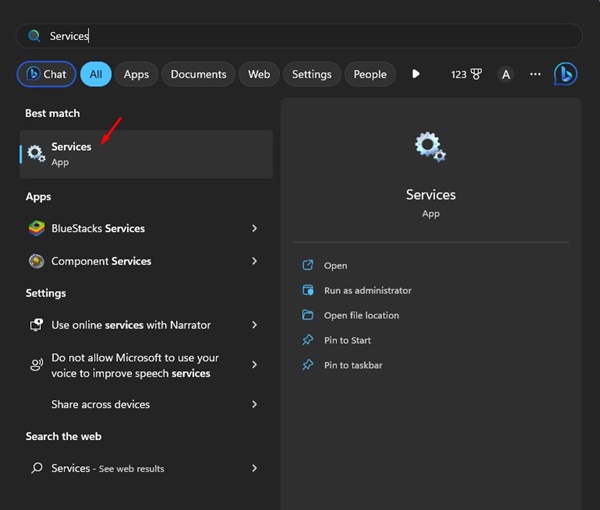
2. В Службы Windows, ищет Поиск Windows и дважды щелкните по нему.
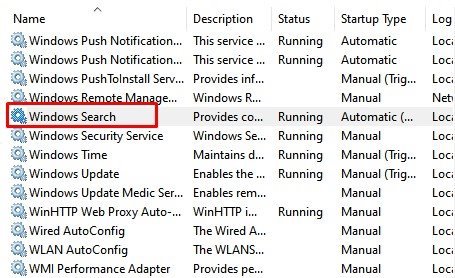
3. Нажмите кнопку Арест в сервисном состоянии.
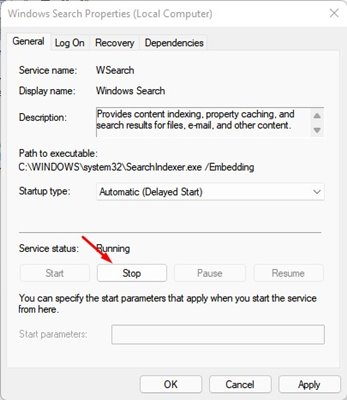
4. Выберите Неполноценный в типе запуска. Как только это будет сделано, нажмите кнопку Применять.
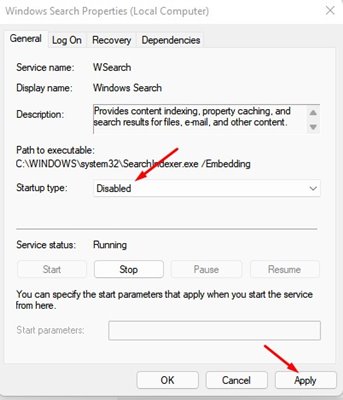
10. Уменьшите анимацию
Windows отображает множество анимаций, которые улучшают внешний вид наших компьютеров. Однако они также могут снизить производительность. Вы всегда можете свернуть и развернуть анимацию Окна быстро.
1. Откройте меню «Пуск» и найдите «Расширенные настройки системы. Затем нажмите эту опцию, чтобы продолжить.
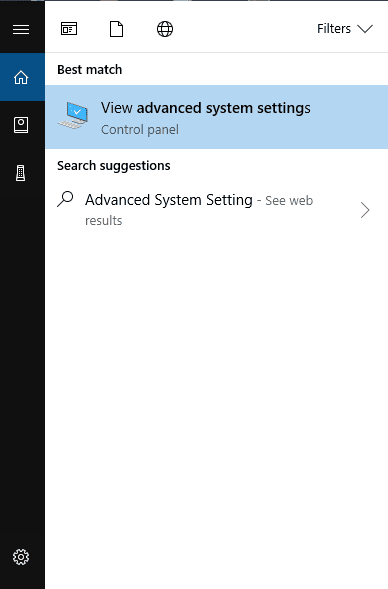
2. В свойствах системы нужно нажать Конфигурация в разделе «Производительность».
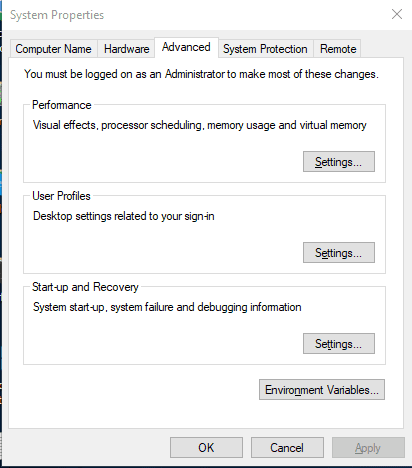
3. На вкладке «Производительность» выберите Отрегулируйте для достижения наилучшей производительности в разделе «Визуальные эффекты», чтобы отключить всю анимацию.
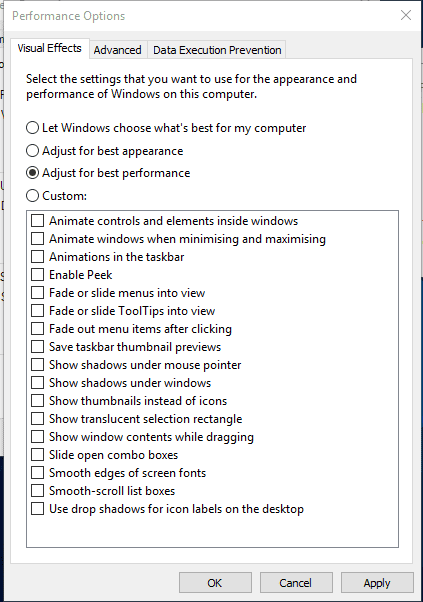
4. Если вы хотите отключить какую-либо конкретную анимацию, выберите опцию Обычай.
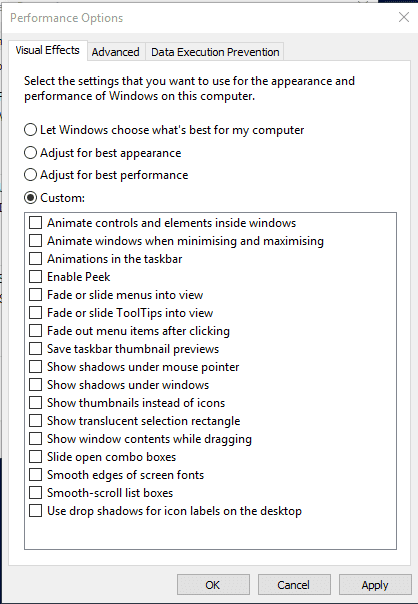
Вот как вы можете отключить или уменьшить количество анимаций на вашем компьютере с Windows. Вы можете изменить различные параметры анимации, используя опцию «Пользовательский» в разделе анимации. 🎨
11. Дефрагментируйте жесткий диск вашего компьютера.
Со временем наш жесткий диск имеет тенденцию фрагментироваться. Поэтому оптимизация вашего постоянного диска компьютер может повысить его производительность и надежность. В Интернете доступно несколько инструментов, которые могут оптимизировать ваш жесткий диск в кратчайшие сроки. В Windows есть инструмент дефрагментации, который можно использовать для повышения производительности. производительность с вашего ПК.
1. Поиск Оптимизировать или Дефрагментация в поиске Windows. Затем откройте приложение Дефрагментация и оптимизация дисков.
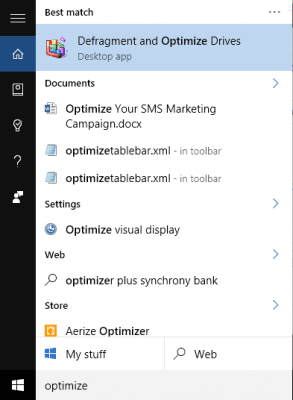
2. На следующем шаге выберите свой жесткий диск и нажмите Анализировать.
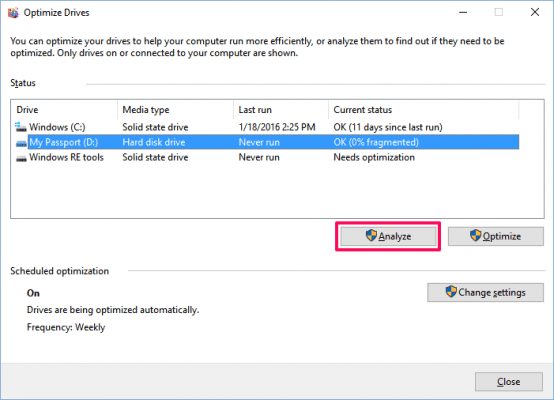
3. Теперь вы увидите процент фрагментированных файлов в результатах.
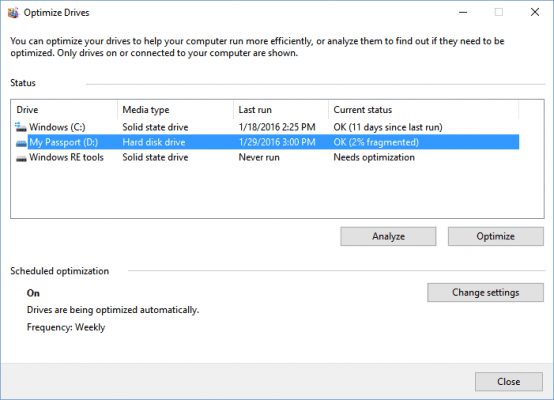
4. Если вы решили дефрагментировать диск, нажмите Оптимизировать. Не используйте компьютер, пока инструмент выполняет дефрагментацию.
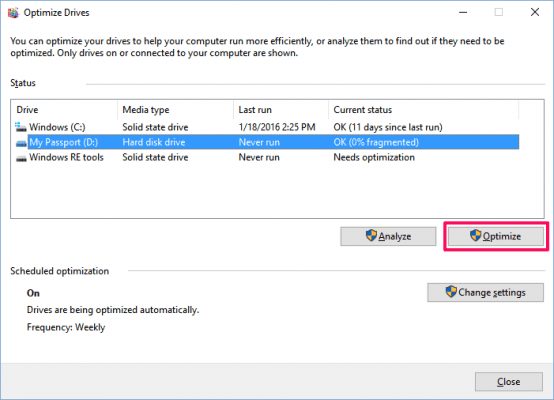
Это лучшие способы ускорить медленный компьютер. Надеюсь, эта статья окажется для вас полезной. Если вам понравилось, почему бы вам не поделиться им с друзьями? Если у вас есть какие-либо вопросы, сообщите нам об этом в поле для комментариев ниже. 😉














