Обновите драйверы Windows: оптимизируйте свой компьютер прямо сейчас 🔧💻
Автоматические обновления — отличная функция, но иногда они не работают должным образом. Иногда операционная система не может идентифицировать устройство и пропускает его во время обновления драйвера. 🛠️
Так что аппаратные компоненты Чтобы драйверы вашего ПК работали эффективно, крайне важно обновлять драйверы Windows до последних версий. В Windows есть инструмент, который называется Диспетчер устройств для проверки обновлений драйверов. 🔍
Вы можете обновить легко драйверы в Windows с помощью диспетчера устройств. Если этот инструмент не работает должным образом, вы также можете использовать сторонние инструменты для обновления драйверов. ⚙️
Обновите драйверы из Центра обновления Windows
Один из самых простых способов обновить драйверы на Windows установить все ожидаемые обновления системы. ⏳
Во время обновлять системе Windows также устанавливает драйверы, необходимые для корректной работы установленных устройств. 📥
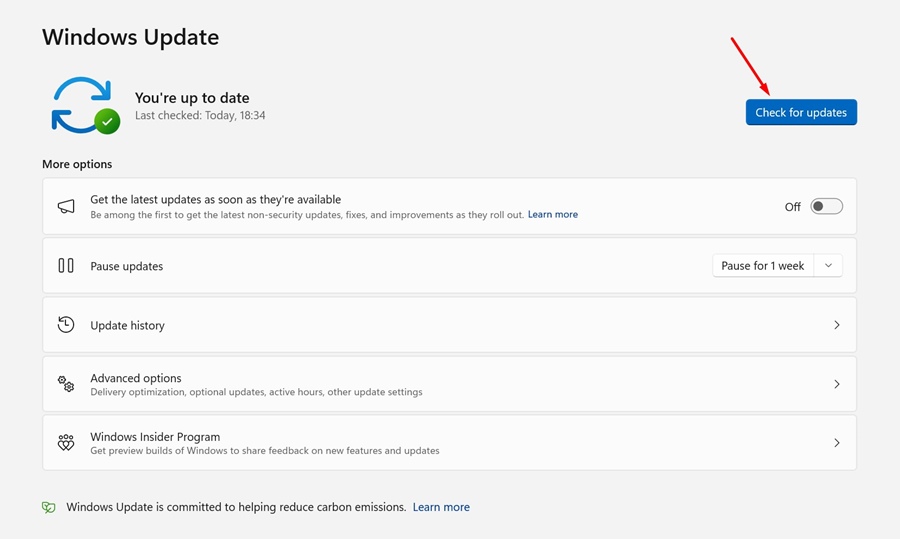
Перейти к Настройки > Система > Обновления Windows и нажмите кнопку Проверьте наличие обновлений. Система автоматически найдет и установит все необходимые драйверы. ✔️
Использование диспетчера устройств
Диспетчер устройств Windows — лучшее место для обновления драйверов. Вы можете обновить драйверы для таких устройств, как принтеры, адаптеры WiFi, звуковые, видеоустройства и т. д. И самое лучшее то, что для этого вам не нужно полагаться на какие-либо сторонние инструменты! Здесь мы покажем вам, как использовать Менеджер устройства. 👩💻
1. Сначала откройте меню «Пуск» и найдите «Администратор» устройств. Выберите его из списка. Вы увидите интерфейс, подобный показанному ниже.
2. Теперь вы увидите список всех подключенные устройства на ваш компьютер. Ищите компонент со значком ошибки: щелкните правой кнопкой мыши по нему и выберите Обновить драйвер.
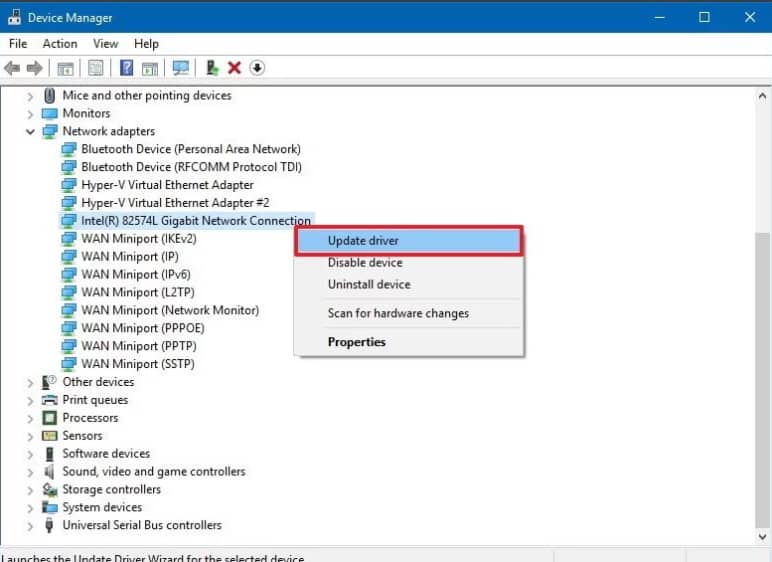
3. Если у вас нет с собой драйверов, выберите первый вариант и выберите Автоматический поиск программное обеспечение обновленный драйвер.
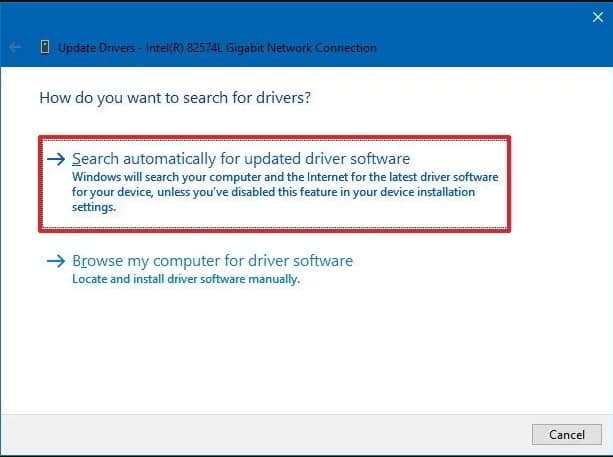
4. Если у вас на компьютере сохранен файл драйвера, выберите второй вариант, Найдите на моем компьютере программное обеспечение контроллера.
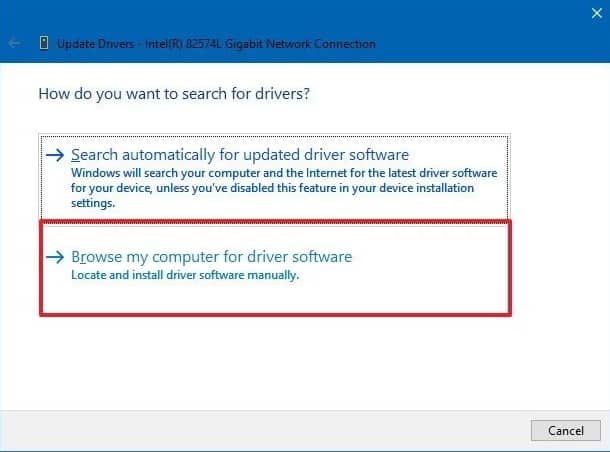
Если вы выберете первый вариант, Windows автоматически просканирует и установит последнюю версию драйвера. Вот как вы можете использовать диспетчер устройств для обновления драйверов на вашем ПК с Windows. 🔄
Использование Driver Booster
Driver Booster — это легкое приложение, которое помогает вам управлять устаревшими драйверами для всех ваших устройств. 🎮
Этот инструмент имеет режим автоматического сканирования, который позволяет вам обновлять все драйверы и игровые компоненты, обеспечивая стабильная работа системы и плавный игровой процесс. 🕹️
1. Во-первых, скачайте и установите Driver Booster на вашем компьютере с Windows.
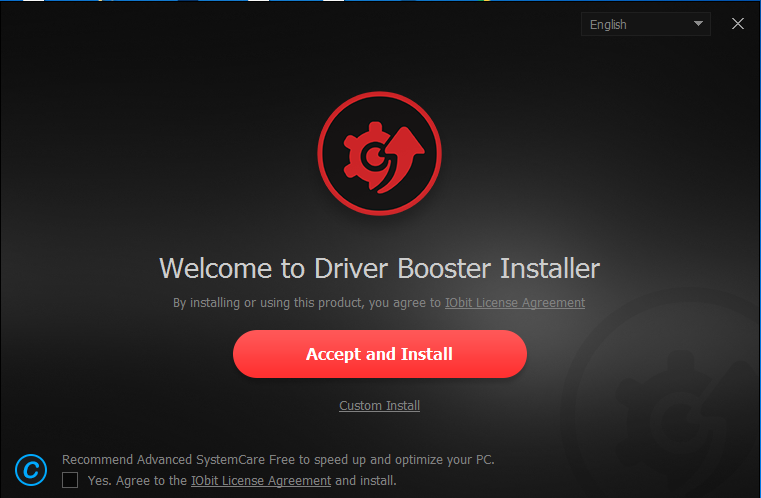
2. После установки вы увидите экран следующий. Здесь необходимо нажать на Кнопка сканирования.
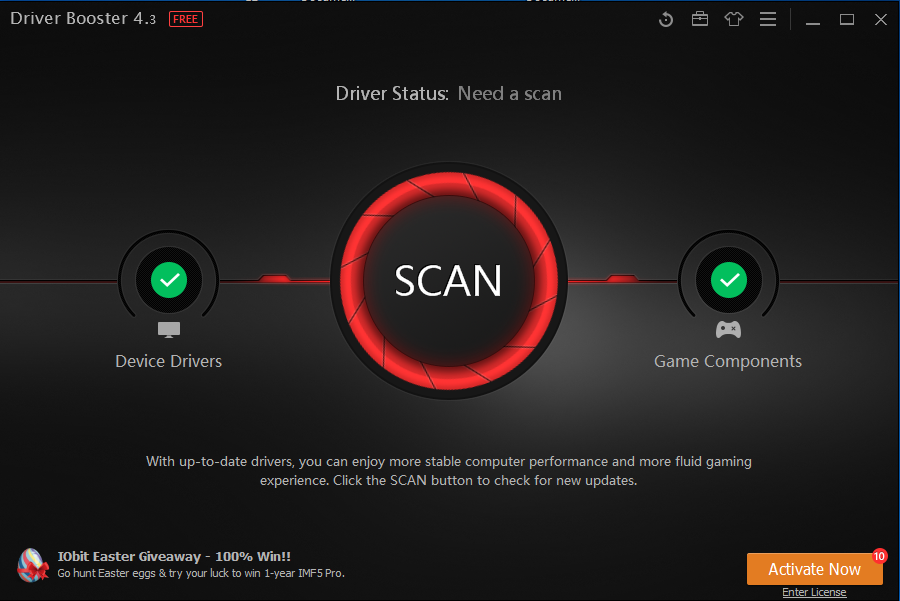
3. Необходимо подождать несколько минут, пока приложение просканирует установленные драйверы.
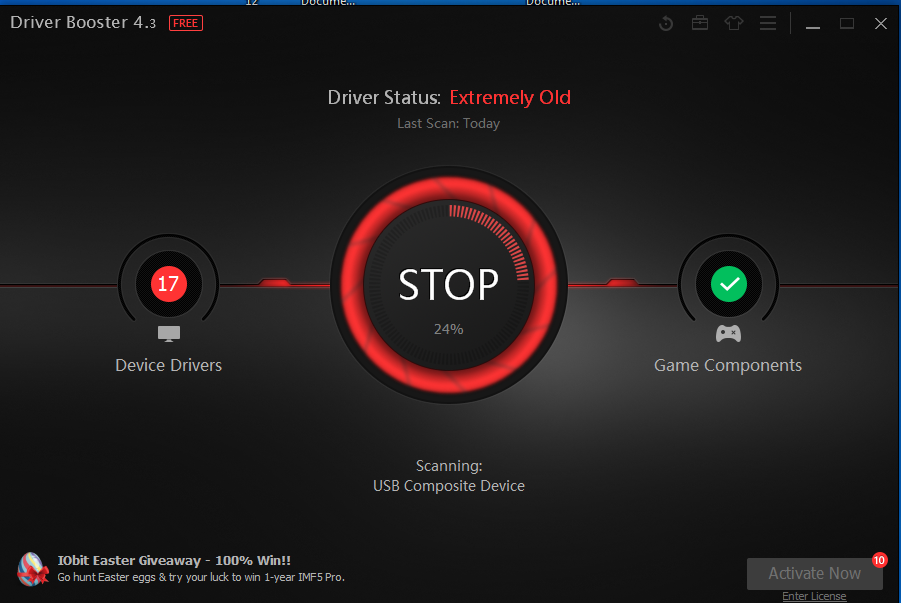
4. После завершения сканирования вы увидите список всех драйверов и сможете обновить существующие.
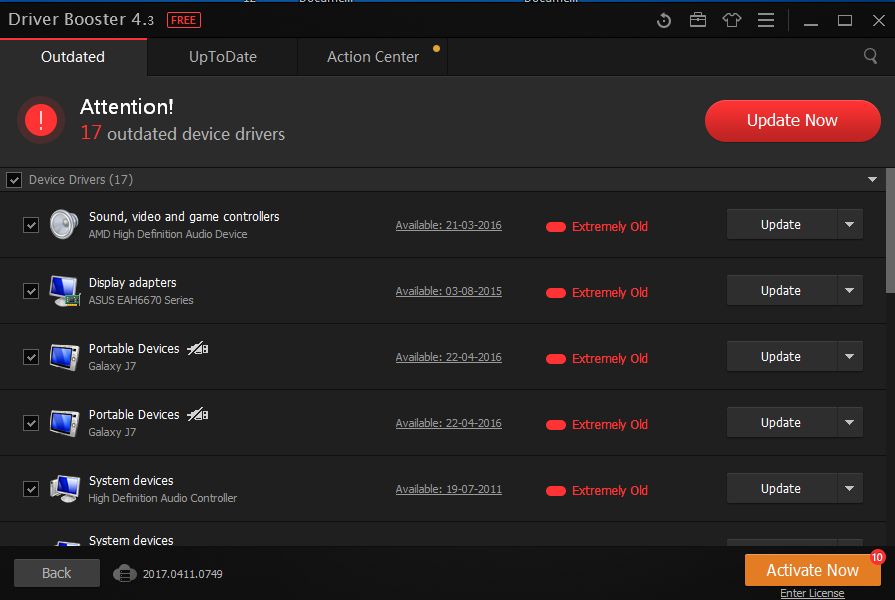
Некоторые альтернативы (лучшие программы обновления драйверов для Windows)
Как и в случае с двумя упомянутыми выше программами, существует множество других вариантов. Ниже мы упомянем лучшие альтернативы обновлению драйверов на вашем компьютере с Windows. 🔄✨
1. Решение DriverPack
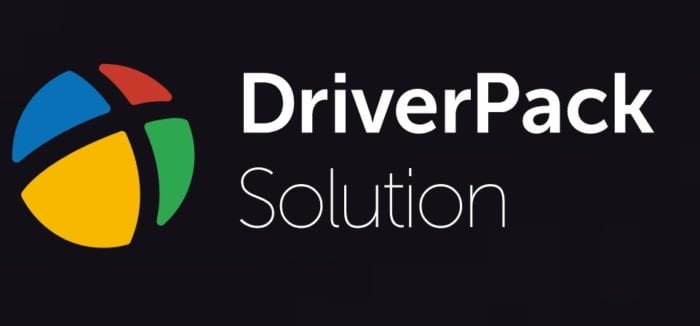
DriverPack Solution имеет дружественный интерфейс и является одним из лучших на рынке. Этот программное обеспечение Поддерживает массовую загрузку, поэтому вы можете загрузить несколько драйверов одновременно. Кроме того, DriverPack Solution позволяет пользователям выбирать, что загружать и устанавливать. 🚀
2. Восстановитель драйверов
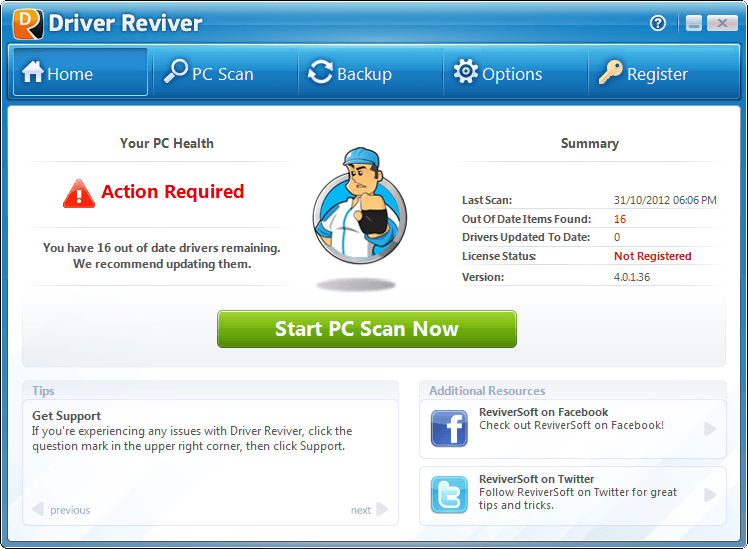
Driver Reviver — еще один превосходный инструмент для Windows 10 с помощью которого можно быстро обновить устаревшие драйверы. Самое лучшее в Driver Reviver то, что он автоматически сканирует аппаратное обеспечение и установленное программное обеспечение, а также список всех необходимых драйверов. Затем проверьте, есть ли обновленные версии установленных драйверов. ⚡
3. Водитель легкий
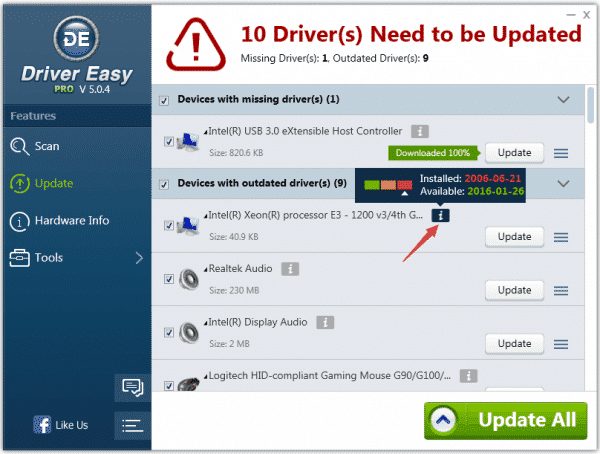
Driver Easy периодически сканирует обновления драйверов и уведомляет вас, если вашей системе требуются последние версии драйверов. Кроме того, Driver Easy можно использовать для создания резервных копий безопасность и восстановить драйверы. Бесплатная версия имеет определенные ограничения, но премиум-версия работает отлично и не накладывает никаких ограничений. 🚀
4. Тонкие драйверы
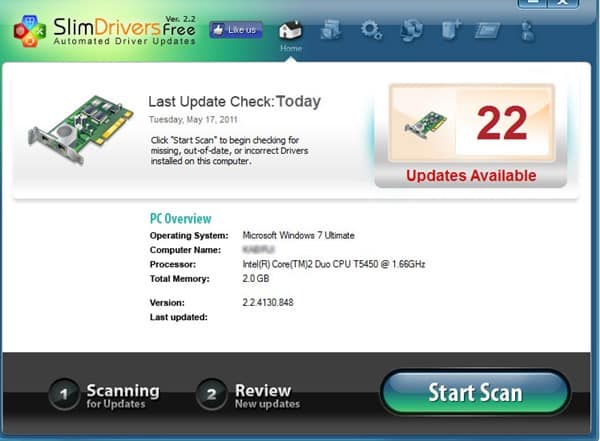
Slim Drivers использует облачную систему сканирования для поиска устаревших драйверов. Таким образом, эта система делает его чрезвычайно легким. По сравнению с другими инструментами обновления драйверов Slim Driver очень легкий и простой в использовании. ☁️
5. Талант водителя
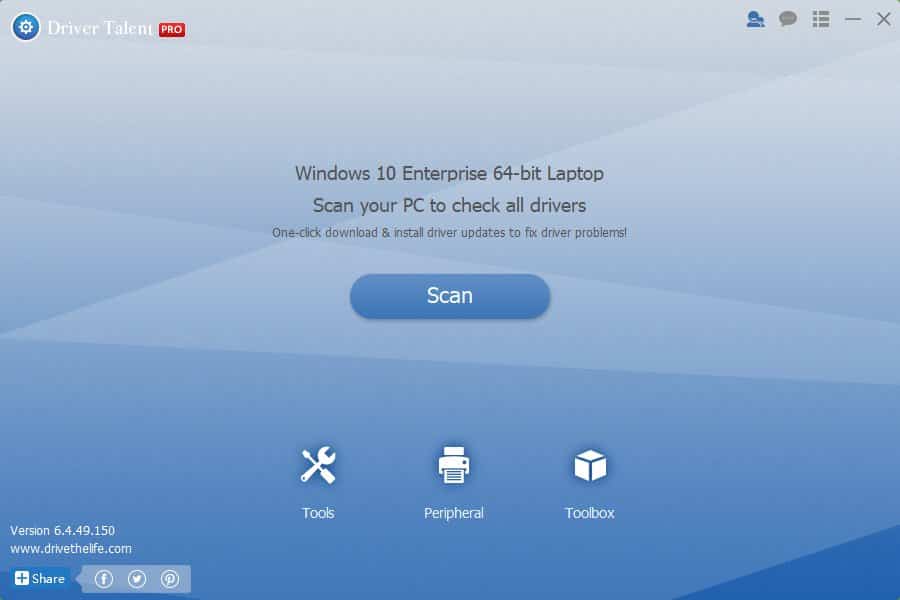
Driver Talent — еще один востребованный инструмент для обновления драйверов, который автоматически сканирует устаревшие драйверы и предоставляет ссылки для загрузки обновленной версии. От водителей сетка для графических драйверов, Driver Talent может обновить все драйверы для вашей операционной системы Windows. 🔗
6. Идентификатор водителя
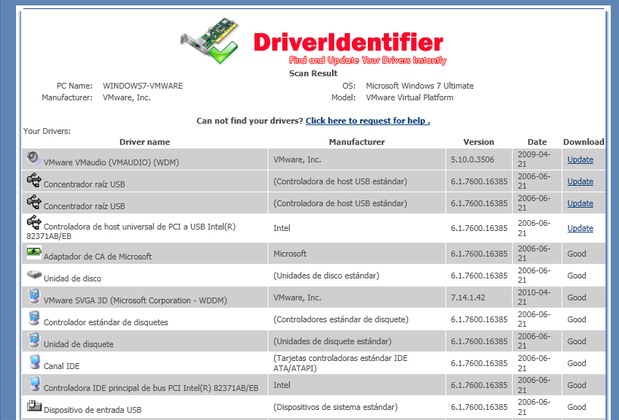
Driver Identifier сначала сканирует устаревшие драйверы, а затем предоставляет ссылку для загрузки обновленной версии в HTML-файле. Это означает, что даже если у вас нет доступ в Интернет, вы можете передать HTML-файл на другой подключенный компьютер, чтобы загрузить необходимые драйверы. 🌐
Это лучшие способы обновления драйверов на ПК с Windows. Надеюсь, эта статья вам помогла! Поделитесь ею с друзьями, и если у вас есть вопросы, дайте нам знать в комментариях! 🤗















