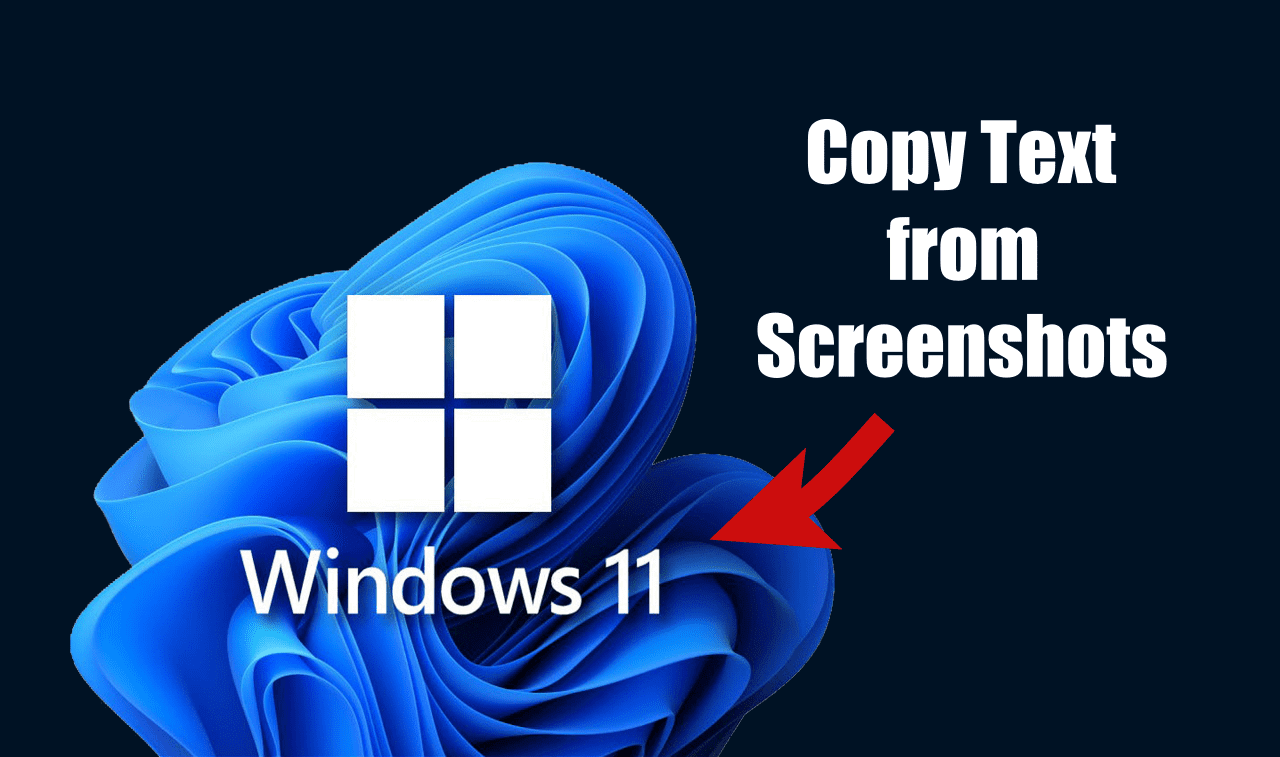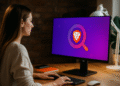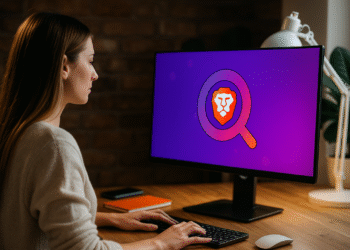Как скопировать текст со скриншотов в Windows 11: простыми шагами! 🔍✨
Извлекать текст из изображений очень легко, если у вас Android или iPhone. Однако в Windows 11 это становится немного сложнее из-за отсутствия программного обеспечения для оптического распознавания символов. Дело не в том, что в Windows 11 нет опций оптического распознавания символов; большинство из них платные и не обладают хорошей точностью обнаружения текста на изображениях. 🖼️📱
Ножницы всегда были легкими и полезными для изготовления скриншоты. Недавно была добавлена функция, позволяющая копировать текст прямо со скриншотов. Это означает, что теперь вы можете использовать ножницы на Windows 11 для захвата экранов и непосредственного извлечения текста из них. ✨
Загрузите новый инструмент «Ножницы» для Windows 11.
Если вы не используете версии Dev или Canary Windows 11, вы можете напрямую загрузить и установить обновленную версию Snipping Tool. 👇
1. Откройте свой любимый браузер и посетите это веб-страница.
2. Когда страница откроется, выберите Идентификатор продукта в раскрывающемся меню слева. В поле поиска вставьте 9МЗ95КЛ8МР0Л.
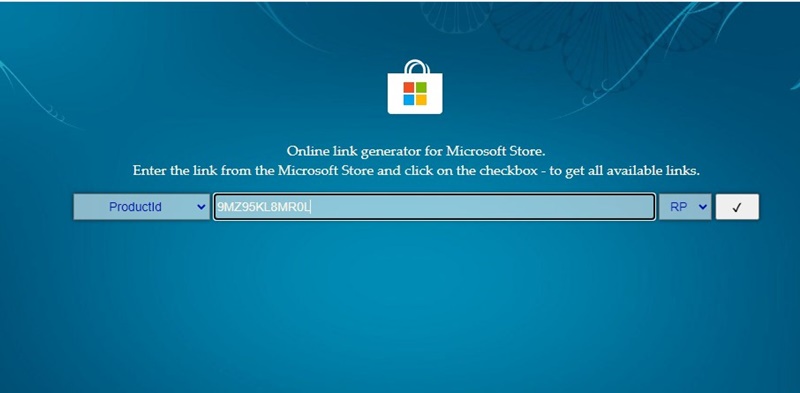
3. В раскрывающемся меню справа выберите Быстрый и нажмите кнопку Искать.
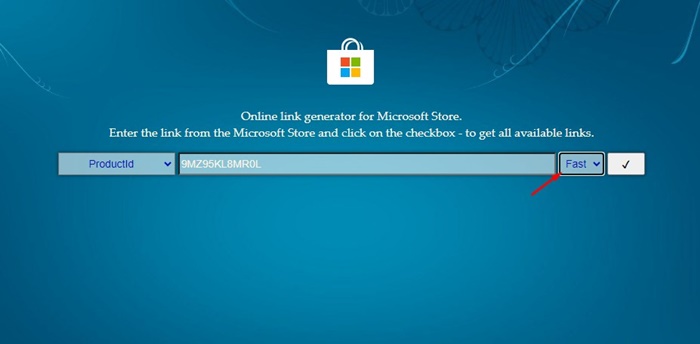
4. В появившемся результате поиска найдите номер версии 2022.2308.33.0 с расширением MSIXBUNDLE.
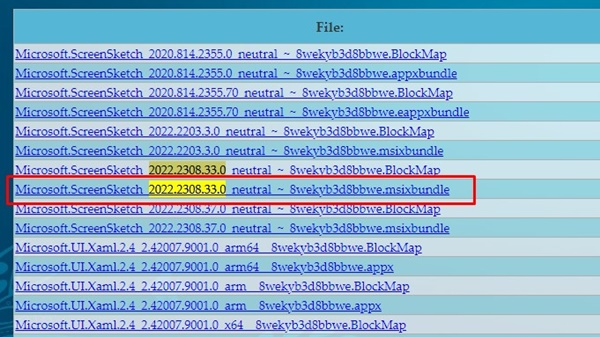
5. Найдя ссылку с расширением MSIXBUNDLE, выполните щелкните правой кнопкой мыши на нем и выберите Сохранить ссылку как.
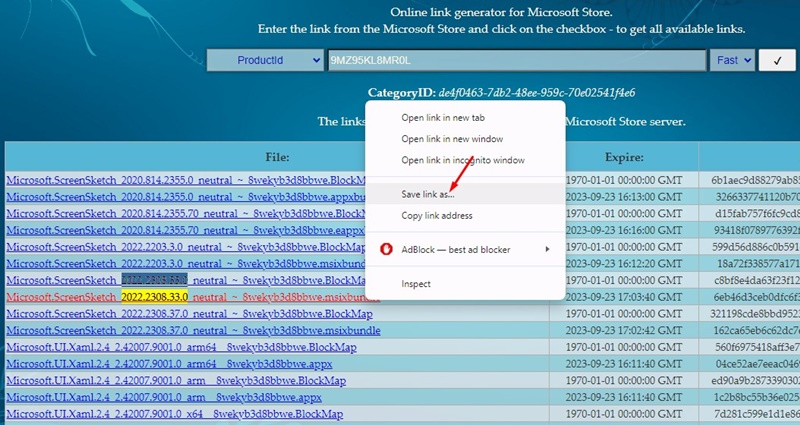
Как установить новый инструмент «Ножницы» в Windows 11?
Теперь, когда вы загрузили последнюю версию Snipping Tool на свою Windows 11, пришло время его установить. Здесь мы объясним, как это сделать. 👩💻
1. Дважды щелкните по загрузке с расширением. MSIXBUNDLE.
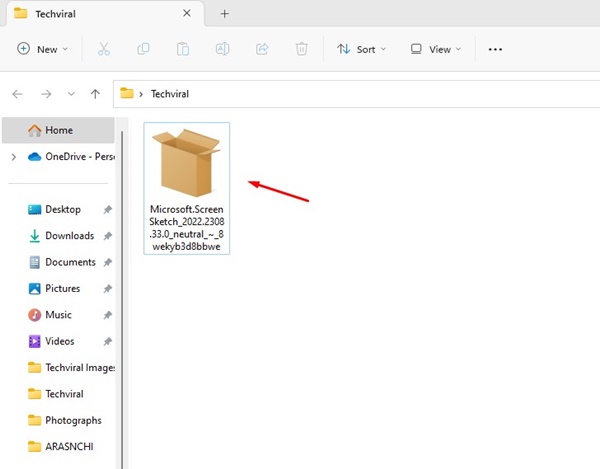
2. В уведомлении об обновлении ножниц нажмите кнопку Обновлять.
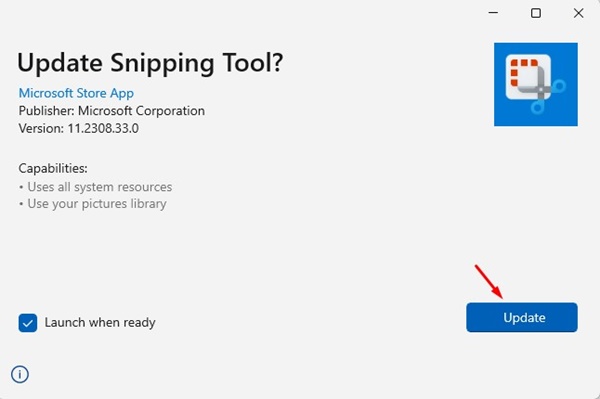
1. Как скопировать текст со скриншотов в Windows 11?
Теперь, когда на вашем компьютере установлена последняя версия Snipping Tool. компьютер с виндовс 11, пришло время скопировать текст со скриншотов. Здесь мы покажем вам, как это сделать. 📝
1. Чтобы запечатлеть экран Используя ножницы, нажмите клавиши Windows + Шифт + С на вашей клавиатуре.
2. Откроется Ножницы. Используйте его, чтобы сделать снимок экрана.
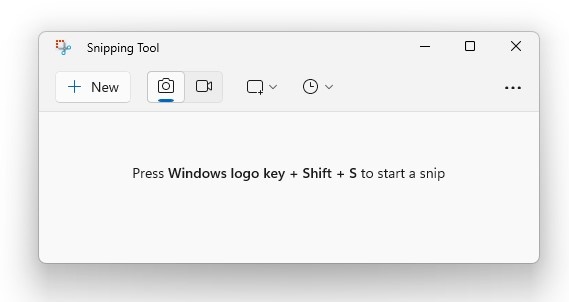
3. После захвата изображения нажмите Текстовые действия на верхней панели инструментов.
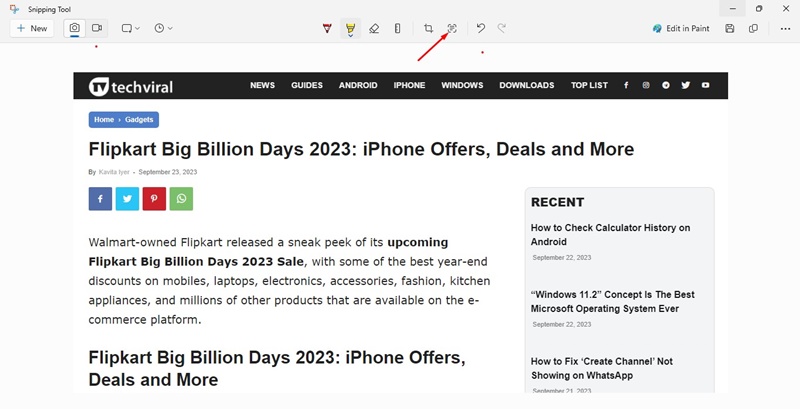
4. В меню «Действия над текстом» выберите предпочтительный вариант. Вы также можете выделить текст захвата и скопируйте его вручную из контекстного меню.
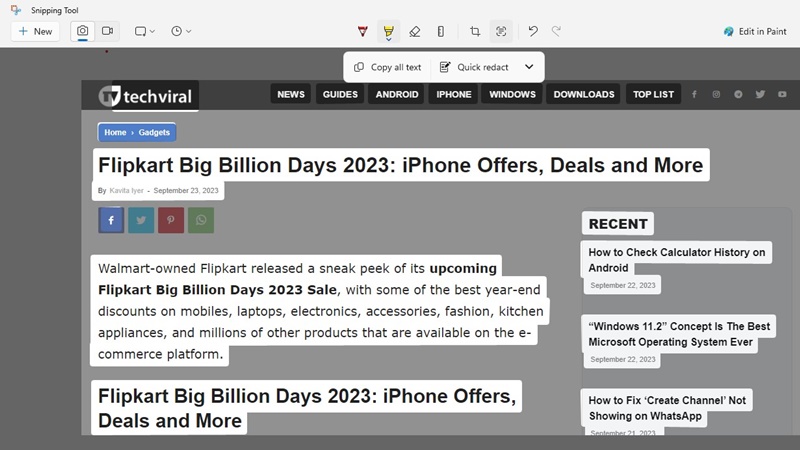
PowerToys Майкрософт включает в себя инструмент Text Extractor, который может извлекать текст из любого изображения. Здесь мы расскажем вам, как использовать PowerToys для извлечения текста из изображений. 💪
1. Загрузите и установите PowerToys на свой компьютер. Вы можете обратиться к нашему руководству – Как установить PowerToys в Windows чтобы знать шаги.
2. После установки откройте приложение PowerToys из поиск окон 11.
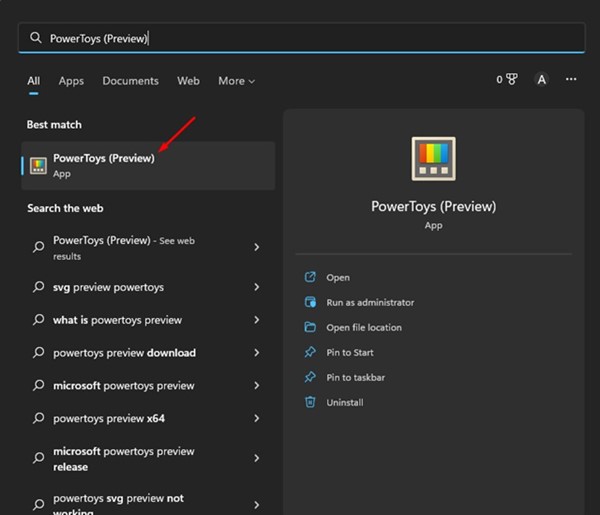
3. Теперь переключитесь на утилиту Text Extractor слева. Справа активируйте переключатель, чтобы Включить экстрактор текста.
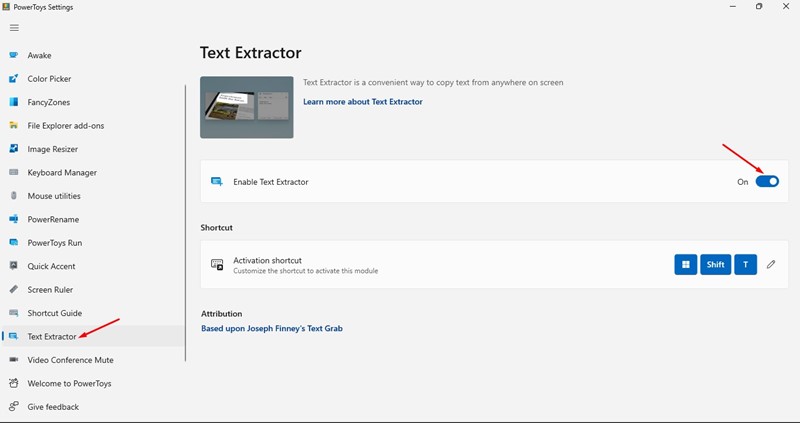
4. Теперь откройте изображение/скриншот, с которого вы хотите скопировать текст. Нажмите кнопку ключи Windows + Shift + Т чтобы открыть экстрактор текста PowerToys.
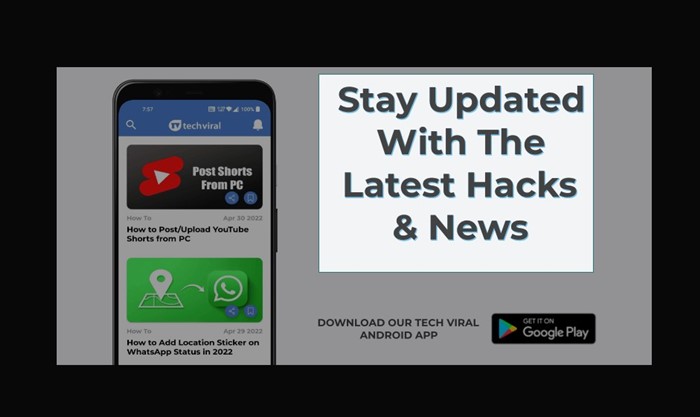
5. Выберите текстовую часть изображения, которую хотите скопировать. После выбора текст будет скопирован в буфер обмена. 🧾
Если вы предпочитаете использовать веб-инструмент для извлечения текста из любого изображения/скриншота, вам необходимо использовать веб-сайт Google Фотографии. Здесь мы покажем вам, как использовать веб-версию Google Photos для копирования текста со скриншотов в Windows 11. 🌐
1. Откройте свой любимый браузер и посетите Официальный сайт Google Фото.
2. Войдите в свою учетную запись Google. Оказавшись внутри, нажмите на кнопку Увеличивать наверху.
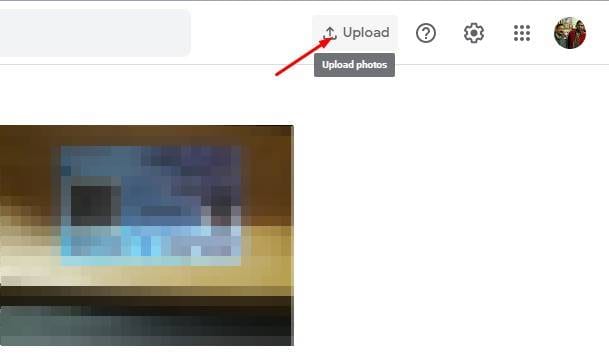
3. Я загрузил скриншот текста, который вы хотите извлечь. После загрузки нажмите на опцию Скопировать текст с изображения наверху.
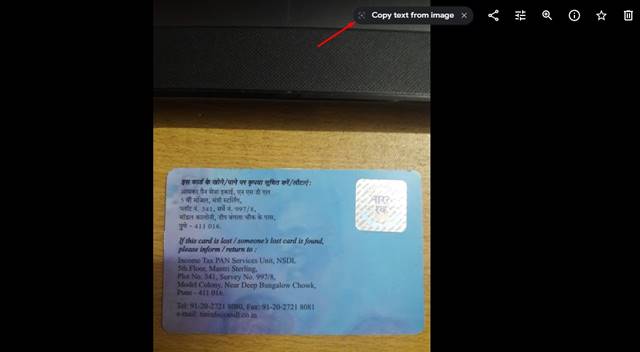
4. Google Фото автоматически отсканирует изображение и извлечет текст. Вы получите текст в формате, который можно скопировать и вставить куда угодно. приложение из Блокнота. 📋
Это одни из лучших и наиболее эффективных методы извлечения текста из изображений в Windows 11. Расскажите нам, какой метод извлечения текста из изображений или снимков экрана вы предпочитаете. 💬