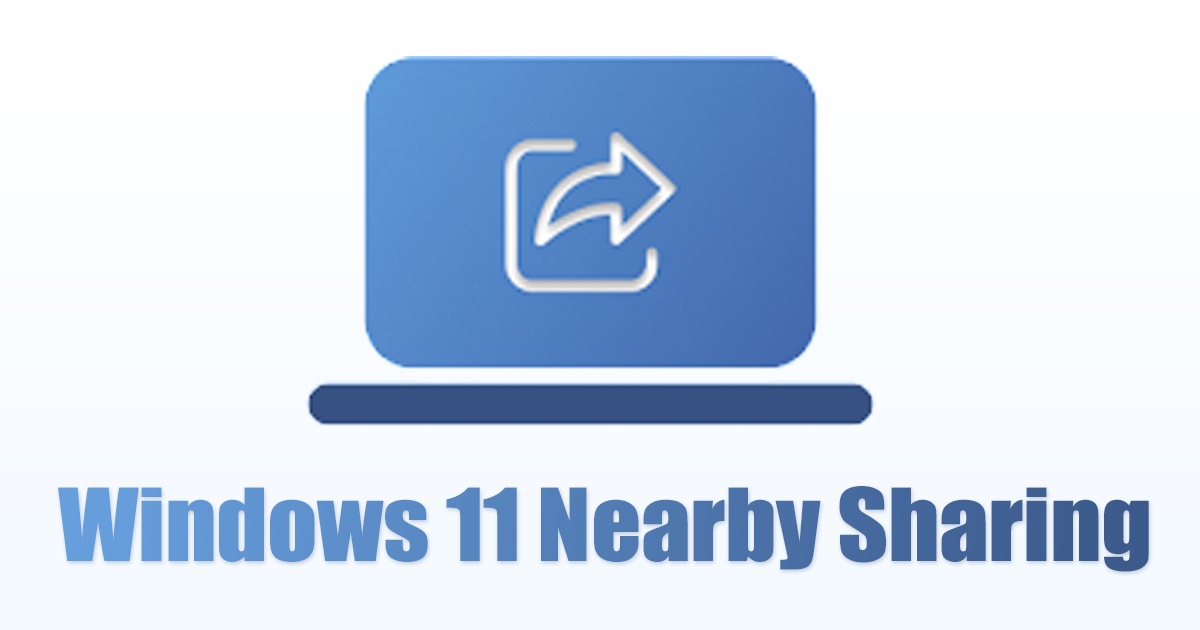Как использовать функцию «Обмен с устройствами поблизости» в Windows 11 — просто! 🚀
Функция Nearby Sharing теперь является частью Windows 11! Однако многие пользователи до сих пор об этом не знают. Недавно несколько пользователей спросили нас, как использовать эту функцию. 📤
Так что если вы Пользователь Windows 11 и вы ищете способы более быстрого обмена файлами, продолжайте читать эту статью. Прежде чем использовать функцию Nearby Share, ее необходимо включить. 👇
1. Обязательно подключите свой устройство основной к сети WiFi. 🌐
2. Теперь на вашем основном ПК откройте приложение Конфигурация.
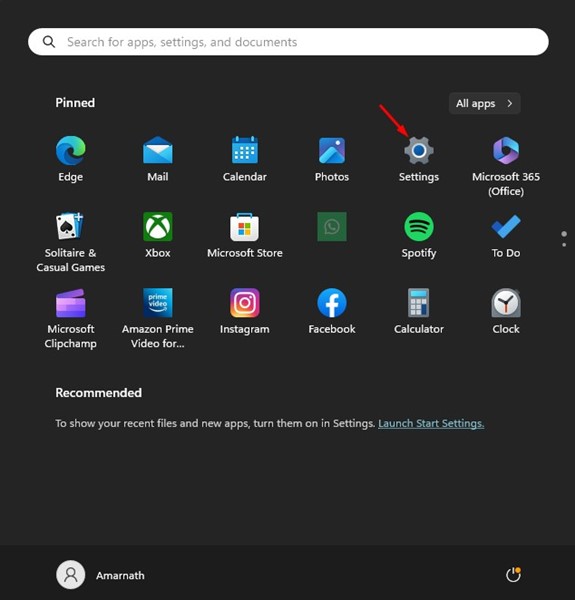
3. В настройках перейдите на вкладку Система.
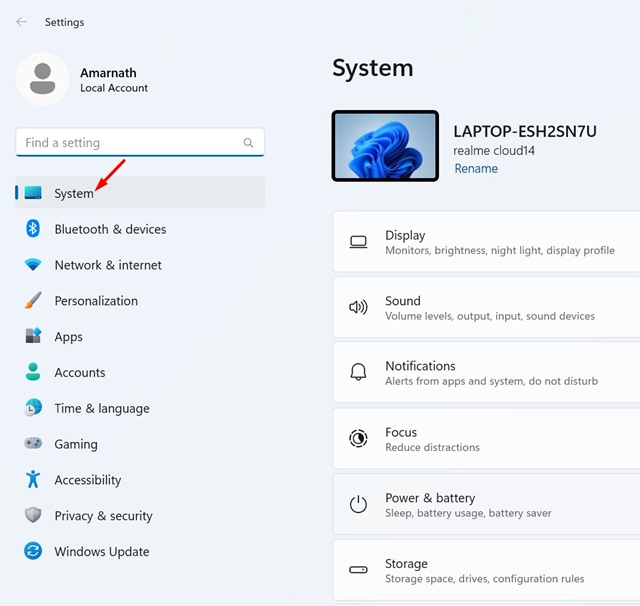
4. Справа нажмите на Поделиться поблизости.
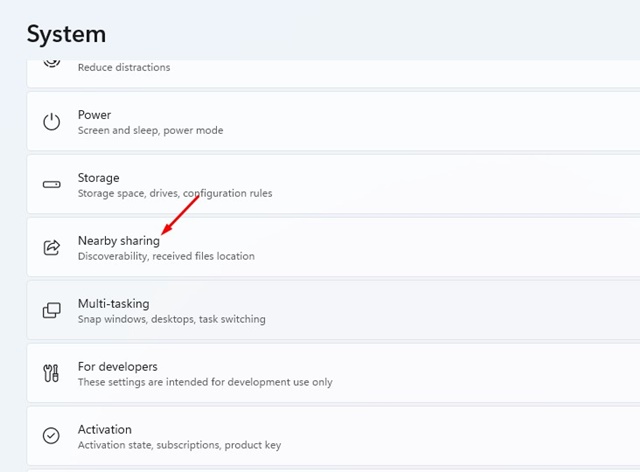
5. Вы найдете три варианта: Неполноценный, Только мои устройства и Все те, кто рядом. 🎛️
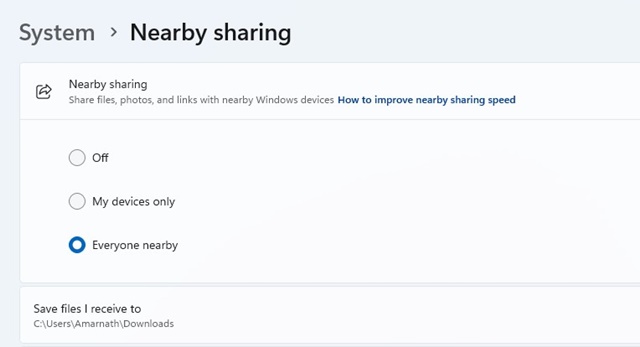
Только мои устройства: Выберите эту опцию, чтобы обмениваться файлами с устройствами, подключенными к вашему компьютеру. Учетная запись Майкрософт.
Все рядом: Выберите эту опцию, если вы хотите обмениваться файлами с любым устройством, независимо от используемой учетной записи.
После выбора вы можете поделиться файлами с помощью функции Nearby Share на Windows 11. В зависимости от выбранного варианта вы также можете обмениваться файлами через Wi-Fi или Bluetooth. 📶
Важный: На втором компьютере (тот, который будет получать файлы) обязательно включите функцию Nearby Sharing, выполнив те же действия. 🔑
Как поделиться файлами или веб-страницами с помощью Nearby Share?
Теперь, когда вы включили функцию, «Поделиться рядом» на Windows 11 он готов к использованию! Вы можете напрямую поделиться файлом или веб-страницей. Мы расскажем вам, как это сделать. 📑
Как поделиться файлом?
Шаги, чтобы поделиться файл через Nearby Share в Windows 11 немного отличаются от обмена веб-страницей. Вот как использовать эту функцию. 🗂️
1. Откройте свой файловый менеджер в windows 11. Теперь перейдите к файлу, которым вы хотите поделиться.
2. Выберите файл, нажмите щелкните правой кнопкой мыши на нем и выбрал значок Делиться.
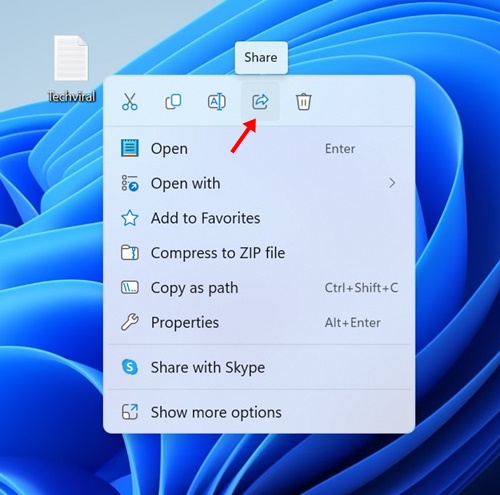
3. Если вы правильно выполнили все шаги, вы увидите свой второй ПК в опции Поделиться рядом в меню поделиться Windows 11.
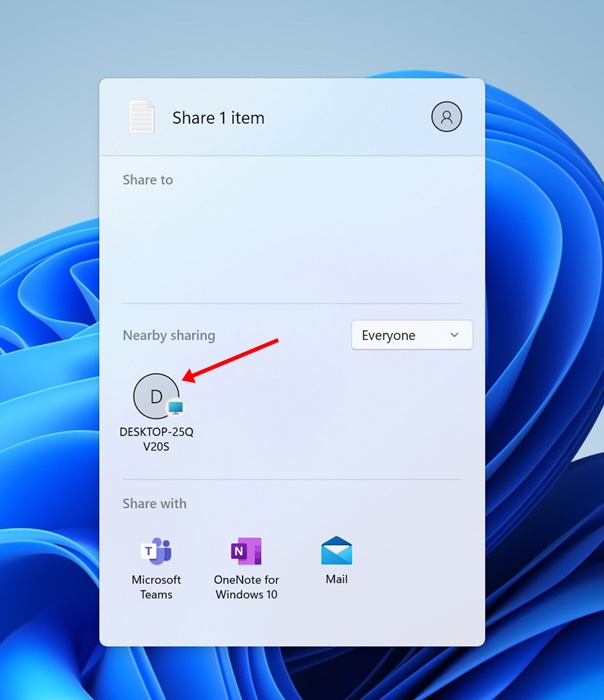
4. Нажмите на свое имя. компьютер чтобы поделиться файлом. На компьютере, принимающем файл, выберите опцию Держать.
Как поделиться ссылкой (веб-страницей)?
Вы также можете поделиться веб-страницей благодаря функции «Поделиться рядом» на Windows 11. Для этого вам необходимо воспользоваться Браузер Microsoft Edge. Вот что вам нужно сделать. 🌍
1. Я открыл браузер Майкрософт Край. Сейчас, посетите страницу которыми вы хотите поделиться.
2. Щелкните правой кнопкой мыши в любом месте страницы и выберите Делиться.
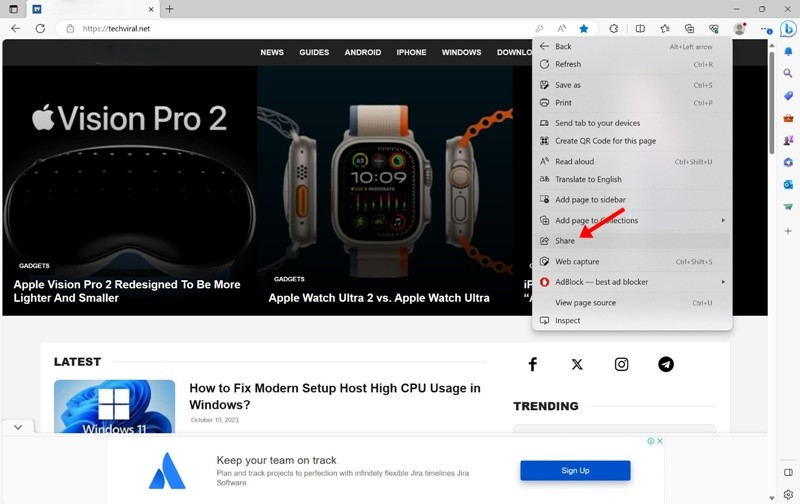 3. В меню «Поделиться» Майкрософт Edge, выберите параметры для Совместное использование в Windows.
3. В меню «Поделиться» Майкрософт Edge, выберите параметры для Совместное использование в Windows.
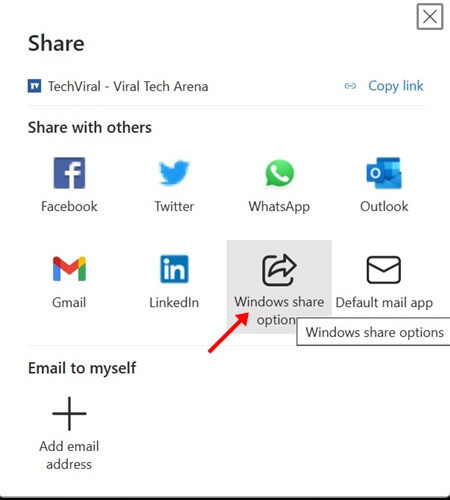
4. Откроется меню «Поделиться». Windows 11. В меню «Обмен с окружающим миром» выберите свое устройство.
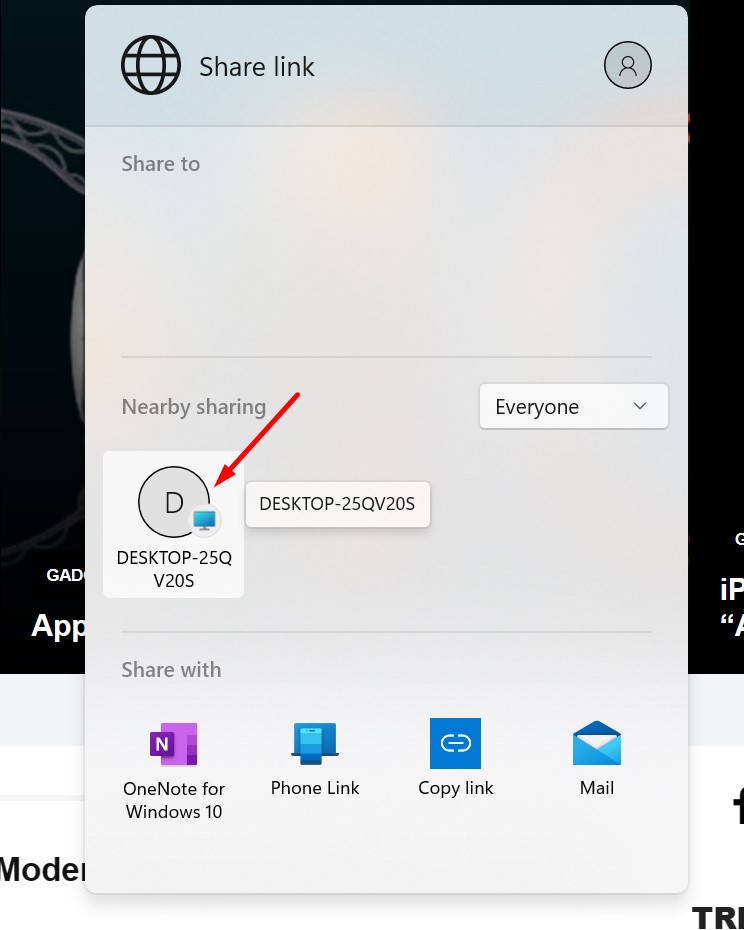
5. На ПК, который получает ссылку, нажмите кнопку Открыть.
Обмен сайтами будет успешным. Вы можете выполнить те же самые шаги, чтобы поделиться любым количеством веб-страниц между ПК с Windows. 🌟
В этом руководстве объясняется, как использовать функцию Nearby Share на компьютерах с Windows 11. Это классная функция, и вам следует воспользоваться ею в полной мере. Если вам нужна дополнительная помощь по включению или использованию, дайте мне знать! 😊