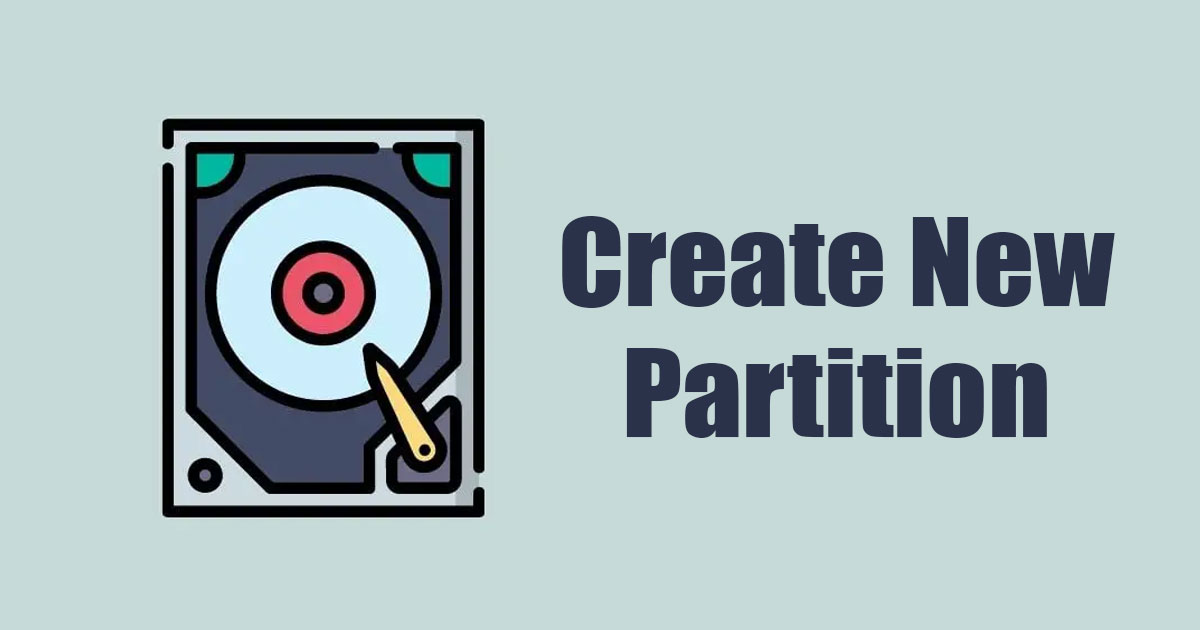Как создать новый раздел в Windows 11 всего за 3 шага 🚀🔧
Для создания нового раздела в Windows 11 вам не нужно использовать стороннее программное обеспечение; Для этой задачи обычно достаточно встроенной утилиты «Управление дисками». 💻✨
Итак, если вы только что купили новый компьютер или ноутбук и ищете способы создать новый раздел, уменьшив пространство других дисков, продолжайте читать эту статью! 🛠️
Уменьшить объем существующего раздела
В этом методе мы воспользуемся утилитой «Управление дисками». Windows 11 для создания нового раздела диска без форматирования существующих дисков. Здесь мы расскажем вам, что делать. 👇
1. Напишите «Управление дисками» в поиске Windows 11. Затем откройте Утилита управления дисками из списка наиболее релевантных результатов.
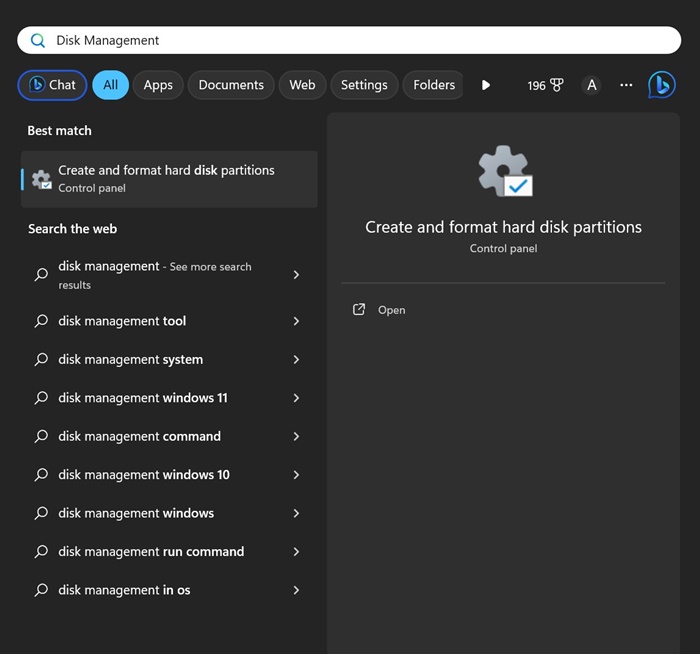
2. Откроется утилита «Управление дисками». Луч щелкните правой кнопкой мыши на единице, размер которой вы хотите уменьшить. Уменьшенный здесь размер будет использован для создания нового раздела. Щелкните правой кнопкой мыши по существующему диску и выберите Уменьшить громкость.
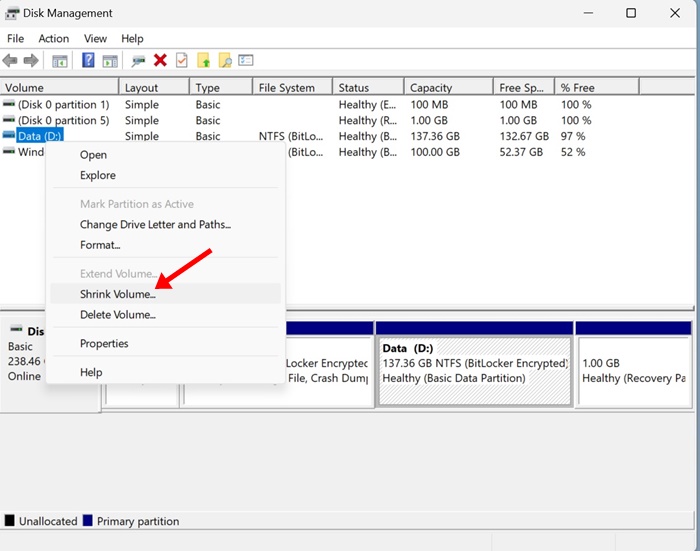
3. Теперь вы увидите текущий размер, размер, доступный для уменьшения, и общий размер после уменьшения. Тщательно оцените размер, который вы хотите уменьшить в МБ, и введите его в поле третий вариант (Введите объем пространства, который необходимо уменьшить, в МБ:)
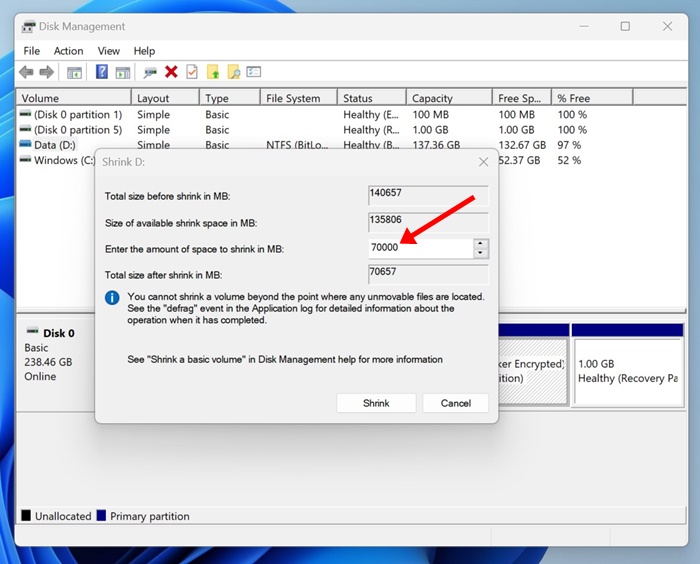
Важный: Вам нужно будет ввести объем пространства в МБ. Например, чтобы уменьшить 1 ГБ, введите 1024 МБ. ⚠️
4. После этого вы увидите общий размер выбранного диска после сжатия. Если вас устраивает пространство, нажмите Уменьшать.
Как создать новый раздел?
После уменьшения размера существующего диска в Управлении дисками это пространство будет отображаться как «Нераспределенное». Чтобы создать новый раздел, вам необходимо выполнить следующие шаги. 🗂️
1. Откройте утилиту «Управление дисками». Теперь щелкните правой кнопкой мыши по нераспределенному пространству и выберите Новый Простой Том.
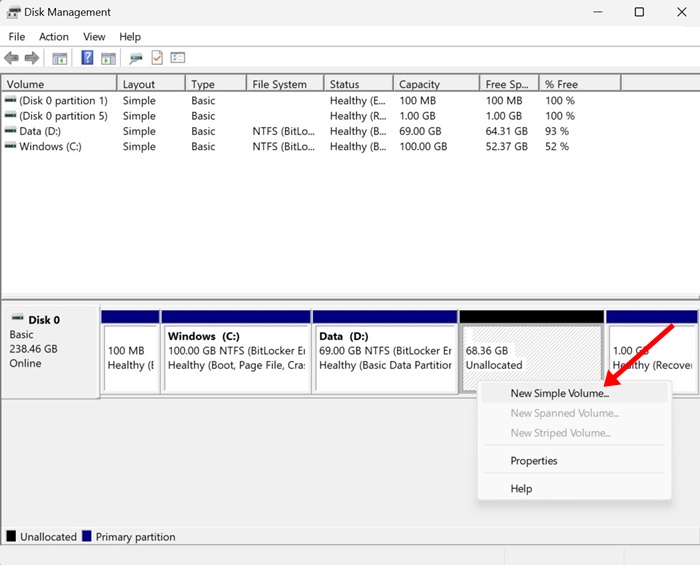
2. В мастере создания простого тома нажмите Следующий.
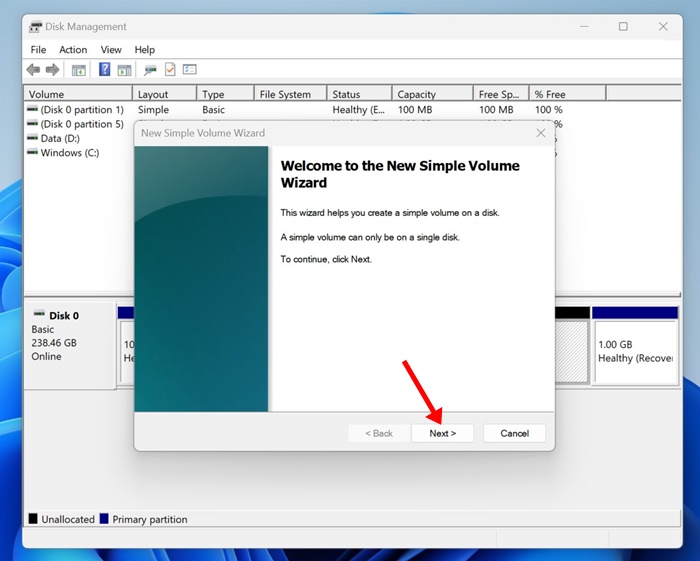
3. Теперь введите объем пространства. хранилище которые вы хотите назначить. Если вы собираетесь использовать все нераспределенное пространство, используйте параметр по умолчанию. Нажмите на Следующий.
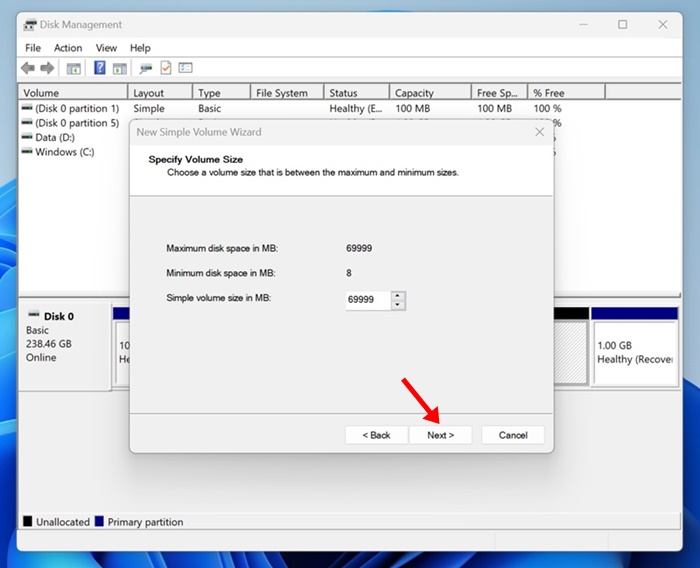
4. На экране «Назначить букву диска или путь» назначить букву диска и нажмите «Далее».
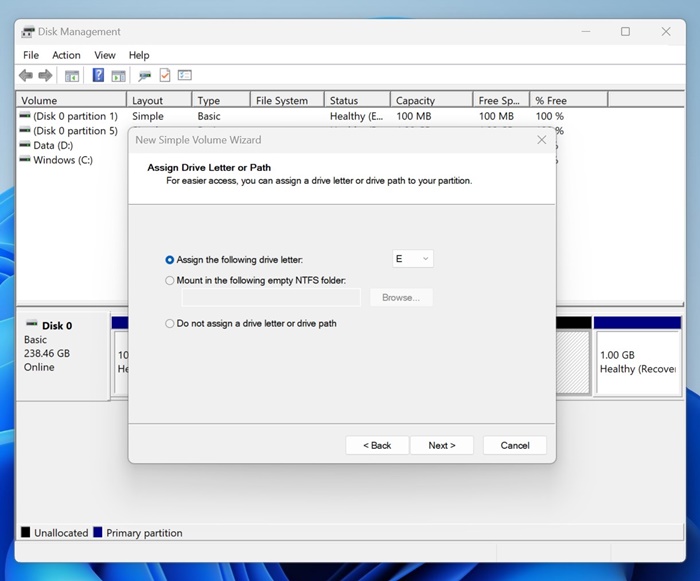
5. На экране «Форматирование раздела» выберите «Форматировать этот том» со следующими параметрами. Выбирать 'NTFS' как файловую систему и введите имя тома. После этого отметьте вариант Выполнить быстрое форматирование и нажмите «Далее».
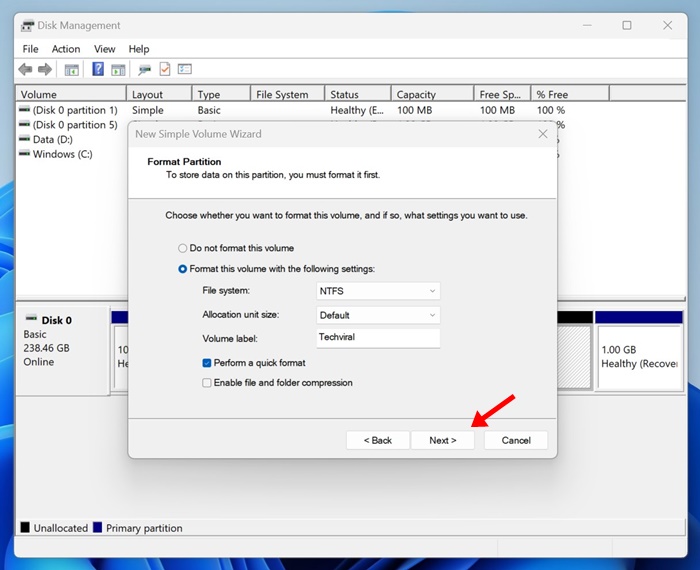
Этот немедленно отформатирует ваш новый диск диска. Теперь откройте Проводник файлов в Windows 11, и вы найдете новый раздел. 🗃️
Другие способы создания нового раздела на существующем разделе диска?
Утилита «Управление дисками» — не единственный инструмент для сжатия существующих разделов и создания на их основе новых. Windows 11. Существует множество сторонних инструментов, которые делают то же самое и более просты в использовании. 🔍
Las Сторонние инструменты управления разделами могут облегчают весь процесс управления дисками в Windows 11, но зачастую они очень дороги. По этой причине мы рекомендуем вам использовать инструменты управления. Диски сторонних производителей только на Windows если вам часто приходится изменять существующие разделы.
Это верно, встроенный в Windows инструмент управления разделами Он мощный и может делать все, что и премиум-приложение. 💪
Этот Руководство объясняет, как создать новый раздел в Windows 11 уменьшение объема существующего. Если вам понадобится дополнительная помощь в создании новых, сообщите нам. разделы диска в windows 11. Если вы найдете это руководство полезным, поделитесь им с друзьями! 🤝