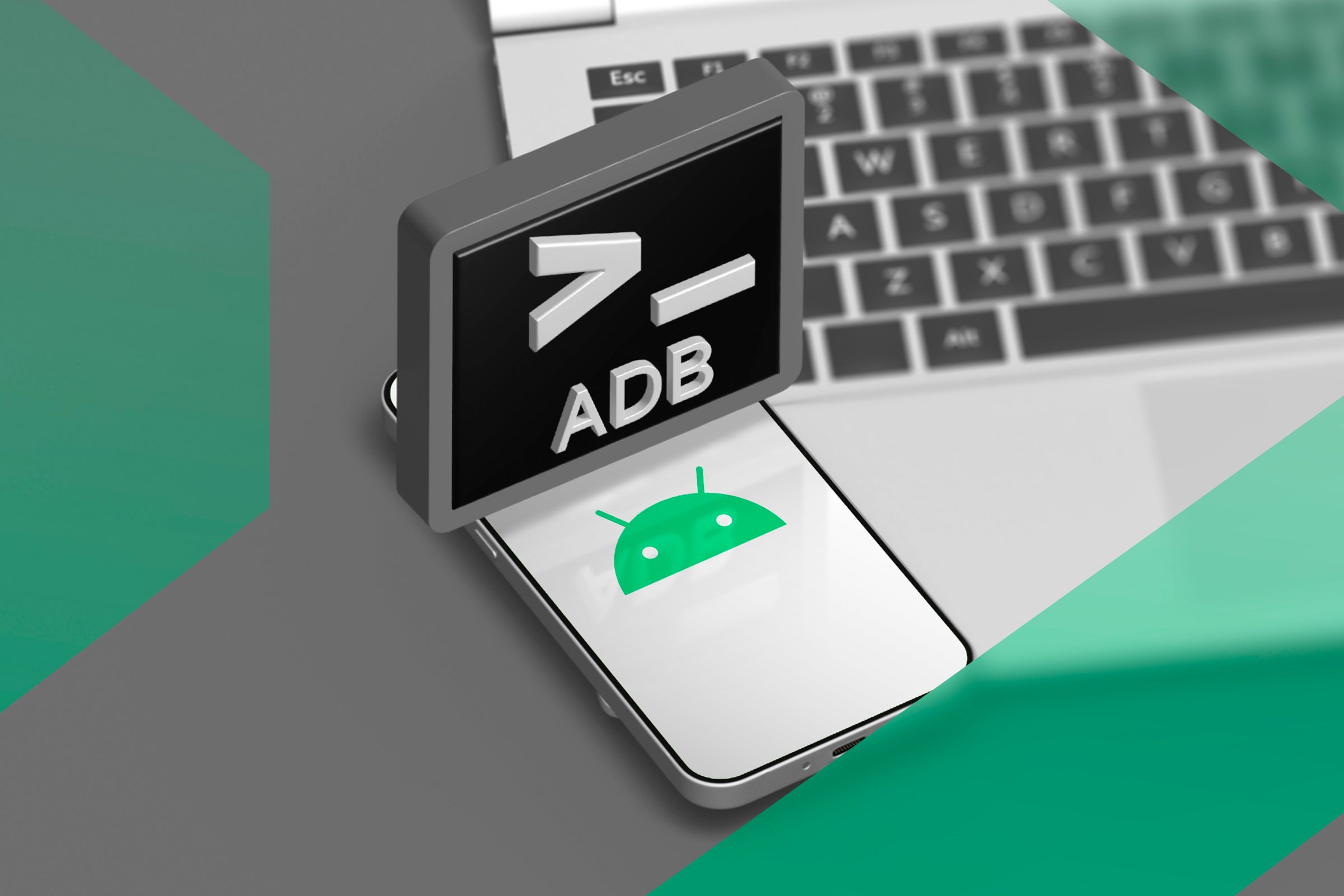Ethernet не работает в Windows 11: 9 простых трюков 🚀🔥
Если вы не знали, Ethernet — это технология связи, которая соединяет устройства по проводной локальной сети. На каждом ноутбуке или материнской плате есть порт Ethernet, к которому подключается кабель для подключения устройства к Интернету. 🌐
По сравнению с Wi-Fi, Ethernet обеспечивает более высокую скорость интернета и более стабильное соединение. Однако в последнее время многие пользователи Windows 11 сталкиваются с проблемами Ethernet. Многие сообщили, что их Ethernet-подключение не работает в Windows 11. ⚠️
Неработающий Ethernet в Windows 11 — довольно распространенная проблема, но есть несколько способов ее исправить. Ниже мы поделимся некоторыми из лучших решений. Давайте приступим! 🚀
1. Перезагрузите компьютер с Windows.

Если вы только что подключили кабель Ethernet, а соединение не отображается на вашем компьютере, лучше всего перезагрузить компьютер.
Перезагрузка компьютера с Windows 11, скорее всего, устранит все временные ошибки в вашей системе, которые могут мешать работе Ethernet.
Итак, нажмите кнопку «Пуск» в Windows 11 и выберите опцию «Завершение работы». Затем выберите «Перезагрузить». 🔄
2. Проверьте порт Ethernet и кабель.

Если после перезагрузки ваше Ethernet-соединение по-прежнему не работает, пришло время проверить порт и кабель. 🔍
Сначала убедитесь, что кабель Ethernet подключен правильно, а также проверьте его состояние и другие факторы.
Современные ПК обычно имеют светодиодный индикатор, показывающий активность Ethernet-соединения. Если светодиодный индикатор не мигает, проверьте надежность соединения. Цель здесь — исключить проблемы с оборудованием.
3. Используйте другой порт на вашем маршрутизаторе.
Los маршрутизаторы Современные устройства имеют несколько портов Ethernet, что позволяет использовать интернет-соединение совместно с несколькими устройствами.
Поэтому, если порт сообщает, что Ethernet недоступен, попробуйте подключить кабель к другому порту маршрутизатора. 🔌
4. Перезагрузите маршрутизатор.
Если ваш маршрутизатор выходит из строя, у вас могут возникнуть проблемы с подключением. Неважно, подключаетесь ли вы через WiFi или Ethernet; Если маршрутизатор находится в плохом состоянии, сначала его необходимо отремонтировать. ⚡
Лучший способ решить проблему с маршрутизатором — перезапустить его. Просто выключите его и включите снова через несколько минут. На некоторых маршрутизаторах имеется кнопка сброса, которую также можно использовать. Хотя это не всегда срабатывает, иногда это решение. ☑️
5. Переустановите драйверы Ethernet.
После исключения проблемы с маршрутизатором, лучшее, что вы можете сделать для устранения неполадки Ethernet в Windows 11, — это переустановить драйверы Ethernet.
Возможно, на вашем ПК используется устаревший драйвер Ethernet, который не может обнаружить соединение. Переустановка драйверов может решить проблемы, связанные с драйверами. Вот как это сделать:
1. Нажмите кнопку «Пуск» Windows и выберите Диспетчер устройств.

2. Когда откроется диспетчер устройств, разверните категорию Сетевые адаптеры.
3. Щелкните правой кнопкой мыши по сетевому адаптеру, который вы используете, и выберите Удалить устройство.

4. После удаления перезагрузите компьютер с Windows 11.
При перезагрузке компьютера убедитесь, что кабель Ethernet подключен. Вот и все! После перезагрузки, Ethernet-подключение должно работать в Windows. Снова 11. 🔄
6. Запустите средство устранения неполадок сети.
Возможно, с вашим Ethernet-подключением все в порядке, но у вас возникли проблемы с интернетом, и именно поэтому Windows 11 не обнаруживает Ethernet-подключение. Вы можете исключить проблемы, связанные с сетью, запустив средство устранения неполадок сети в Windows. Вот шаги:
1. Нажмите кнопку Запустите Windows 11 и выберите Конфигурация.

2. В настройках нажмите вкладку Система Слева.

3. С правой стороны нажмите кнопку Устранение неполадок.

4. Затем нажмите на опцию Другие средства устранения неполадок.

5. На экране «Другие средства устранения неполадок» нажмите кнопку Выполнять рядом с сетевой адаптер.

Следуйте инструкциям на экране для завершения процесса устранения неполадок. Как только Устранение неполадок, перезагрузите компьютер Windows 11. 🔄
7. Измените настройки управления питанием адаптера Ethernet.
В Windows 11 есть возможность отключать подключенные устройства, которые не были активны в течение некоторого времени. Эта функция предназначена для экономии заряда батареи и снижения энергопотребления. 💡
Для решения этой проблемы необходимо изменить настройки управления питанием адаптера Ethernet.
1. Нажмите клавиши Windows + R, чтобы открыть диалоговое окно «Выполнить». Пишет devmgmt.msc и нажмите Enter.

2. Разверните дерево адаптеров сети, щелкните правой кнопкой мыши по вашей карте Ethernet и выберите Характеристики.
3. Переключиться на Управление питанием и снимите флажок опция «Разрешить компьютеру отключать это устройство для экономии энергии». 🔋

4. После этого нажмите на ХОРОШО.
8. Отключить настройки прокси-сервера
Если Windows 11 настроена на использование прокси-службы вместо локальной сети, соединение Ethernet работать не будет. Поэтому убедитесь, что настройки прокси-сервера отключены, чтобы вы могли повторно активировать соединение Ethernet. Вот как это сделать:
1. Нажмите Клавиша Windows + R на клавиатуре. Откроется диалоговое окно «Выполнить».
2. В диалоговом окне «Выполнить» введите inetcpl.cpl и нажмите Входить.

3. В свойствах Интернета перейдите на вкладку Связи и нажмите кнопку Настройки локальной сети внизу.

4. Убедитесь, что опция используйте прокси-сервер для вашей локальной сети этот непроверенный в настройках локальной сети. Как только это будет сделано, нажмите на ХОРОШО и закройте приложение «Свойства обозревателя». ❌

После внесения изменений перезагрузите компьютер с помощью Windows 11 и проверьте, решена ли проблема. 🔄
9. Выполните сброс сети.
Если ничего из этого не помогло, последний вариант — выполнить сброс настроек сети. Это заменит все пользовательские настройки на настройки по умолчанию.
Он также переустановит все ваши сетевые адаптеры, возможно, исправив проблему «Ethernet не работает в Windows 11». Вот как выполнить сброс настроек сети:
1. Нажмите кнопку «Пуск» Windows 11 и выберите Конфигурация.

2. В настройках переключитесь на Сеть и Интернет на левой стороне.

3. Затем, с правой стороны, нажмите на Расширенные настройки сети.

4. В Конфигурация сети расширенный, нажмите на Сброс сети.

5. На следующем экране нажмите кнопку 'Перезагрузить сейчас' для сброса всех сетевых адаптеров.

После перезагрузки обязательно перезагрузите компьютер. Это, скорее всего, исправит проблему с неработающим Ethernet в Windows 11. ✔️
Вот некоторые из лучших способов решения проблемы неработающего Ethernet на вашем компьютере. Windows 11. Если вам нужна дополнительная помощь для решения Проблемы с Ethernet в Windows 11, дайте нам знать в комментариях. Также, если статья вам помогла, поделитесь ею с друзьями. 👍