Firefox и безопасность: отключите 9 угроз прямо сейчас! 🚫✨
Хотя Firefox высоко ценится пользователями, заботящимися о конфиденциальности, некоторые из его настроек по умолчанию могут подвергнуть вас риску. Кроме того, браузер не оптимизирован для оптимальной производительности, безопасности и удобства использования. Если вы используете Firefox с настройками по умолчанию, я рекомендую отключить эти функции. 🔒✨
1 Автозаполнение паролей
Как и другие браузеры, Firefox позволяет сохранять ваши регистрационные данные для автоматического заполнения при посещении веб-сайтов. Хотя эта функция удобна, она также представляет риск, поскольку несанкционированный доступ или утечка данных могут привести к раскрытию ваших конфиденциальных учетных данных. Чтобы защитить свои данные, вам следует запретить Firefox сохранять их. 🔐✋
Для этого нажмите на три горизонтальные линии в правом верхнем углу и выберите «Настройки». Далее перейдите на вкладку «Конфиденциальность и безопасность» слева и прокрутите вниз до раздела «Пароли».
Здесь снимите флажок рядом с пунктом «Запрашивать сохранение паролей». Также нажмите «Сохраненные пароли» и удалите все пароли, сохраненные в вашем браузере. ⚠️🗑️
Просто убедитесь, что вы не удалили все свои пароли, прежде чем убедиться, что вы их запомнили или сохранили в надежном месте. Нет ничего более раздражающего, чем невозможность доступа к своим аккаунтам. 😩
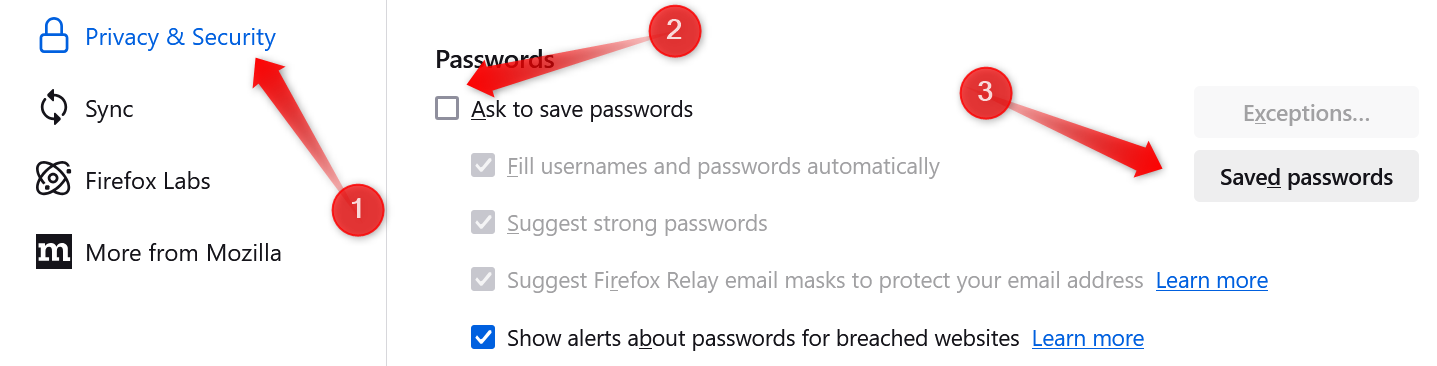
2 Предложения поиска в адресной строке
По умолчанию Firefox отображает поисковые подсказки по мере ввода текста в строку поиска, что меня раздражает. Он также записывает и отображает последние поисковые запросы, что может представлять угрозу конфиденциальности, если вы делитесь своим устройством с другими людьми. Популярные поисковые подсказки также могут загромождать адресную строку. По этим причинам я предпочитаю отключать поисковые подсказки. 🤔🛑
Чтобы отключить поисковые подсказки в Firefox, нажмите на три горизонтальные линии в правом верхнем углу и выберите «Настройки». Затем перейдите на вкладку «Поиск» слева и прокрутите вниз до раздела «Предложения по поиску». Снимите флажки рядом с пунктами «Показать предложения поиска» и «Показать последние поиски», если они включены.
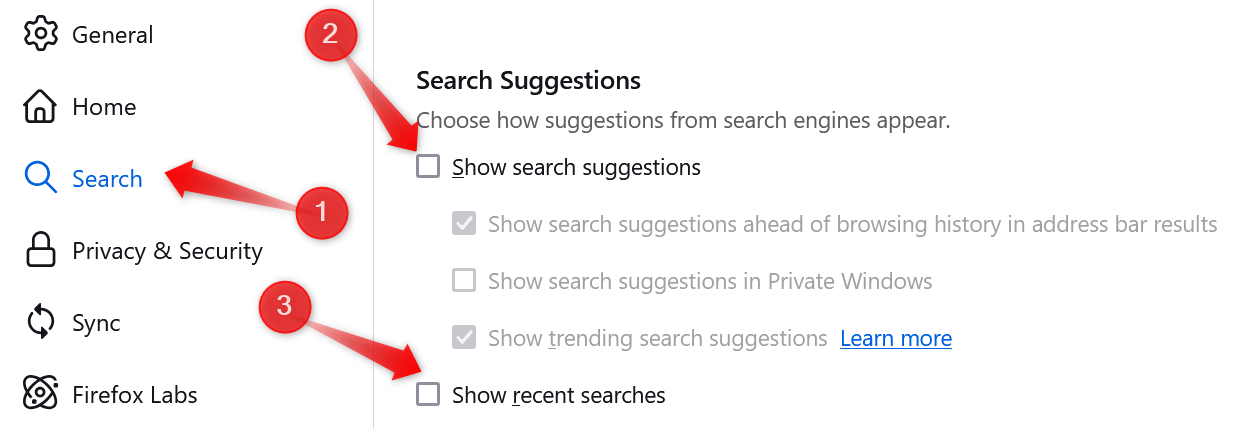
3 Отключить спекулятивные соединения
Когда вы наводите курсор на ссылку или начинаете вводить URL-адрес, Firefox заранее подключается к связанному серверу, ожидая, что вы посетите сайт, чтобы сократить время загрузки. Хотя это может ускорить просмотр, это может быть рискованно, если вы неправильно наберете URL-адрес вредоносного сайта. Кроме того, он использует ненужные сетевые ресурсы. 💻⚡
Отключение этой функции не оказывает существенного влияния на время загрузки веб-сайтов, поэтому я предпочитаю отключать спекулятивные соединения. Для этого напишите о:config в адресной строке и нажмите Enter. Нажмите «Принять риск и продолжить», поиск сеть.http.спекулятивно-параллельный-предел, дважды щелкните параметр и установите значение 0.
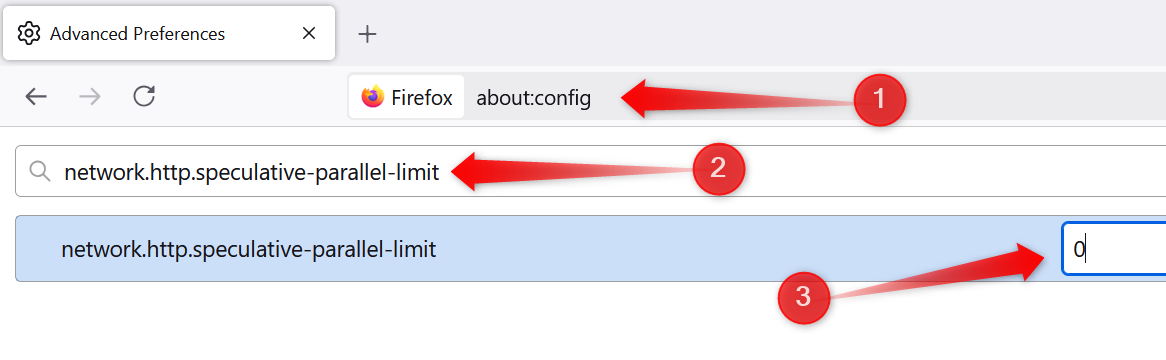
4 Никогда не помни историю
Firefox предлагает опцию «Никогда не запоминать историю», которая запрещает браузеру сохранять историю ваших посещений, включая посещенные сайты, поисковые запросы, файлы cookie и кэшированные данные. Это своего рода постоянный режим приватного просмотра, который не оставляет следов вашей активности и не позволяет другим просматривать историю ваших посещений. 🕵️♂️🔍
Чтобы включить эту функцию, нажмите на три горизонтальные линии в правом верхнем углу и выберите «Настройки». Далее перейдите на вкладку «Конфиденциальность и безопасность» слева и прокрутите вниз до раздела «История» на правой панели. В раскрывающемся меню рядом с пунктом «Что делает Firefox» выберите «Никогда не запоминать историю».
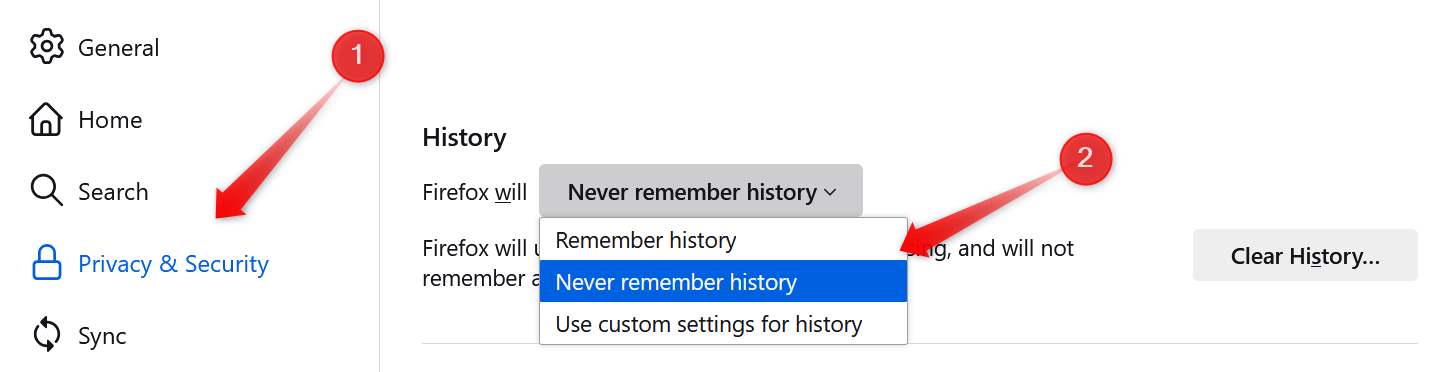
Это предотвратит сохранение истории Firefox, поэтому вам не придется ее удалять. Кроме того, будут отключены такие настройки, как файлы cookie и данные сайта. ✅🧹
5 Автовоспроизведение аудио и видео
Вас беспокоит неожиданное начало воспроизведения аудио и видео на некоторых сайтах? Если это так, Firefox позволяет вам остановить автоматическое воспроизведение медиафайлов. Я всегда отключаю эту настройку по умолчанию, так как она значительно улучшает работу в Интернете. Однако следует учитывать, что эта настройка блокирует только автоматическое воспроизведение аудио и видео; Вы по-прежнему можете воспроизводить медиафайлы вручную при посещении сайта. 🎶⏸️
Чтобы отключить автовоспроизведение аудио и видео в Firefox, нажмите на три горизонтальные линии в правом верхнем углу и выберите «Настройки». Далее перейдите на вкладку «Конфиденциальность и безопасность» слева и прокрутите вниз до раздела «Разрешения». Нажмите кнопку «Настройки» рядом с пунктом «Автозапуск» и выберите «Блокировать аудио и видео» в раскрывающемся меню рядом с пунктом «По умолчанию для всех сайтов».
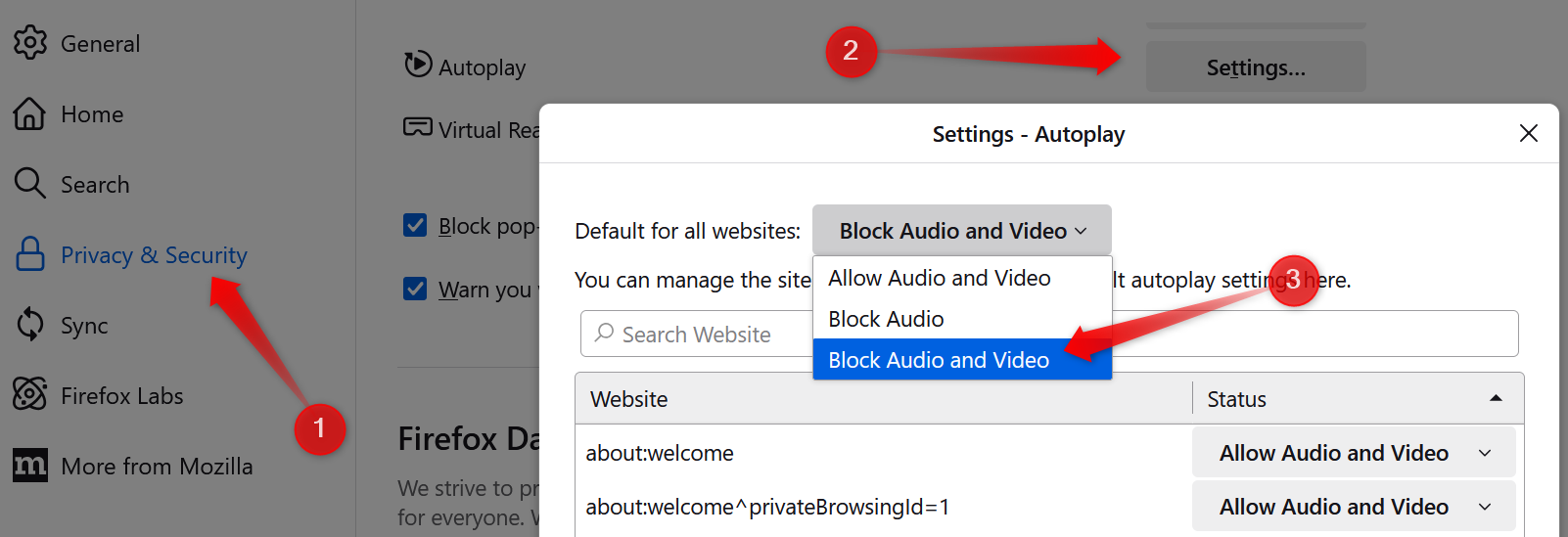
6 Телеметрия и сбор данных
Несмотря на то, что Firefox — браузер, ориентированный на конфиденциальность, он все равно собирает данные для улучшения вашего опыта работы в Интернете. Хотя для большинства пользователей это может не быть проблемой, я предпочитаю отключать эту функцию отслеживания данных. Если вы отключите этот параметр, Firefox также удалит все технические сведения и данные, собранные в течение 30 дней. 🗂️❌
Чтобы запретить Firefox собирать данные, нажмите на три горизонтальные линии в правом верхнем углу и выберите «Настройки». Затем перейдите на вкладку «Конфиденциальность и безопасность» на левой боковой панели и прокрутите вниз до раздела «Сбор и использование данных Firefox». Снимите флажок «Разрешить Firefox отправлять технические и интерактивные данные в Mozilla».
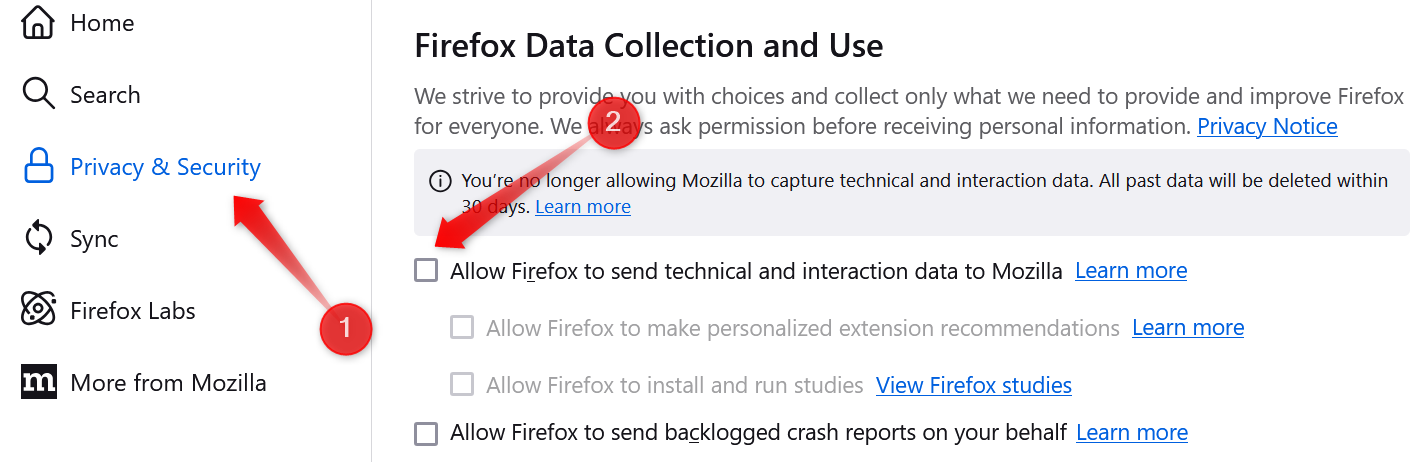
7 Аппаратное ускорение
Аппаратное ускорение переносит обработку данных с центрального процессора на выделенный графический процессор, что может повысить производительность и скорость. Однако по моему опыту включение этой функции часто приводит к таким проблемам, как разрывы видео, подтормаживания и другие неполадки с отображением во время потоковой передачи или игр. По этой причине я предпочитаю оставить его отключенным. ⚙️🚫
Чтобы отключить аппаратное ускорение, нажмите на три горизонтальные линии и выберите «Настройки». Затем перейдите на вкладку «Общие» на левой боковой панели, прокрутите вниз до раздела «Производительность» и снимите флажок рядом с пунктом «Использовать рекомендуемые параметры производительности». Затем снимите флажок «Использовать аппаратное ускорение, если доступно».
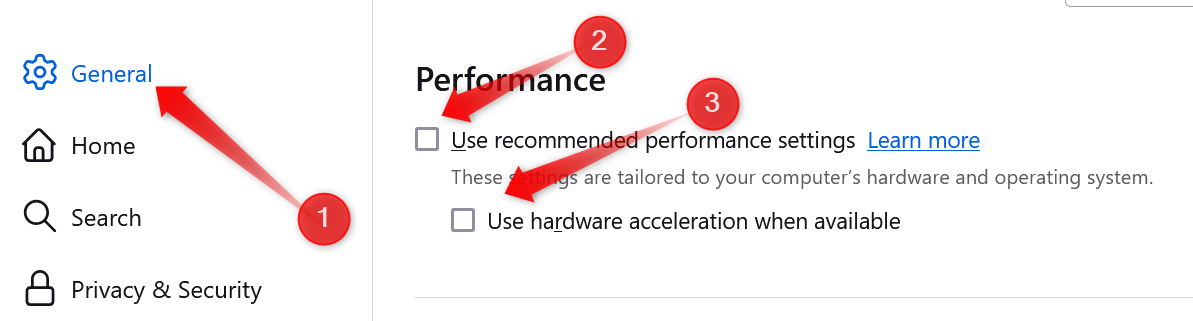
8 Разрешения на использование микрофона и камеры
Вас раздражает, когда веб-сайты запрашивают разрешение на доступ к вашей камере и микрофону? Беспокоитесь о том, что можете случайно предоставить разрешения, не осознавая этого? Firefox позволяет вам останавливать эти запросы разрешений. Вы также можете разрешить доступ к определенным сайтам, заблокировав при этом другие. 📷🎤🚫
Чтобы управлять этими разрешениями, нажмите на три горизонтальные линии в правом верхнем углу и выберите «Настройки». Затем перейдите на вкладку «Конфиденциальность и безопасность» на левой боковой панели, прокрутите вниз до раздела «Разрешения» и нажмите кнопку «Настройки» рядом с пунктом «Камера и микрофон». Здесь снимите флажок рядом с пунктом «Блокировать новые запросы на доступ к вашей камере/микрофону».
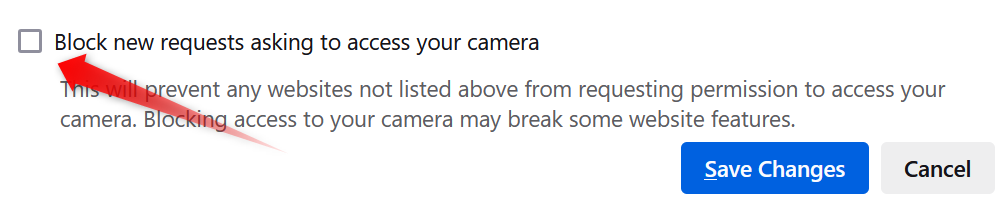
9 WebRTC (веб-коммуникация в реальном времени)
WebRTC (Web Real-Time Communication) — это протокол, который обеспечивает прямую одноранговую связь в браузерах. Хотя этот протокол должен быть включен для видеозвонков, голосовых вызовов и передачи файлов, он также может привести к утечке вашего основного IP-адреса, даже если вы используете VPN. Поскольку я ценю свою конфиденциальность, я отключаю WebRTC, когда не использую эти функции. 🌐🔒
Чтобы отключить его, введите о:config в адресной строке браузера и нажмите Enter. Примите риск и продолжайте поиск. media.peerconnection.enabled в строке поиска. Дважды щелкните этот параметр, чтобы изменить его значение с «True» на «False» и отключить WebRTC, предотвращая утечки IP-адресов. Вы можете снова включить его в любое время, дважды щелкнув по значению еще раз.
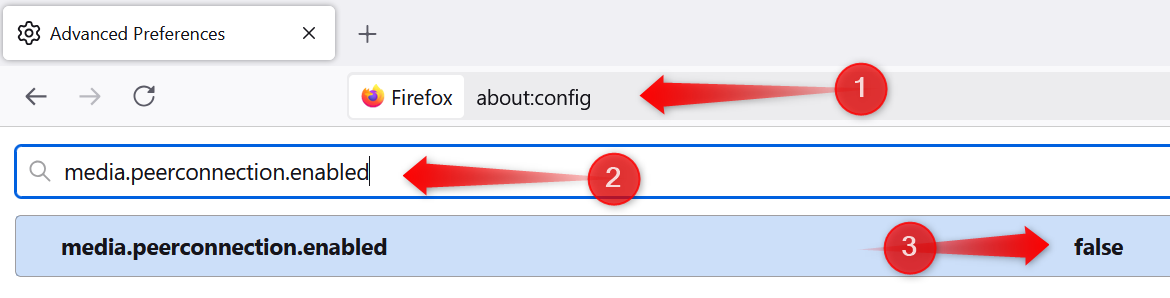
Вот некоторые настройки, которые я всегда отключаю в Firefox. ИзкВключение этих параметров поможет предотвратить нежелательный сбор данных, очистить интерфейс и повысить производительность вашего браузера. Если вы сейчас используете настройки по умолчанию, сейчас самое время внести эти изменения и настроить Firefox в соответствии со своими предпочтениями. 🛠️👌
Если вы новичок в Firefox или подумываете о переходе с Chrome, я рекомендую вам изучить функции, которые делают Firefox лучшим выбором по сравнению с другими браузерами. 🌟🔥















