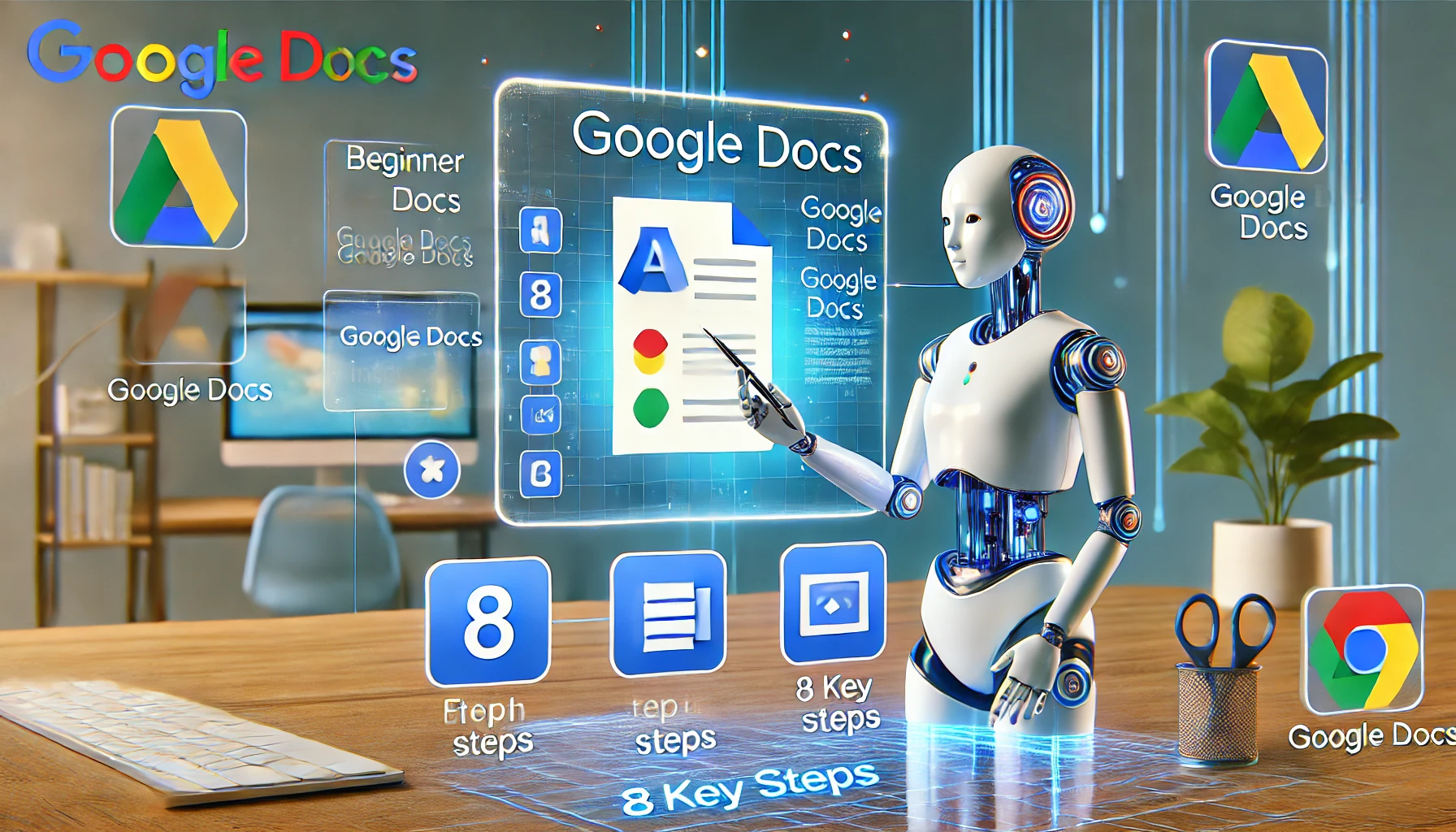Google Docs для начинающих: освойте за 8 шагов 🚀📝
Google Docs — это универсальный инструмент, позволяющий легко создавать, редактировать и обмениваться документами. Однако, чтобы полностью раскрыть его потенциал, вам необходимо выйти за рамки основ и изучить полезные функции, которые улучшат ваш рабочий процесс. Если вы новичок в Google Docs, вот несколько ключевых функций, с которыми вам следует ознакомиться. ✍️📄
1 Отображает количество слов во время ввода текста
Если вы профессионал или студент, которому необходимо внимательно следить за количеством слов в тексте, включение функции подсчета слов в реальном времени в Google Docs может оказаться очень полезным. Хотя вы можете проверить количество слов с помощью сочетания клавиш или меню «Инструменты», это может нарушить ваш рабочий процесс. Включение счетчика слов в реальном времени обеспечивает появление небольшого дисплея в нижнем левом углу, который не мешает набору текста. 👀📝
Таким образом, вы можете быстро отследить количество слов. Чтобы включить эту функцию, перейдите на вкладку «Инструменты», выберите «Подсчет слов» и установите флажок «Показывать количество слов при вводе».
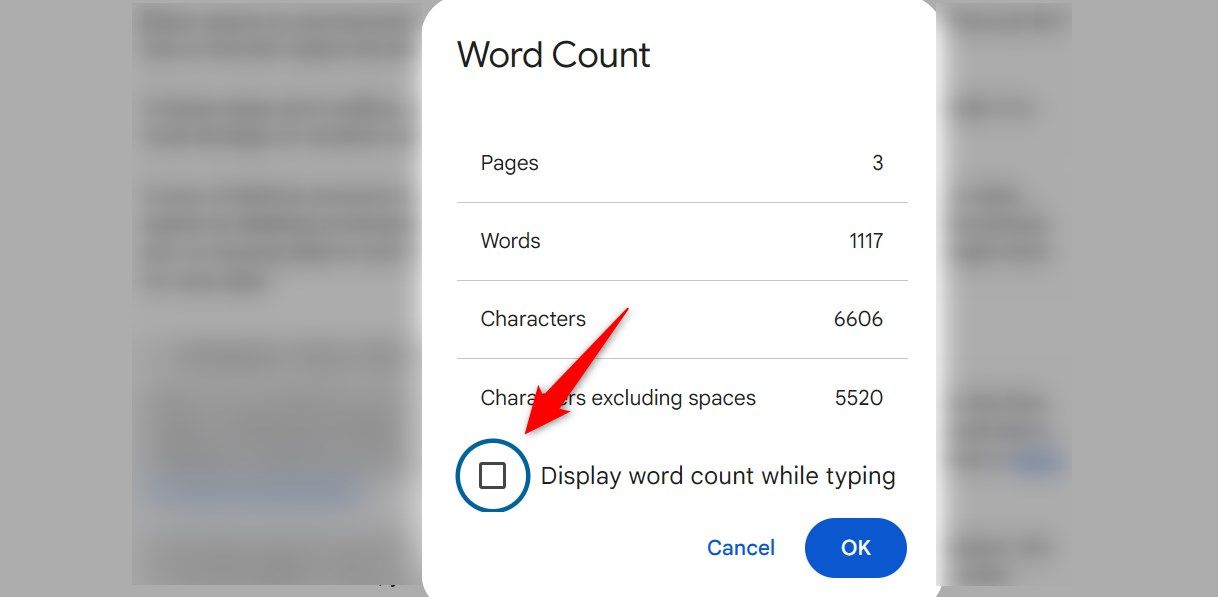
Важно отметить, что это настройки сбрасываются при закрытии или обновлении документ, поэтому вам придется каждый раз его активировать заново. Чтобы избежать этого неудобства, я использую Плагин Word Counter Max.
2 Вставить без форматирования и очистить форматирование
Копирование и вставка текста из Интернета или других источников в Google Docs часто включает нежелательное форматирование. Чтобы сохранить единый стиль во всех документах, вы можете вставлять текст без форматирования. В Google Docs для этого есть встроенная функция. Делает Щелкните правой кнопкой мыши и выберите в меню «Вставить без форматирования».. ✂️📋
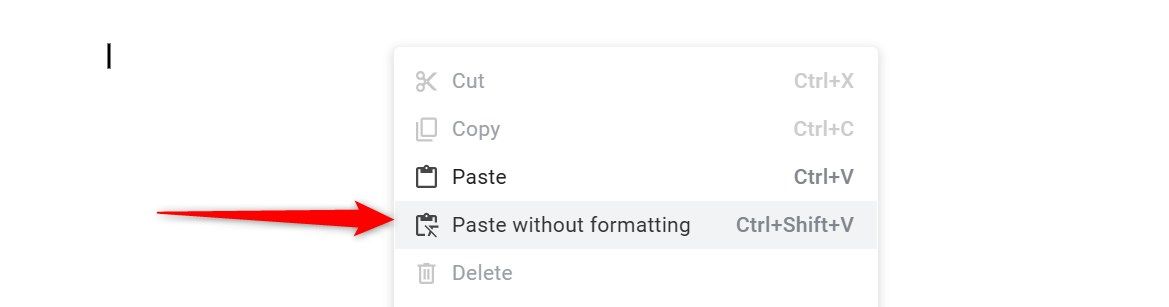
Чтобы вставить текст напрямую, не сохраняя исходное веб-форматирование, вы также можете использовать сочетание клавиш Ctrl+Shift+V (в Windows) или Command+Shift+V (на Mac). Если вы случайно вставили текст с исходным форматированием, вы можете быстро привести его в соответствие со стилем вашего документа. Для этого выделите текст, перейдите в меню «Формат» и выберите «Очистить форматирование». Вы также можете быстро очистить форматирование, используя сочетание клавиш Ctrl+\ (в Windows) или Command+Space (на Mac).
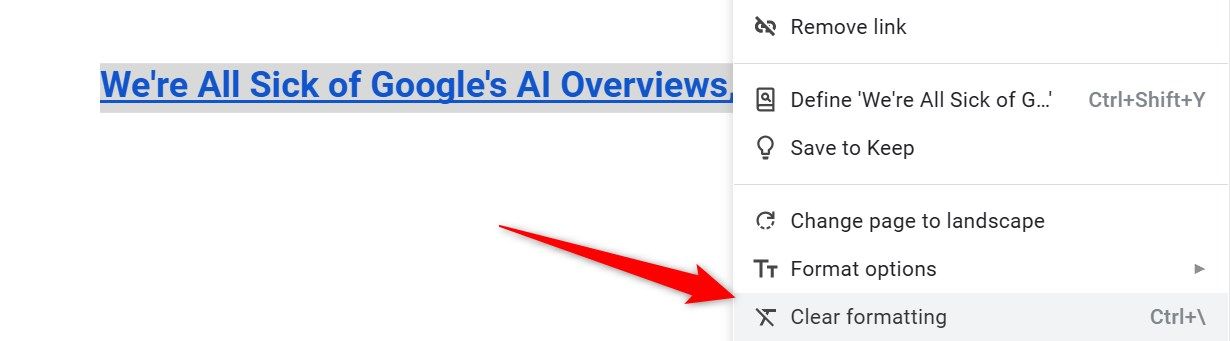
3 Настройте форматирование для всего соответствующего текста
Иногда вам необходимо изменить стиль только заголовков или определенного текста во всем документе, не затрагивая другие части. К счастью, Google Docs предлагает функцию под названием «Выбрать весь совпадающий текст», которая позволяет выбрать все вхождения текста с определенным форматированием и внести изменения в каждое из них одновременно. 🎨✏️
Чтобы использовать эту функцию, просто выделите слово, заголовок или фразу, стиль которой вы хотите обновить, щелкните правой кнопкой мыши и выберите «Выбрать весь совпадающий текст». Затем вы можете настроить шрифт, цвет, размер или другое форматирование, и все экземпляры будут обновляться одновременно — это избавит вас от необходимости вручную искать и редактировать каждый из них! 🙌
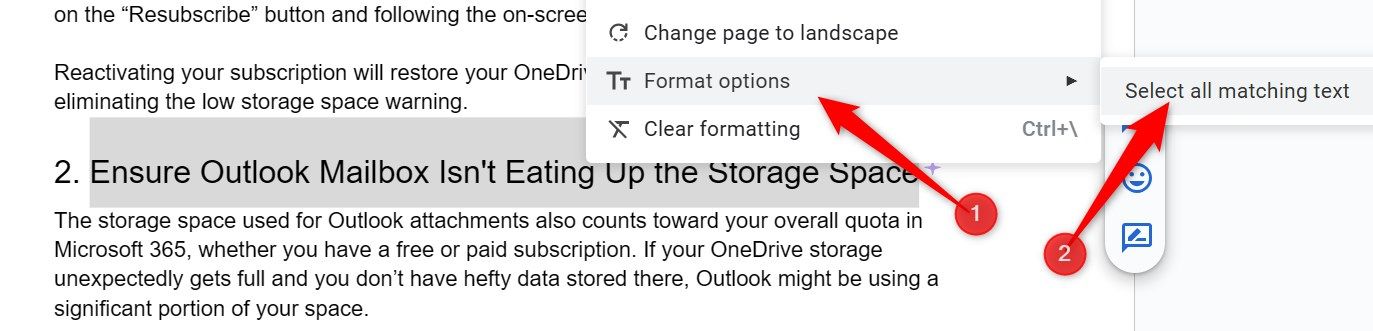
4 Попробуйте голосовой ввод, чтобы избавиться от рутины
Написание длинных документов иногда может быть утомительным, особенно если вы не в настроении. К счастью, Google Docs предлагает полезное решение с вашим инструментом Написание голоса. Эта функция позволяет вам составлять документы и делать заметки без необходимости печатать текст. Замечательно, если у вас низкая скорость печати, так как это может значительно ускорить процесс письма. 🎤⚡
Чтобы использовать голосовой ввод, перейдите в меню «Инструменты» и выберите «Голосовой ввод». После активации просто начните говорить, и Google Docs преобразует ваши слова в текст. Этот инструмент идеально подходит для того, чтобы дать вашим рукам отдохнуть, хотя иногда он может неправильно интерпретировать некоторые слова, поэтому не забудьте вычитать текст, когда закончите. 🔍
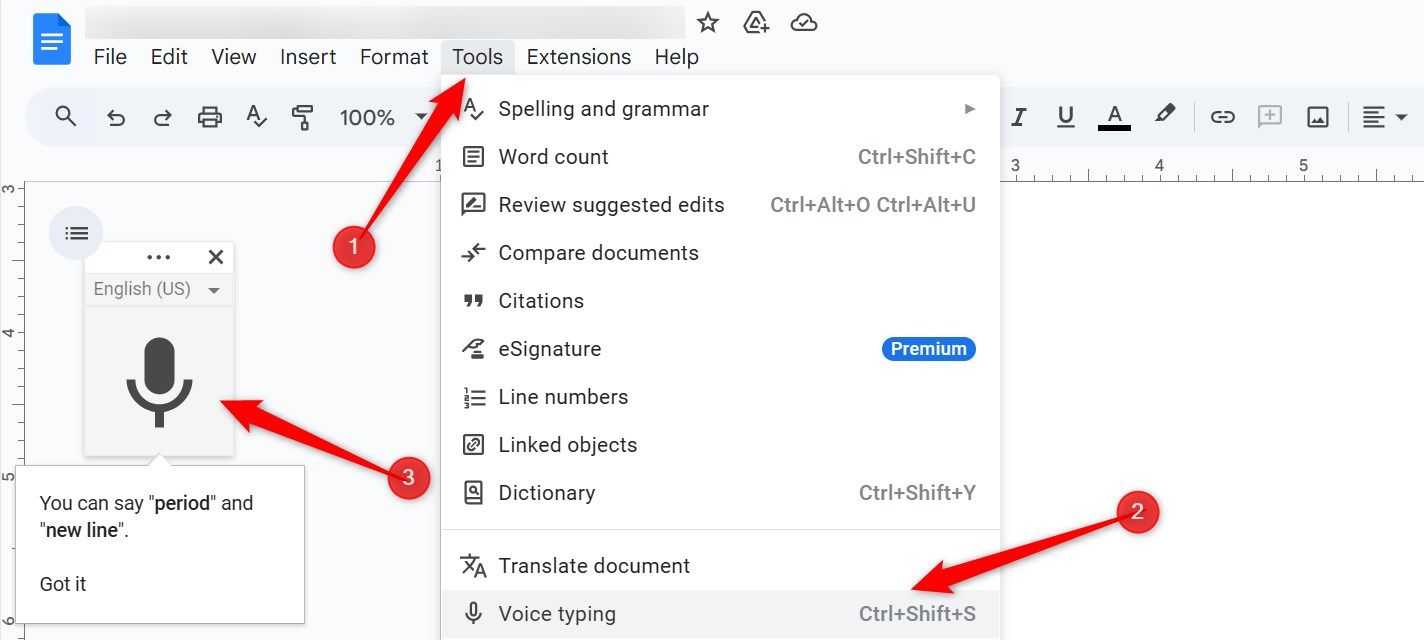
5 Используйте полноэкранный режим, чтобы свести к минимуму отвлекающие факторы
При работе в Google Docs мне иногда кажется, что мне не нужны дополнительные панели инструментов или меню, и я хочу очистить окно. Google Docs предлагает способ полноэкранный для этой цели. Переход в полноэкранный режим скрывает ненужные элементы, создавая более просторное пространство. Работа без отвлекающих факторов, которая помогает мне сосредоточиться и писать более эффективно. 🌟🔍
Чтобы войти в полноэкранный режим, перейдите в меню «Вид» и выберите «Полный экран». Это скроет элементы на экране, чтобы вы могли сосредоточиться исключительно на своем контенте. Чтобы вернуться к обычному виду, просто нажмите клавишу Escape. Небольшим недостатком является то, что вы потеряете доступ ко всем элементам управления, поэтому вам придется выйти из полноэкранный режим для внесения корректировок быстрое форматирование.
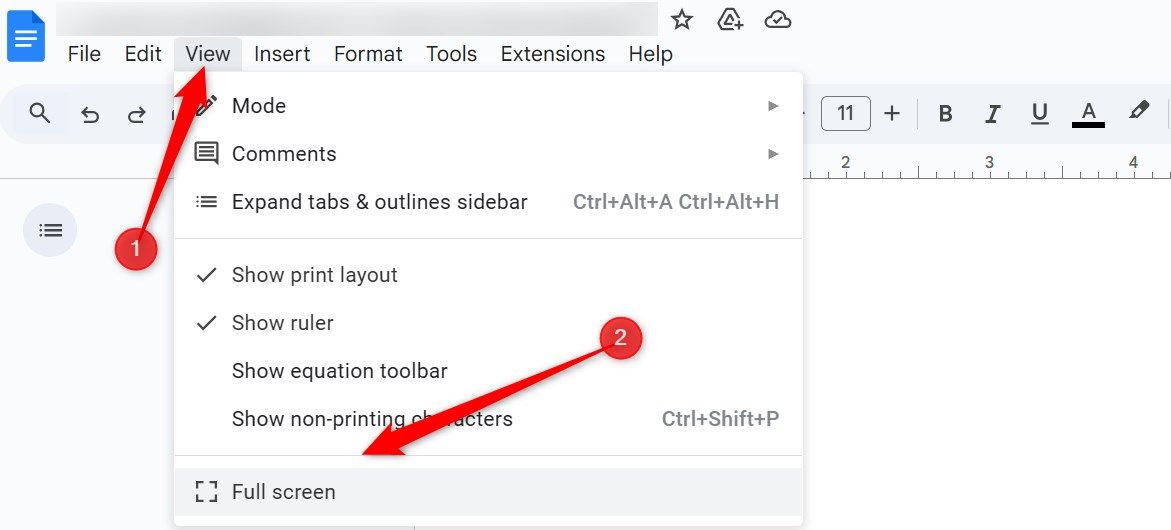
6 Изучите полезные сочетания клавиш
Как и другие инструменты обработки текстаGoogle Docs поддерживает множество сочетаний клавиш, которые упрощают написание и редактирование. Эти сочетания клавиш позволяют форматировать текст, перемещаться по документу и организовывать содержимое без необходимости использования меню. Это делает рабочий процесс более быстрым и эффективным. 🔑⚡
Некоторые основные сочетания клавиш включают Ctrl+B (Cmd+B на Mac) для выделения текста жирным шрифтом, Ctrl+I (Cmd+I на Mac) для выделения его курсивом, Ctrl+Shift+C для отображения количества слов и Ctrl+K для вставки или редактирования гиперссылки. Чтобы просмотреть полный список сочетаний клавиш, доступных в Google Docs, перейдите в меню «Справка» и выберите «Сочетания клавиш».
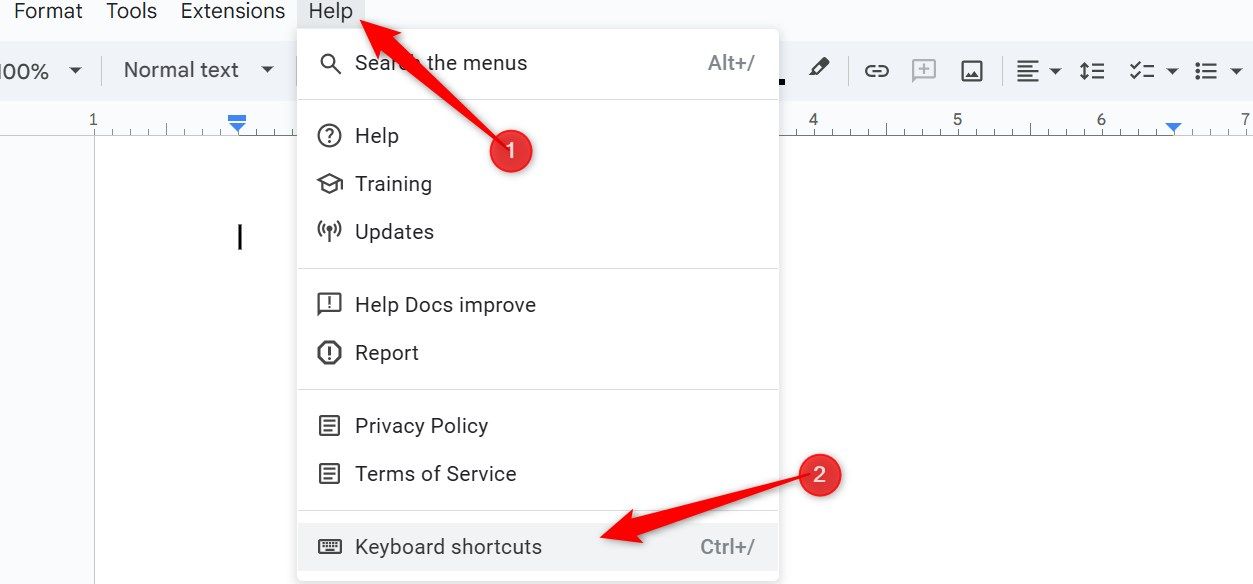
Для меня как для новичка одной из самых больших проблем является поиск определенных инструментов или опций в Google Docs. Если у вас также возникают трудности с навигацией по меню, строка поиска будет невероятно полезна. Введя ключевые слова, связанные с нужным вам инструментом или функцией, вы быстро увидите соответствующие параметры, которые можно открыть напрямую. 🧐🔍
Чтобы открыть строку поиска, щелкните по ней в верхнем левом углу или используйте сочетание клавиш Alt+/ (в Windows) или Option+/ (на Mac). Введите такие термины, как «количество слов», «таблица» или «заголовки», и он отобразит соответствующие пункты меню. Эта функция экономит время и избавляет от необходимости искать нужную информацию в меню. 💡
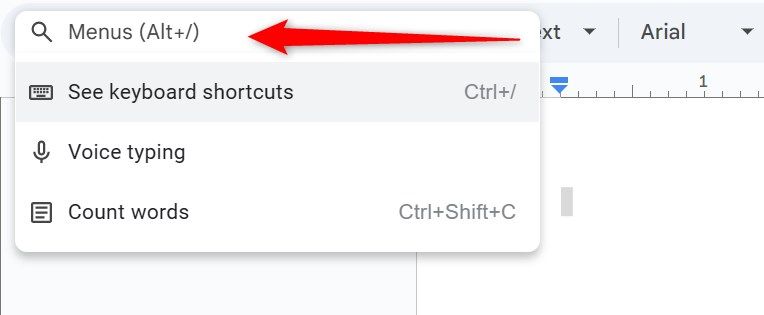
8 Улучшите свои тексты с помощью дополнений
В Google Docs по умолчанию отсутствуют некоторые функции, но это не значит, что вы не можете их использовать. Благодаря поддержке многочисленных сторонних дополнений вы можете настроить Google Docs в соответствии со своими потребностями. Я рекомендую добавить следующие полезные дополнения: Word Count Max, Doc Secrets, ProWritingAid, OneLook Thesaurus, Paperpile и GPT Plus Docs. 🚀📚
Установка плагинов проста. Перейдите в меню «Расширения», выберите «Дополнения» > «Получить дополнения», найдите нужный инструмент и нажмите «Установить». После предоставления запрошенных разрешений плагин будет готов к использованию. Чтобы получить доступ к любому установленному дополнению, перейдите в меню «Расширения» и выберите дополнение из списка.
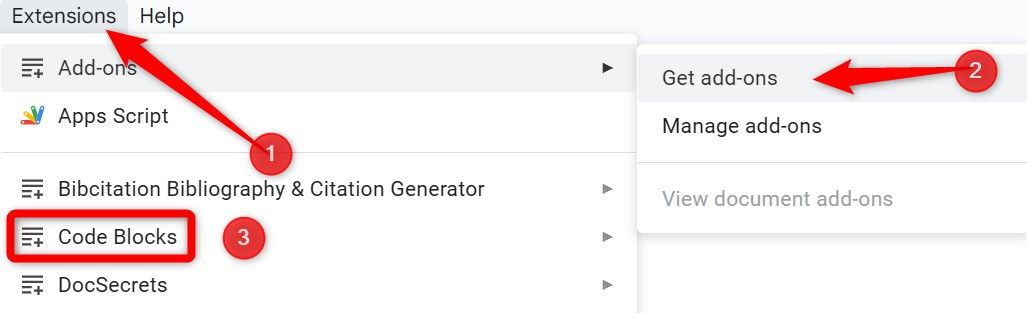
Помните, что для некоторых дополнений требуется доступ к конфиденциальным данным в вашей учетной записи от Google. Google обнаруживает и блокирует их, поэтому вам следует избегать установки таких расширений.
Вот некоторые полезные советы в Google Docs, которые, я думаю, должен знать каждый новичок. Помимо этого, Google Docs позволяет сравнивать две версии документа, переводить документы, добавлять цитаты, вставлять водяные знаки и многое другое. Вы также можете делиться своими документами с другими и работать над ними совместно в режиме реального времени. Итак, изучите другие функции, которые предлагает Google Docs! 🚀🌟