NTDLL.dll: 9 быстрых способов исправить ошибку в Windows ⚡🛠️
Несколько пользователей сообщили, что Проводник Windows неожиданно закрывается и выводит сообщение об ошибке «NTDLL.DLL». Эта проблема возникает при попытке использования Проводника, не давая пользователям получить доступ к своим файлам.
Если вы являетесь пользователем Windows и недавно столкнулись с этой проблемой, продолжайте читать это руководство. Ошибка Проводника файлов, связанная с NTDLL.dll, может возникать по разным причинам: от проблем совместимости до ошибок операционной системы. Здесь мы расскажем вам, как решить эту проблему. 💻✨
1. Перезагрузите компьютер.

Если Проводник внезапно закрылся, перезагрузите компьютер. Это приведет к завершению работы всех фоновых приложений, процессов и служб, что может решить проблему. 🔄
Чтобы перезагрузить компьютер Windows, нажмите кнопку «Пуск», а затем выберите «Параметры электропитания». В параметрах электропитания выберите «Перезагрузить». После перезагрузки начните использовать ПК в обычном режиме; Ошибка NTDLL.dll не должна возникать, если проблема вызвана фоновыми приложениями или процессами.
2. Перезапустите проводник Windows.
Если перезагрузка компьютера не помогла, попробуйте перезапустить проводник Windows. Несколько пользователей Windows на форуме Microsoft сообщили, что им удалось устранить сообщение об ошибке NTDLL.dll, перезапустив Проводник из Диспетчера задач. Здесь мы объясним, как это сделать. 🔄🖥️
1. Сначала нажмите на поиск Windows и введите Диспетчер задач. Затем я открыл приложение «Диспетчер задач» из списка.
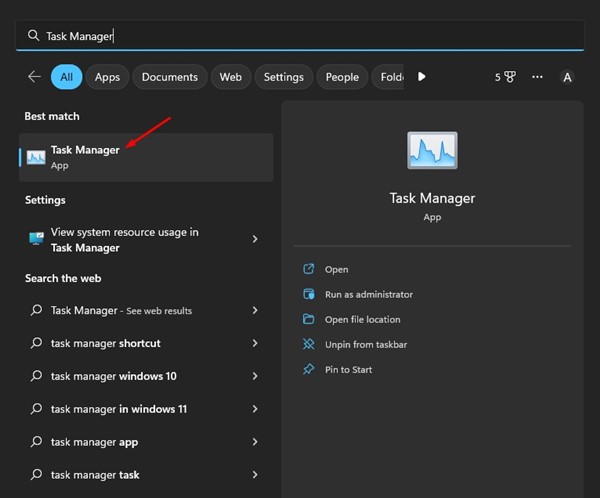
2. В диспетчере задач перейдите на вкладку Процессы.
3. Теперь найдите Проводник Windows. Щелкните правой кнопкой мыши по нему и выберите Перезагрузить. В качестве альтернативы я выбрал Windows Explorer и Перезапустить задачу в правом верхнем углу.
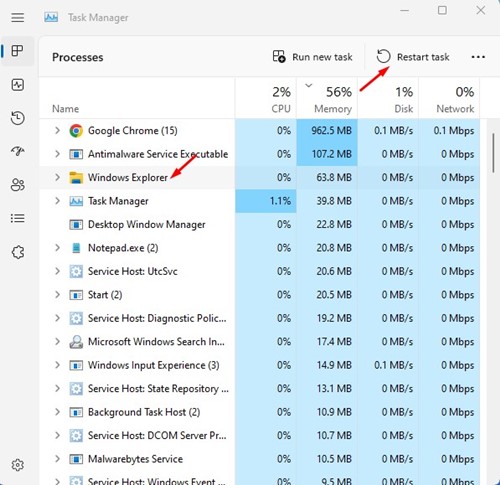
Ваш экран на секунду станет черным. Это подтверждает, что Проводник был перезапущен в Windows.
3. Обновите графические драйверы.
Ntdll.dll — это важный файл, который управляет синхронизацией, потоками, сообщениями и синхронизацией операционной системы. Устаревшие графические драйверы часто приводят к закрытию Проводника из-за ошибок ntdll.dll. Чтобы исправить это, вам необходимо обновить графические драйверы. 🎮⬆️
1. Нажмите «Поиск Windows 11» и введите Диспетчер устройств. Затем я открыл приложение «Диспетчер устройств» из списка.

2. Когда откроется диспетчер устройств, разверните раздел Адаптеры дисплея.

3. Щелкните правой кнопкой мыши по графическому адаптеру и выберите Обновить драйвер.

4. В окне обновления драйвера выберите Автоматический поиск драйверов.

Следуйте инструкциям на экране для завершения процесса обновления драйвера.
4. Переустановите адаптеры дисплея.
Переустановка видеоадаптеров помогла многим пользователям Windows 11 исправить сбой ntdll.dll в Проводнике. Так что вы тоже можете попробовать это. Вот как переустановить видеоадаптер в Windows. 🔧🔄
1. Я открыл Диспетчер устройств на вашем ПК с Windows 11.
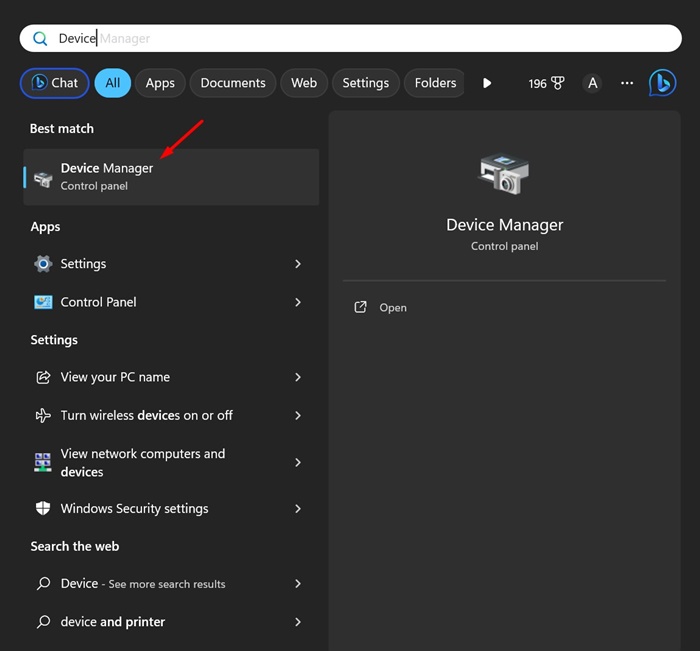
2. Когда откроется диспетчер устройств, разверните раздел Адаптеры дисплея.

3. Щелкните правой кнопкой мыши текущий видеоадаптер и выберите Характеристики.

4. В Характеристики, выбирать Удалить устройство.

5. В окне подтверждения выберите Удалить.

Обязательно перезагрузите компьютер, чтобы переустановить драйвер дисплея еще раз. 🔄💻
5. Запустите средство устранения неполадок обслуживания системы.
Устранение неполадок при обслуживании системы — это инструмент важно для устранения большинства проблем Windows. Он является частью операционной системы, но лишь немногие пользователи знают о его существовании. Вот как запустить средство устранения неполадок в Windows. 🛠️
1. Сначала нажмите «Поиск Windows» и введите «Обслуживание системы». Затем из списка приложений выберите Выполняйте рекомендуемое обслуживание автоматически.
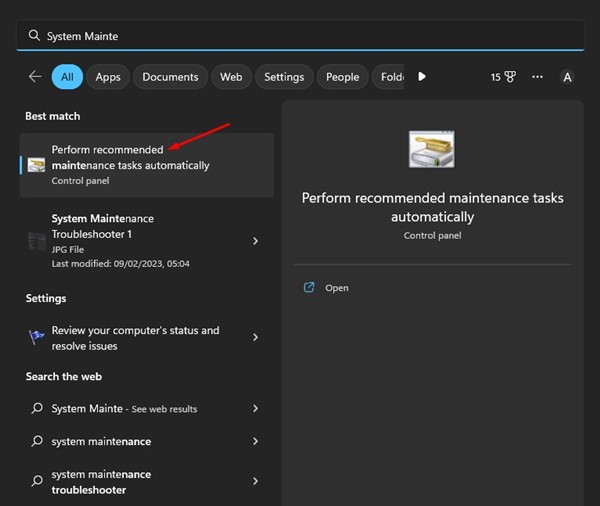
2. Это откроет устранение неполадок при обслуживании системы. я нажал кнопку Следующий.
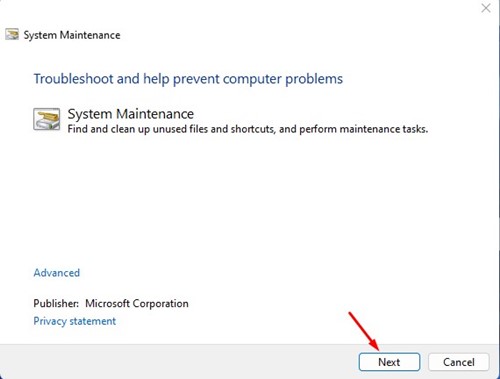
3. Средство устранения неполадок обслуживания системы запустится и найдет проблему. Вы также можете попробовать запустить этот решатель от имени администратора.
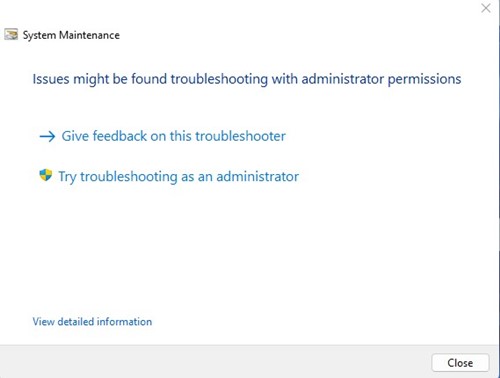
Следуйте инструкциям на экране, чтобы завершить процесс устранения неполадок при обслуживании системы. После завершения перезагрузите компьютер с Windows.
6. Очистить историю проводника
Поврежденная история проводника файлов — еще одна распространенная причина ошибки файла ntdll.dll. Поэтому вы можете очистить историю браузера, чтобы устранить проблему. Вот что вам нужно сделать. 🧹📁
1. Нажмите «Поиск Windows» и введите «Параметры проводника».
2. Затем я открыл Параметры проводника файлов из списка совпадающих результатов.
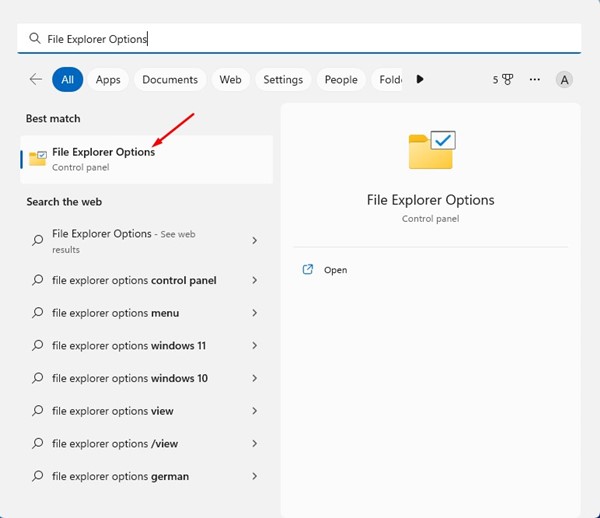
3. В параметрах проводника перейдите на вкладку Общий.
4. В разделе «Конфиденциальность» нажмите кнопку Чистый. Как только это будет сделано, нажмите на кнопку Принимать чтобы закрыть параметры проводника.
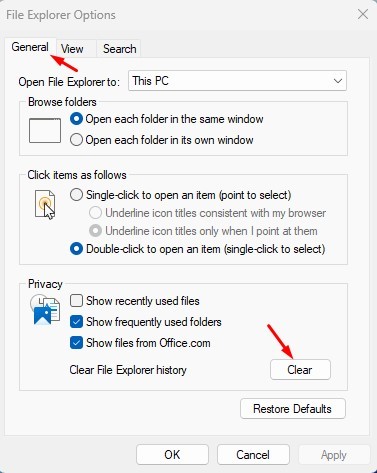
Очистить параметры проводника в операционной системе Windows очень просто. 🎉
7. Выполните чистую загрузку
Предположим, на вашем компьютере установлено от 40 до 50 программ. Некоторые приложения могут работать в фоновом режиме, даже если вы ими активно не пользуетесь. В этом случае рекомендуется выполнить чистую загрузку. 🛠️
Чистая загрузка подразумевает отключение всего стороннего программного обеспечения при запуске. После перезагрузки вашего ПК будут запущены только службы Microsoft, которые важны для его правильной работы. Здесь мы объясним, как выполнить чистую загрузку.
1. Нажмите на поиск Windows и введите msconfig. Затем я открыл приложение «Системные настройки» из списка.
2. В настройках системы перейдите на вкладку Услуги.
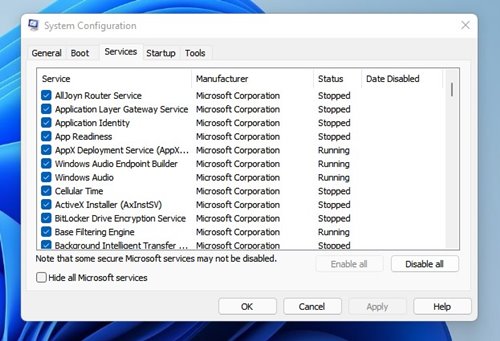
3. Далее отметьте опцию Скрыть все службы Microsoft в левом нижнем углу.
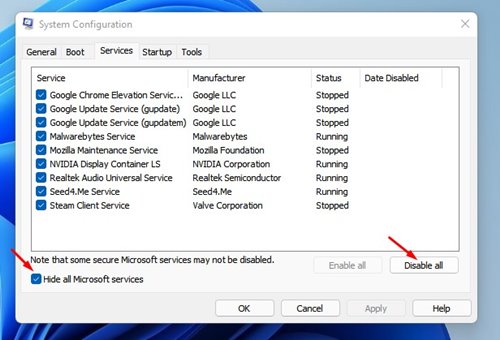
4. После того, как вы выполнили шаги, нажмите кнопку Отключить все в правом нижнем углу. После применения изменений закройте окно «Конфигурация системы».
Теперь перезагрузите компьютер с Windows. Это должно исправить проблему сбоя NTDll.dll File Explorer в Windows. 🚀✨
8. Запустите команду SFC
Если сообщение об ошибке все еще появляется, выполните команду SFC. SFC или SFC-проверщик Системные файлы — важный инструмент Windows. который сканирует и восстанавливает поврежденные файлы. Здесь мы покажем вам, как это сделать. 🛠️⚙️
1. Нажмите на поиск Windows и введите Командная строка. Далее щелкните правой кнопкой мыши на командной строке и выберите Запуск от имени администратора.
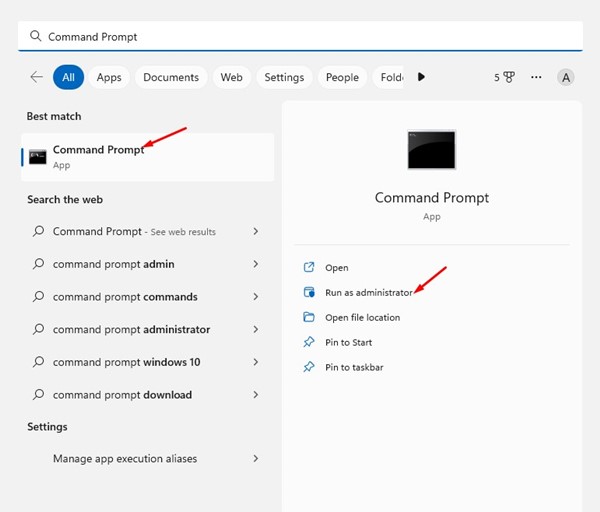
2. Когда откроется командная строка, выполните следующую команду:
СФЦ /сканноу
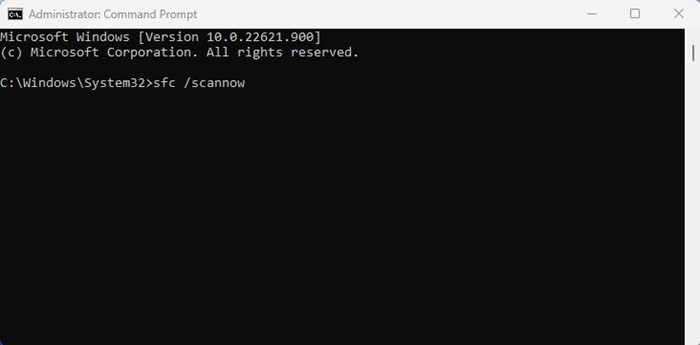
3. Теперь терпеливо дождитесь завершения сканирования. После завершения перезагрузите компьютер. 🔄
Запустить средство проверки системных файлов в Windows очень просто. Это должно исправить проблему с закрытием Проводника в Windows.
9. Обновите операционную систему Windows.
Обновление операционной системы — эффективный способ решения различных системных проблем. Проблема с NTDll.dll в Проводнике может быть вызвана ошибкой или сбоем, присутствующим только в используемой вами версии Windows.
Хотя вы не можете сделать ничего, чтобы подтвердить, является ли это ошибкой, багом или какой-то другой проблемой, вы можете обновить операционную систему. 📥🛠️
Обновленная операционная система имеет множество преимуществ. Вы можете использовать новые функции, устранять проблемы совместимости и т. д. Перейти к Настройки > Центр обновления Windows > Проверить наличие обновлений для обновления операционной системы Windows. Это автоматически найдет и установит последнюю версию Windows на ваш ПК.
Это методы, которые работают для решения проблемы закрытия NTDLL.dll в проводнике. Если вам нужна дополнительная помощь в решении этой проблемы, дайте нам знать в комментариях. А если статья была вам полезна, поделитесь ею с друзьями. 🙌💡















