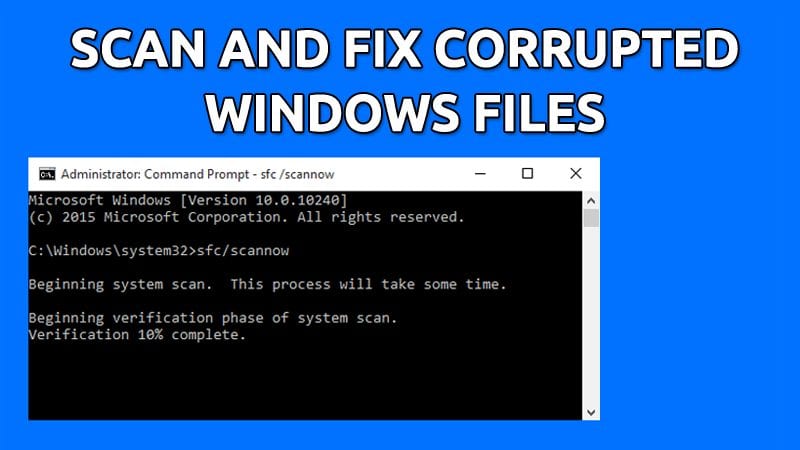Восстановление поврежденных файлов в Windows 🔧 Краткое руководство!
Пользователи Windows довольно часто сталкиваются с проблемами при использовании своих компьютеров. Вы можете столкнуться с сообщениями об ошибках, сбоями драйверов, печально известным синим экраном смерти, бесконечными циклами перезагрузки и многим другим. Эти проблемы часто связаны с повреждением системных файлов, но не волнуйтесь! Их легко исправить. 🛠️
Поэтому в этом руководстве подробный, мы поделимся с вами несколькими простыми методами сканирования и восстановления поврежденных файлов в Windows. Выполнив эти шаги, вы сможете удалить все ошибки и проблемы, вызванные файлами Поврежденные или отсутствующие системные файлы. Давайте начнем! 🚀
Запуск инструмента SFC в Windows
SFC (System File Checker) — отличная утилита для поиска и восстановления поврежденных системных файлов. Если программа обнаружит поврежденные файлы, она автоматически заменит их. Здесь мы объясним, как запустить инструмент через PowerShell.
1. Нажмите кнопку Окна и тип PowerShell. Щелкните правой кнопкой мыши PowerShell и выберите Запуск от имени администратора.
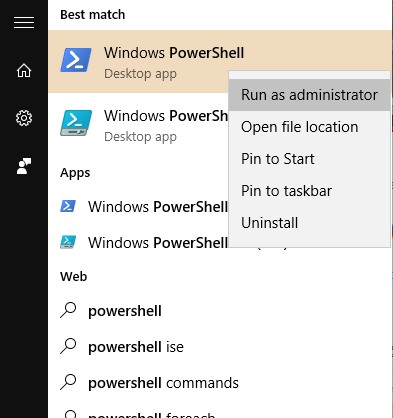
2. Теперь в PowerShell введите команду СФЦ /сканноу для сканирования всех поврежденных файлов. 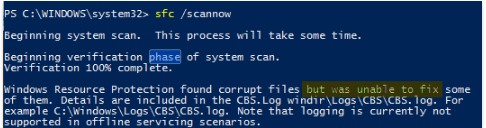
3. Теперь вам нужно восстановить файлы. Для этого введите следующую команду в PowerShell.
Dism /Онлайн /Очистка-образа /Восстановление здоровья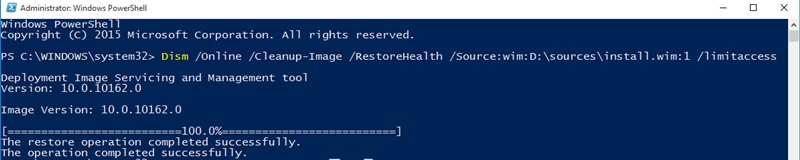
4. Теперь Windows начнет восстанавливать файлы. Просим вас проявить терпение, так как этот процесс может занять некоторое время.
5. Для восстановления файла вам понадобится оригинальный ISO-файл. Чтобы сделать это, скачать ISO-файл Windows для вашей версии в частности.
6. Когда файл загрузится, нажмите щелкните правой кнопкой мыши об этом и выбрать устанавливать.
7. Вернитесь в окно PowerShell и введите следующую команду.
Dism /Online /Cleanup-Image /RestoreHealth /Source:wim:X:\sources\install.wim:1
Примечание: Замените букву «X» на букву диска, соответствующую вашему носителю информации. установка окон.

8. Теперь снова выполните следующую команду в PowerShell СФЦ /сканноу
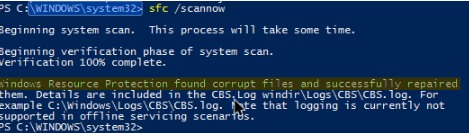
Восстановите поврежденные файлы Windows, если команда SFC не помогла исправить ситуацию
Иногда команда SFC не может восстановить поврежденные файлы Windows. Появится сообщение вроде «Защита ресурсов Windows обнаружила поврежденные файлы, но не смогла восстановить некоторые из них». Поэтому, если команда SFC не выполняется успешно или не может заменить поврежденные файлы, команда ДИСМ иногда может исправить основные проблемы Windows. ⚠️
Однако вам не придется часто запускать команду DISM. Используйте его только в том случае, если команда SFC не может исправить основные проблемы.
1. Прежде всего, откройте командная строка с правами администратора. Теперь введите следующие команды.
DISM/Online/Cleanup-Image/RestoreHealth
2. Процесс может занять 10–15 минут. Иногда прогресс останавливается на нескольких процентах, но в этом нет ничего страшного.
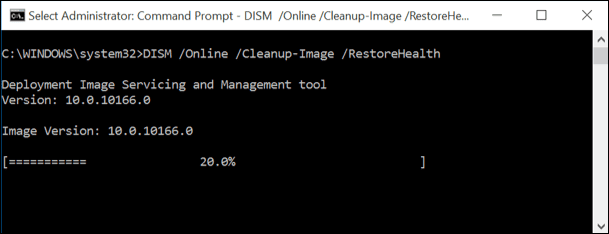
После завершения процесса сканирования будут отображены результаты команды DISM. Перезагрузите компьютер с Windows. и затем снова запустите команду SFC. На этот раз команда SFC должна выполниться успешно и восстановить поврежденные файлы.
Восстановление системных файлов при сбое запуска Windows
1. Вам понадобится установочный DVD-диск Windows; Вы можете одолжить его у друга или использовать диск восстановления, созданный где угодно. компьютер. Вставьте установочный DVD-диск Windows и загрузите его в компьютер.
2. После запуска вы увидите возможность установки Windows. На первом этапе вам будет предложено выбрать язык и формат времени. Нажмите на Следующий продолжить.
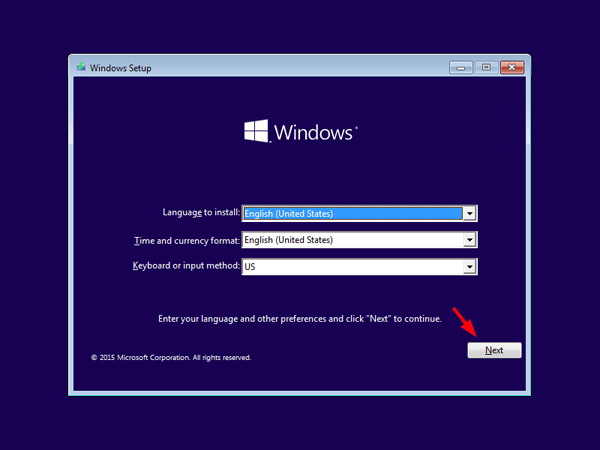
3. Теперь на следующей странице вам нужно нажать на Ремонт вашего компьютера.
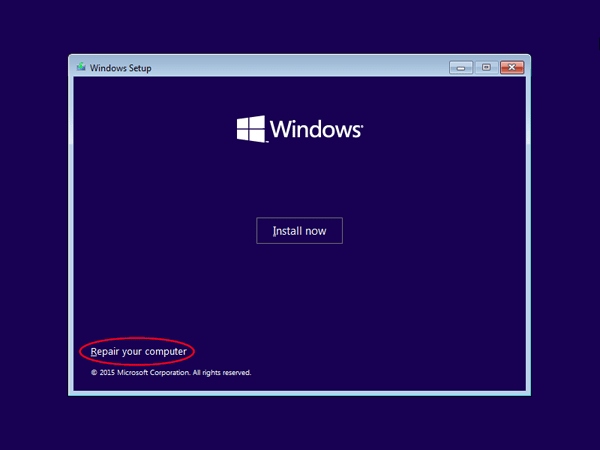
4. Вас спросят, как вы хотите продолжить ремонт вашего компьютера. Выбирать Устранение неполадок.
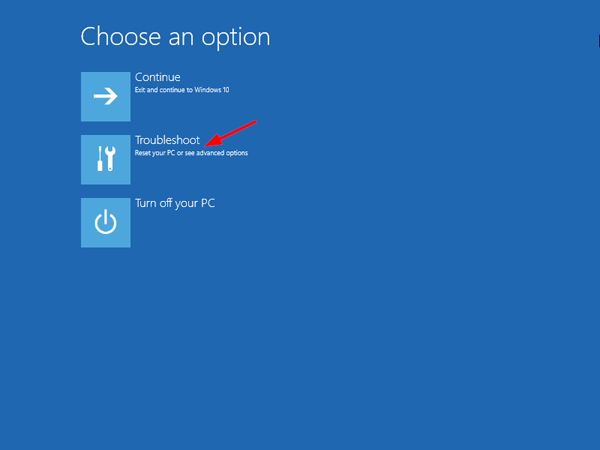
5. На следующем этапе вам будет предложено два варианта; Вам нужно выбрать Расширенные параметры.
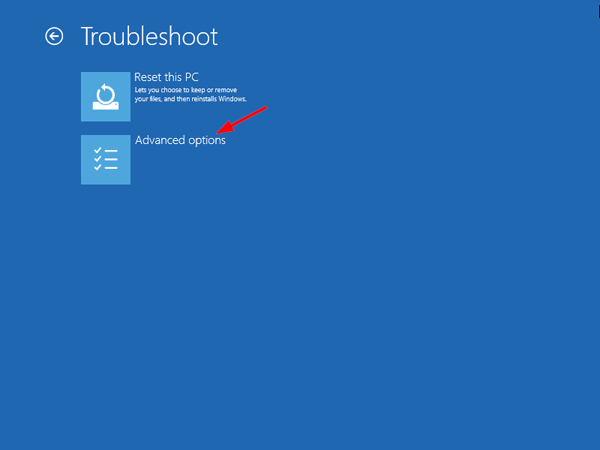
6. Теперь в разделе «Дополнительные параметры» выберите Системная подсказка.
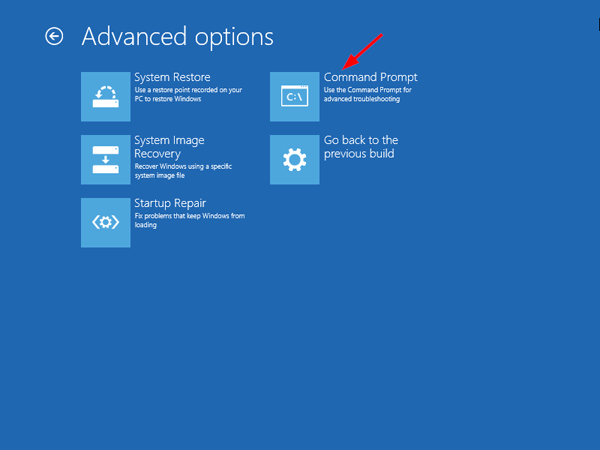
7. Теперь в командной строке вам нужно использовать команду «dir». Эта команда поможет вам найти букву диска вашего Раздел Windows. Как и в скриншот следующий. D:\ содержит фактический раздел Windows.
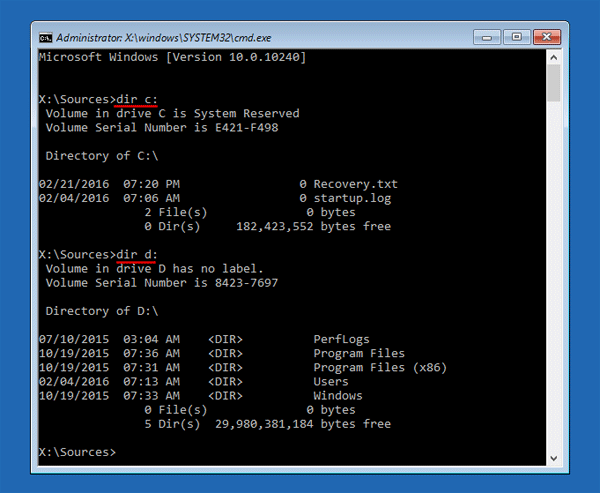
8. Для восстановления установки Windows необходимо запустить команду «SFC». Это исправит все поврежденные файлы. Введите команду
sfc /scannow /offbootdir=D:\ /offwindir=D:\windows
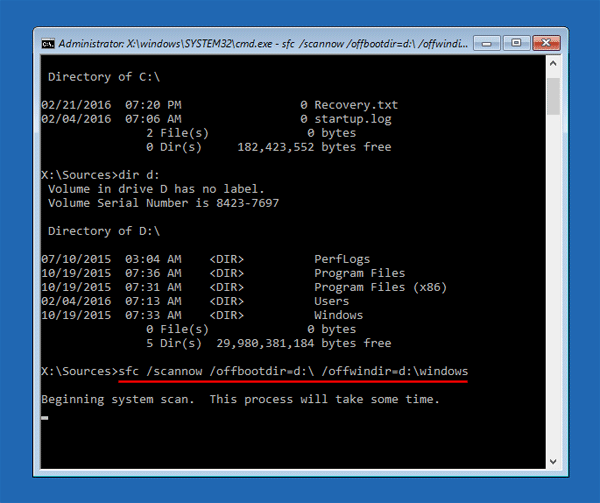
Примечание: Вы можете заменить D:\ на фактическую букву диска в приведенной выше команде.
Пожалуйста, дождитесь завершения сканирования. После завершения перезагрузите систему и наслаждайтесь! Это решит Проблема с поврежденными файлами Windows. 🎉
Запустите сканирование CHKDSK для восстановления поврежденных секторов диска.
Если у вас возникли проблемы с жестким диском, вы можете запустить сканирование CHKDSK. С помощью этого сканирования вы сможете заменить поврежденные файлы на ваших любимых дисках. Здесь мы покажем вам, как использовать утилиту Check Disk для восстановления поврежденных секторов на вашем диске.
1. Откройте Проводник на вашем ПК с Windows 11.
2. Когда откроется проводник, щелкните правой кнопкой мыши диск, который вы хотите просканировать, и выберите Характеристики.
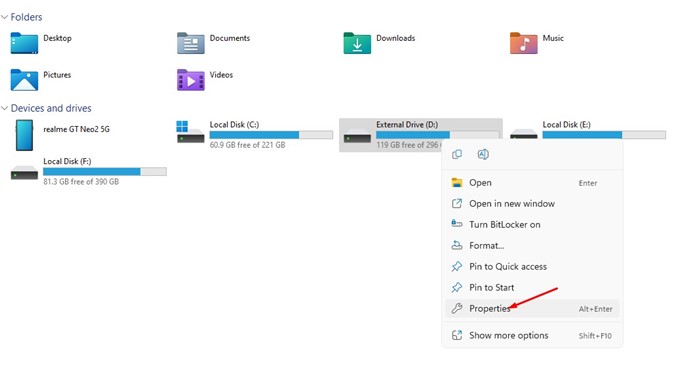
3. Перейти в раздел Инструменты в свойствах объекта.
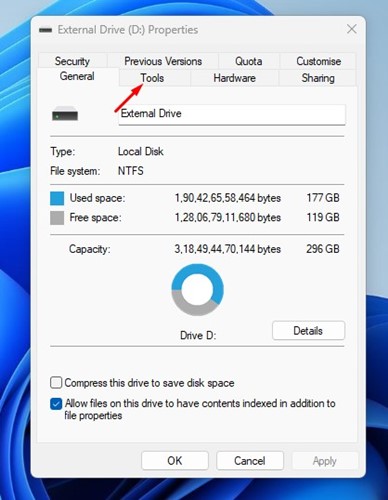
4. Затем нажмите на кнопку Выяснить в разделе Проверка ошибок.
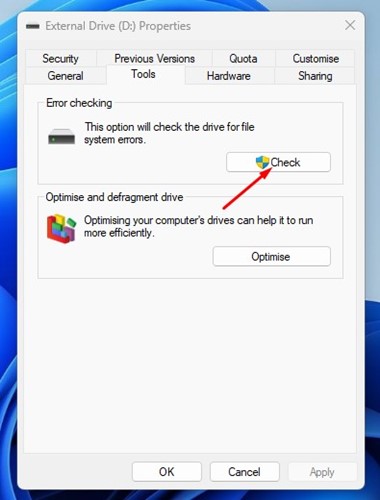
Восстановление системы и перезагрузка
Если два вышеуказанных метода не сработали, вам придется запустить инструмент восстановление системы для устранения проблемы. Этот инструмент восстанавливает ваши системные файлы рабочего состояния в предыдущее состояние, когда файлы не были повреждены.
Однако не забудьте записать названия важных приложений или сделать резервную копию файлы на жестком диске внешний накопитель или флешку, так как восстановление системы приведет к удалению некоторых приложений, установленных на вашем компьютере.
1. В строке поиска Windows введите «Восстановление системы» и откройте Создать точка восстановления.
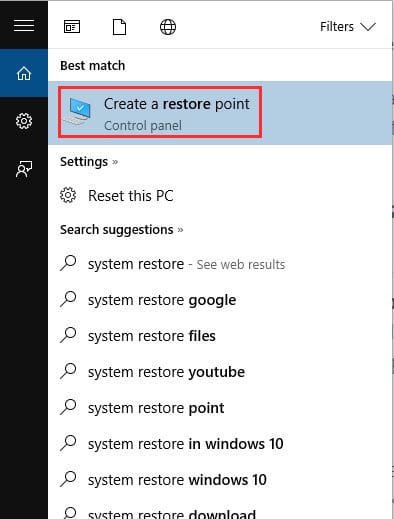
2. Теперь вам нужно нажать на кнопку Настраивать.
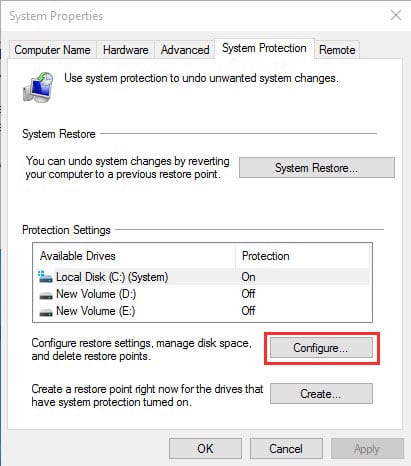
3. Вы должны включить вариант Включить защиту системы, установите максимальный уровень использования 5-10% и нажмите «Применить».
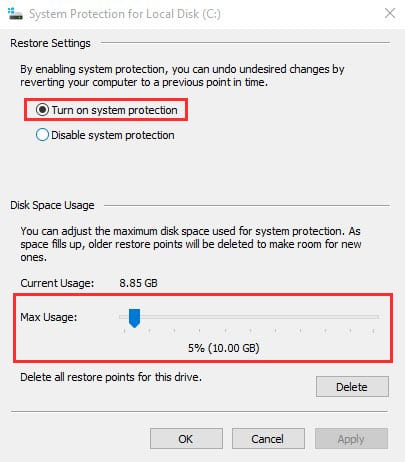
Восстановить:
Вы также можете отремонтировать испортить файл windows, перезапустив его полностью. Для этого откройте поле поиска и введите «Сброс системы», а в разделе «Сбросить настройки этого компьютера» нажмите «Начать».
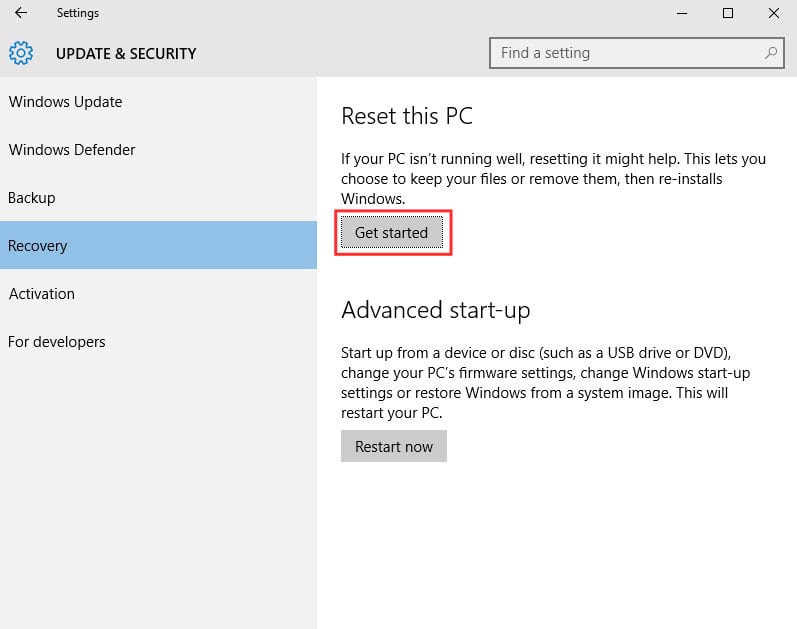
Теперь вы увидите две опции: «Сохранить мои файлы» и «Удалить все». Выберите нужный вам вариант.
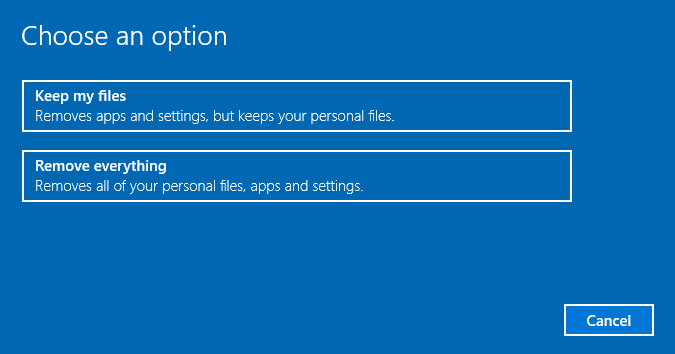
La гид выше описано сканирование и восстановление поврежденных файлов Windows. Используя PowerShell, вы можете быстро исправить любые поврежденные файлы на вашем компьютере. Операционная система Окна. Если вы застряли на каком-либо этапе и вам нужна помощь, дайте нам знать в комментариях ниже! 👇🏼