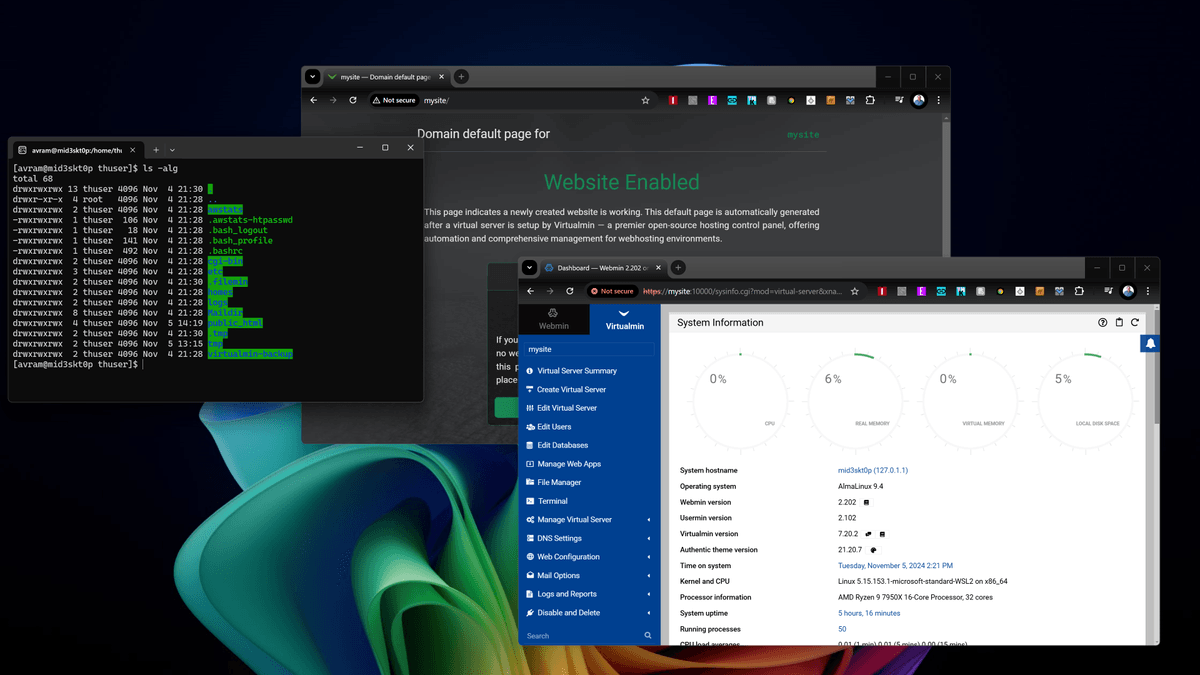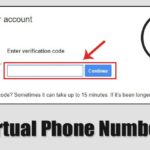Как запустить локальный веб-сервер Linux в окне Windows 11
Вы создаете веб-сайт или программируете веб-инструменты с использованием PHP, MySQL или других распространенных языков? Наличие тестового сайта, который вы можете запустить на своем локальном компьютере, очень поможет. 🌐 Однако большинство служб веб-хостинга, в том числе лучшие, используют Linux, а не Windows в качестве среды хостинга. 🤔 Но что будет, если у вас есть компьютер с Windows и вы хотите создать сайт, который будет размещен на сервере Linux? У нас хорошие новости! 🎉
С услуга Встроенная подсистема Windows для Linux (WSL) в Windows 11 или 10 позволяет создать локальный веб-сервер Linux для тестирования и разработки сайтов. Вы просто запускаете Linux в окне и можете посещать веб-сайт в браузере на базе Windows, а также редактировать HTML, PHP или другие ключевые файлы с помощью редактора Windows (например: Блокнот++, мой любимый). Вы также можете просмотреть файловую систему вашего сервера Linux с помощью Проводника Windows. 🖥️
Далее мы покажем вам, как создать локальный веб-сервер Linux, работающий на WSL. мы будем использовать АльмаЛинукс 9 вместо Ubuntu, поскольку AlmaLinux является одной из наиболее широко используемых серверных операционных систем провайдерами веб-хостинга и похожа на CentOS, которая также широко используется. Наша панель контроль для сервера это будет Virtualmin, так как это бесплатная и простая в использовании панель. Многие люди предпочитают cPanel, но лицензия cPanel стоит дорого. 💸
1. Instalá WSL (Subsistema de Windows para Linux) si todavía no lo tenés instalado. 🌟 Para hacerlo, ingresá el comando wsl --install в командной строке PowerShell. 🚀
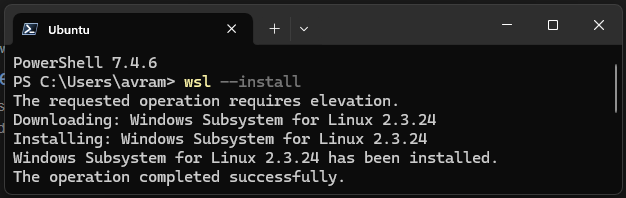
(Изображение предоставлено: Tom's Hardware)
2.🌟 Установите AlmaLinux OS 9 для WSL. Теперь он доступен в Магазин Майкрософт так что вы можете легко скачать его. 🚀

(Изображение предоставлено: Tom's Hardware)
Во время этого процесс, вам нужно будет создать имя пользователя и пароль для вашего экземпляра AlmaLinux. 🔐
3. Обновите среду Linux последними пакетами. Это крайне важно для обеспечения наилучшей производительности и безопасности. 🚀
обновление sudo dnf4. Установите пароль для пользователя root. Это важный шаг для защиты вашей системы. 🔒
root-пароль sudo5. Установите ВиртуалМин выполнив следующие команды. ⚙️ Загруженный файл представляет собой скрипт, который выполнит ряд команд. Не рекомендуется устанавливать программное обеспечение таким образом, если вы не доверяете источнику. Вы можете прочитать содержимое скрипта, набрав меньше install.sh после того, как он был загружен.
wget -O install.sh https://raw.githubusercontent.com/virtualmin/virtualmin-install/master/virtualmin-install.sh chmod a+x install.sh sudo ./install.shПосетите URL-адрес, который он предоставляет в вашем браузере (либо имя вашего компьютера, либо IP-адрес с: 10000 в конце). 🌐
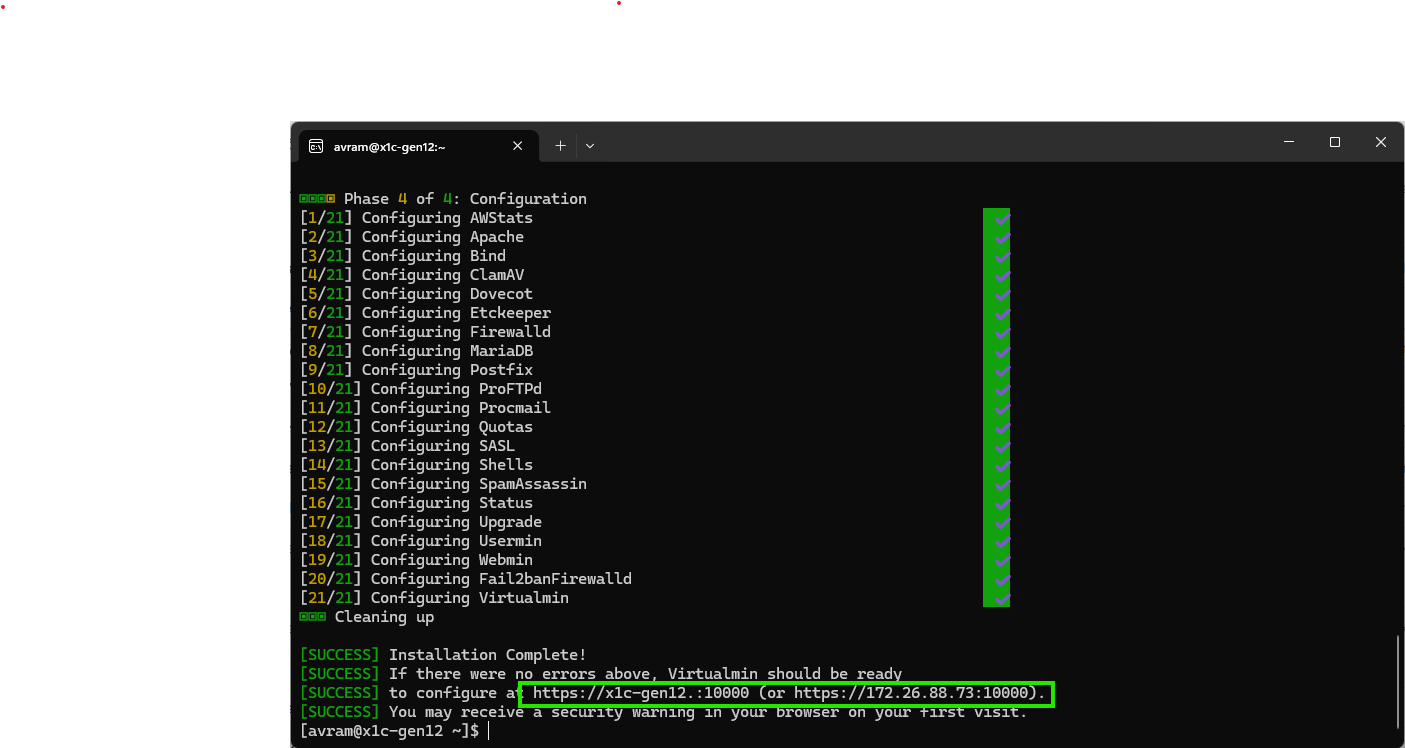
6. Войдите в систему как root, используя созданный вами пароль. 🔐✨
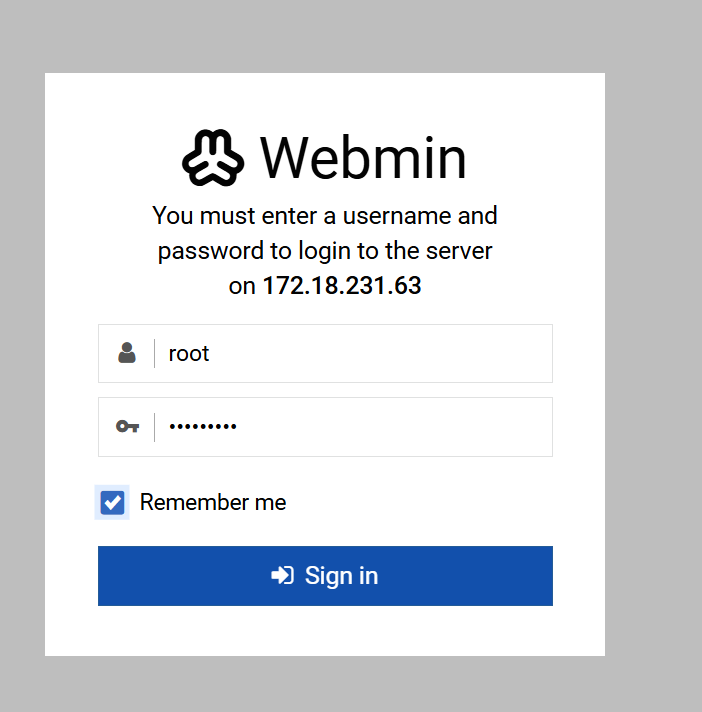
(Изображение предоставлено: Будущее)
7. Перейдите к мастеру послеустановки, оставив значения по умолчанию, за исключением случаев, указанных ниже. 🚀
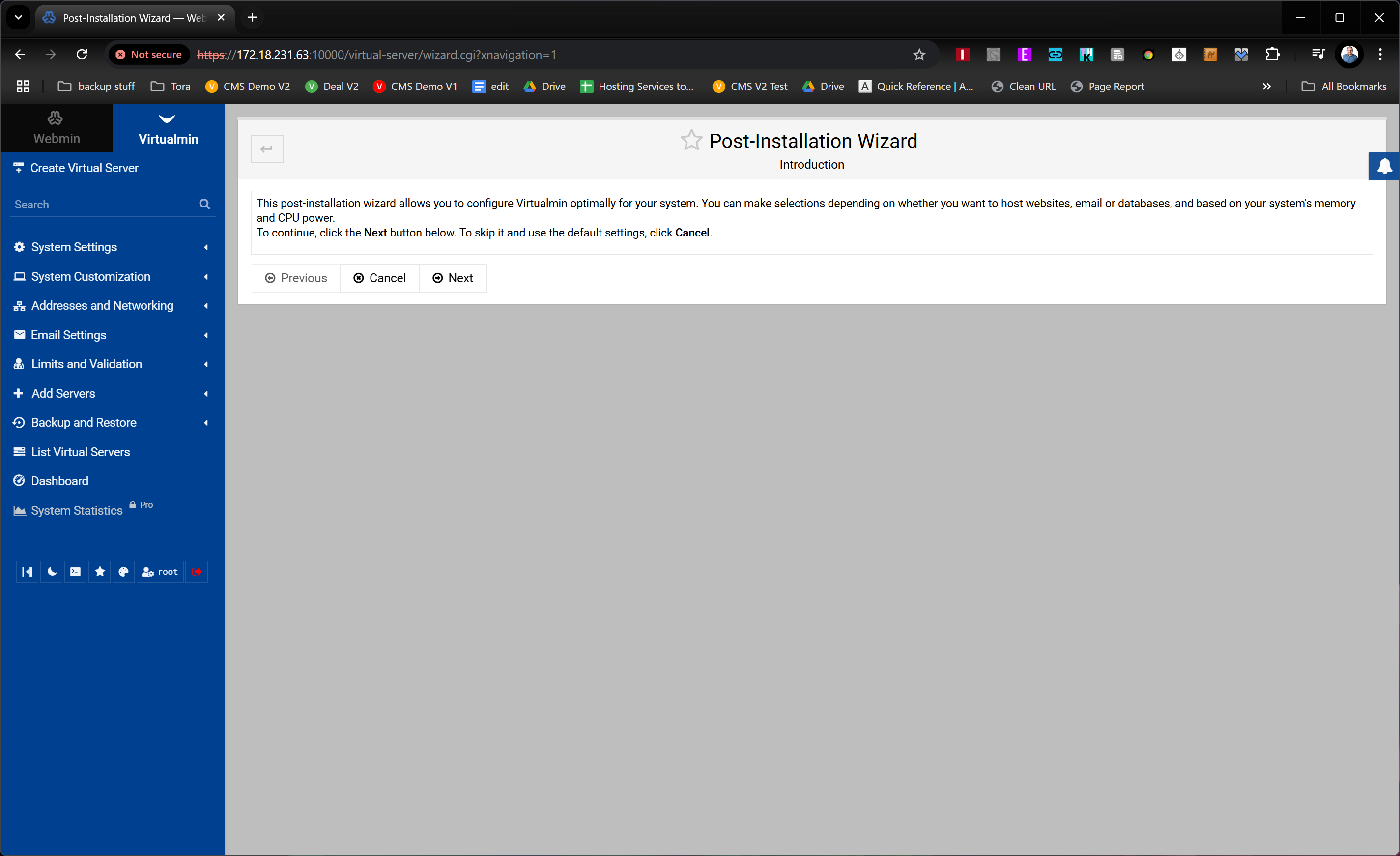
(Изображение предоставлено: Будущее)
Я рекомендую изменить пароль MariaDB на тот, который легче запомнить, чем пароль по умолчанию. 🔒💡
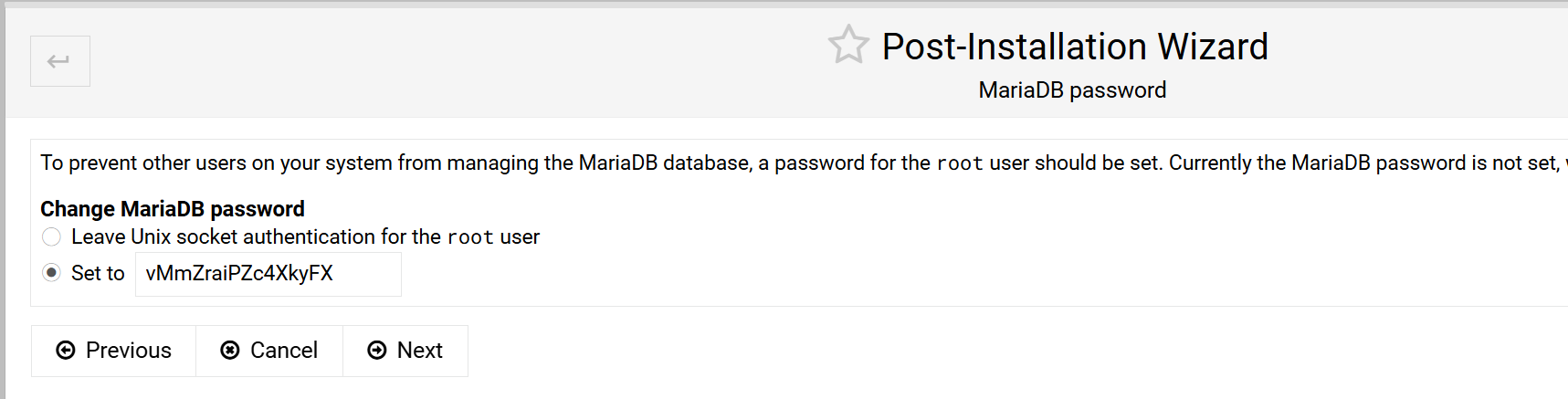
(Изображение предоставлено: Будущее)
Чтобы улучшить конфигурацию вашего основного сервера имен, я рекомендую включить опцию «Пропустить проверку разрешимости». Это может помочь оптимизировать производительность вашего веб-сайта и убедитесь, что все работает гладко 🌐.
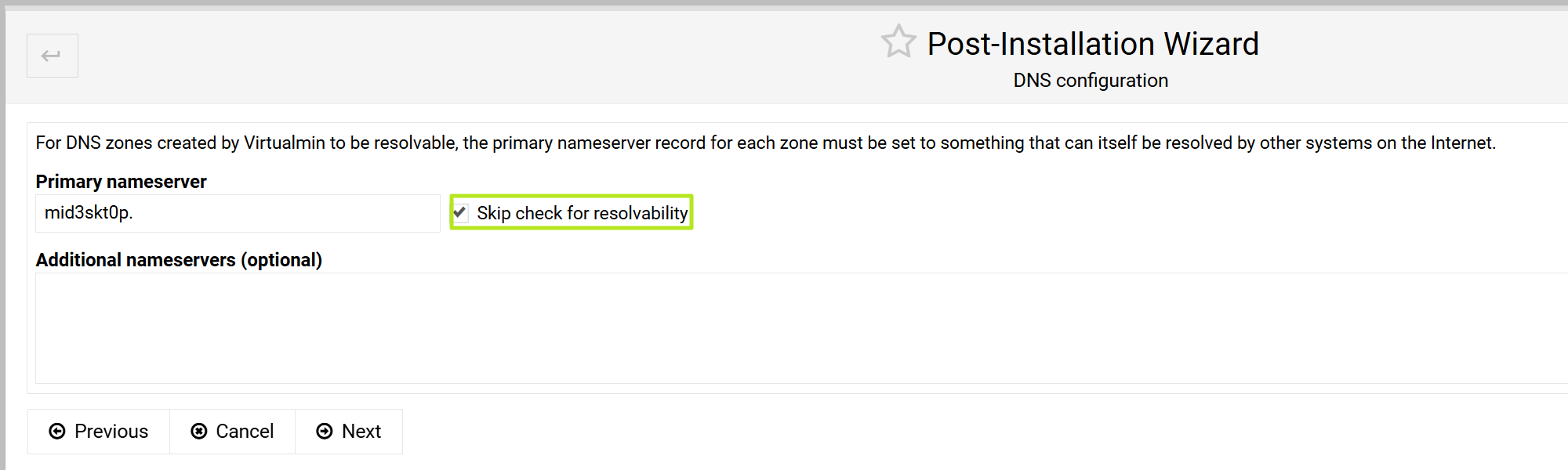
(Изображение предоставлено: Будущее)
8. Нажмите **Добавить новый виртуальный сервер**. 🌐
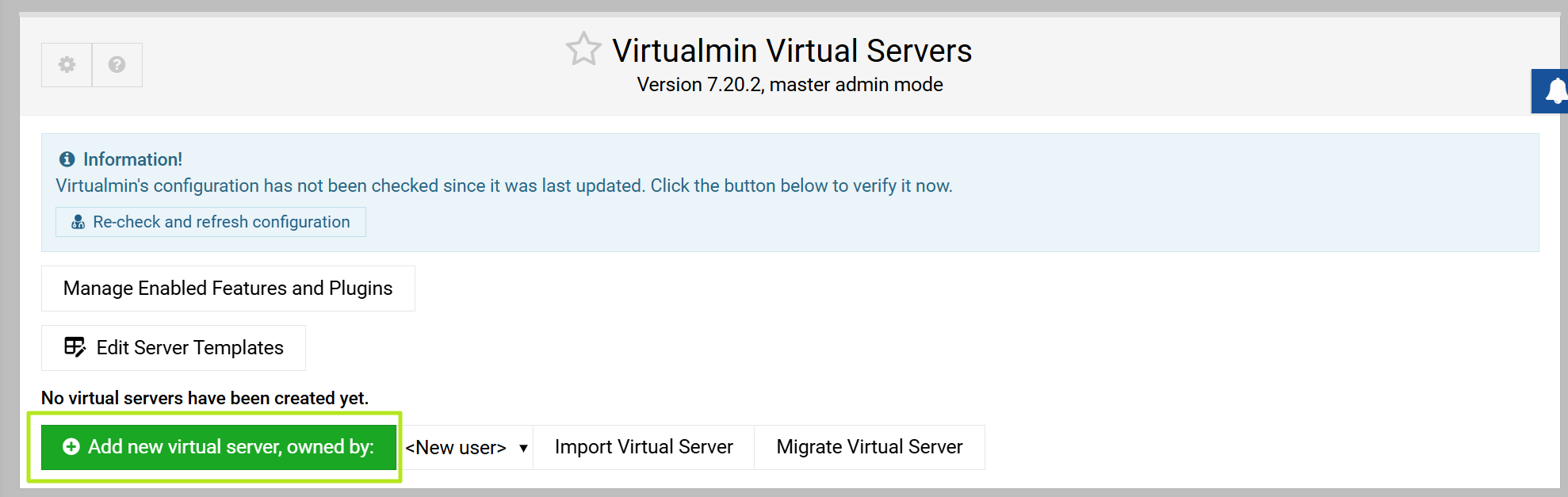
(Изображение предоставлено: Будущее)
9. Дайте вашему сайту доменное имя, пароль администратора и пользователя-администратора. 🚀 Вам могут понадобиться имя пользователя и пароль, а могут и не понадобиться, поскольку вы можете предпочесть войти в систему как root. 🔒
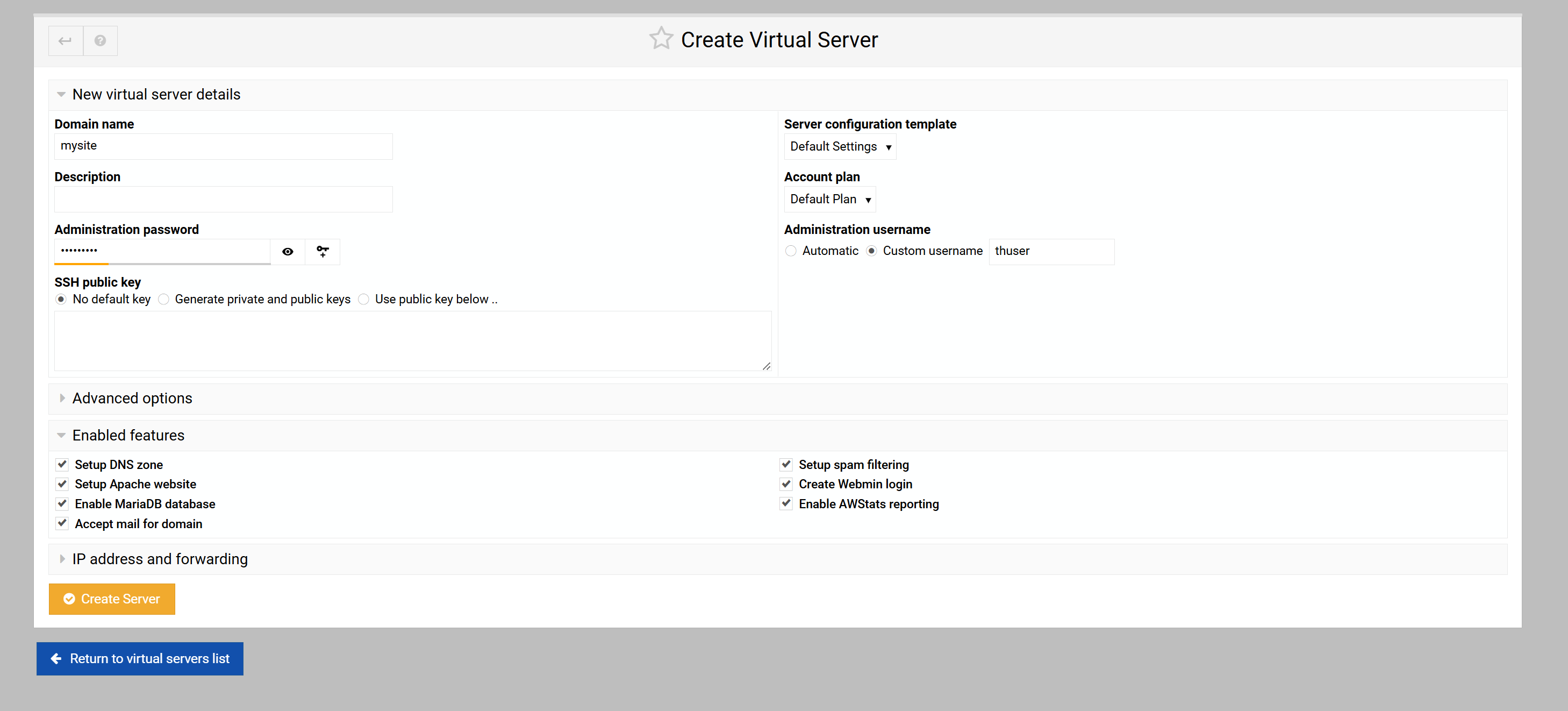
(Изображение предоставлено: Будущее)
10. Установите Phpmyadmin и/или WordPress, перейдя в Virtualmin -> Управление. Веб-приложения. Выберите приложения который вы хотите установить, и нажмите «Показать параметры установки». Затем выберите параметры установки или примите параметры по умолчанию. 🚀
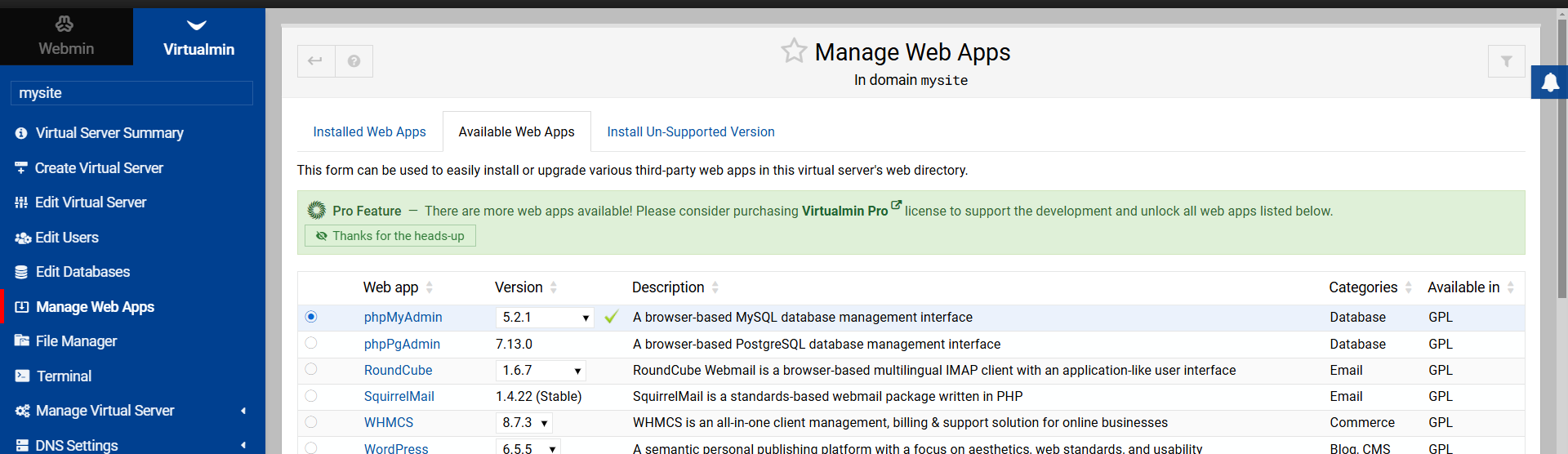
(Изображение предоставлено: Будущее)
Теперь вы можете управлять своими базами данных, зайдя http://IPaddresss/phpmyadmin в вашем браузере (например: http://172.18.231.63/phpmyadmin в моем случае). 🌐
11. Назначьте имя хоста вашему IP в C:\Windows\System32\drivers\etc\hosts. Для этого добавьте IP-адрес, нажмите Tab, а затем введите испанское имя, которое вы хотите использовать для доступа к вашему сайту. ⚙️ В этом нет необходимости, поскольку вы всегда можете перейти непосредственно по IP-адресу в браузере, но это немного упрощает просмотр вашего локального сайта. 🚀

(Изображение предоставлено: Будущее)
12. Предоставьте всем пользователям доступ для чтения и записи в ваш каталог. public_html чтобы они могли получить доступ ко всем папкам веб-сайтов через проводник Windows. 🌐 Если вы настраиваете виртуальный сервер с пользователем, который им владеет — в моем случае я назвал этого пользователя «thuser» — папка, содержащая файлы веб-сайта, будет /home/[ИМЯ ПОЛЬЗОВАТЕЛЯ]/public_html (бывший: /home/thuser/public_html). Здесь вы найдете файл index.html который имеет домашнюю страницу вашего сайта по умолчанию.
Если по какой-то причине вы настроили виртуальный сервер для работы от имени пользователя root, файлы сайта будут расположены в папке /вар/www. Но, если вы следовали инструкциям выше, они будут в /home/[ИМЯ ПОЛЬЗОВАТЕЛЯ]/public_html. 📁
Есть только одна проблема. Если вы попытаетесь перейти к /home/thuser/public_html В проводнике Windows вы получите сообщение об ошибке, подобное следующему. 🚫

Чтобы решить эту проблему, вам необходимо ввести sudo chmod -R 777 [ПУТЬ] в командной строке AlmaLinux. Например. 🐧✨
sudo chmod -R 777 /home/thuserЭто сделает всю домашнюю папку доступной в проводнике Windows. Windows. Итак, вы можете использовать свой программное обеспечение любимый инструмент редактирования кода в Windows, например Notepad++, для открытия и редактирования файлов. 🖥️✏️

(Изображение предоставлено: Будущее)
Теперь вы можете работать над своим сайтом и тестировать его на своем локальном компьютере 🖥️. Вы можете перейти к нему в своем браузере, перейдя по IP-адресу или выбранному вами доменному имени (например: mysite). Вы можете редактировать файлы с помощью программного обеспечения для редактирования Windows и получить доступ к базе данных, перейдя в http://mysite/phpmyadmin. Используйте следующие направления, чтобы добраться туда, куда вам нужно 📍.
| Адрес (предполагая, что имя — mysite) | Использовать |
|---|---|
| http://mysite | Домашняя страница |
| http://mysite:10000 | Панель управления виртуалмин |
| http://mysite/phpmyadmin | Управление базой данных |
| \\wsl.localhost\AlmaLinux-9\home\thuser\public_html | Папка домашней страницы в проводнике Windows |
🛠️Так что это испытательный полигон работает правильно, важно, чтобы у вас было открыто окно АльмаЛинукс-9 в вашей системе Windows. Без этого веб-сервер не сможет работать должным образом. 🌐