Передача данных в Windows 11: 7 приемов для ускорения передачи данных ПРЯМО СЕЙЧАС! 🚀⚡
Если вы заметили, что скорость передачи файлов на вашем ПК с Windows 11 ниже обычной, вы можете выполнить несколько действий, чтобы оптимизировать этот процесс. 🚀
Используйте SSD вместо HDD
Если у вас есть возможность, я всегда предпочитаю использовать единицы измерения твердотельные накопители (SSD) вместо жестких дисков (Жесткие диски), поскольку первые работают намного быстрее. Это позволит вам копировать файлы на заметно более высокой скорости. ⚡
Например, на SSD-накопителях можно копировать файлы со скоростью 500 МБ в секунду, а на HDD — со скоростью 30–150 МБ в секунду. Еще лучше! Твердотельные накопители NVMe обеспечивают скорость передачи данных 3000 МБ в секунду. 💨
Если вы ищете новое устройство хранения данных, вам доступен широкий выбор SSD-накопителей. 🛒
Подключите устройства хранения данных к портам USB 3.0
Если вы копируете файлы на внешний диск и устройство поддерживает USB 3.0 или выше, убедитесь, что вы подключаете его к порту USB 3.0 или выше. Это очень важно, поскольку USB 3.0 обеспечивает гораздо более высокую скорость передачи данных, чем USB 2.0. ⚙️
Если вы подключите накопитель USB 3.0 к порту USB 2.0 на вашем компьютере, вы заметите снижение скорости передачи данных. USB 3.0 обеспечивает скорость передачи данных до 5 ГБ в секунду. 😱
Большинство портов USB 3.0 имеют внутреннюю часть синего цвета, что позволяет легко проверить версию порта, хотя это не всегда так. Кроме того, рядом с портом USB 3.0 часто можно увидеть слово SS (SuperSpeed), указывающее на его версию. 🔍
Для проверки версии USB-порта вы также можете использовать встроенный диспетчер устройств в Windows 11. Для этого я открыл поиск Windows (нажмите Windows+S), набрал Диспетчер устройств и запустите утилиту. Разверните раздел «Контроллеры универсальной последовательной шины USB» и посмотрите названия портов USB. Названия подскажут вам, какая это версия. 🖥️
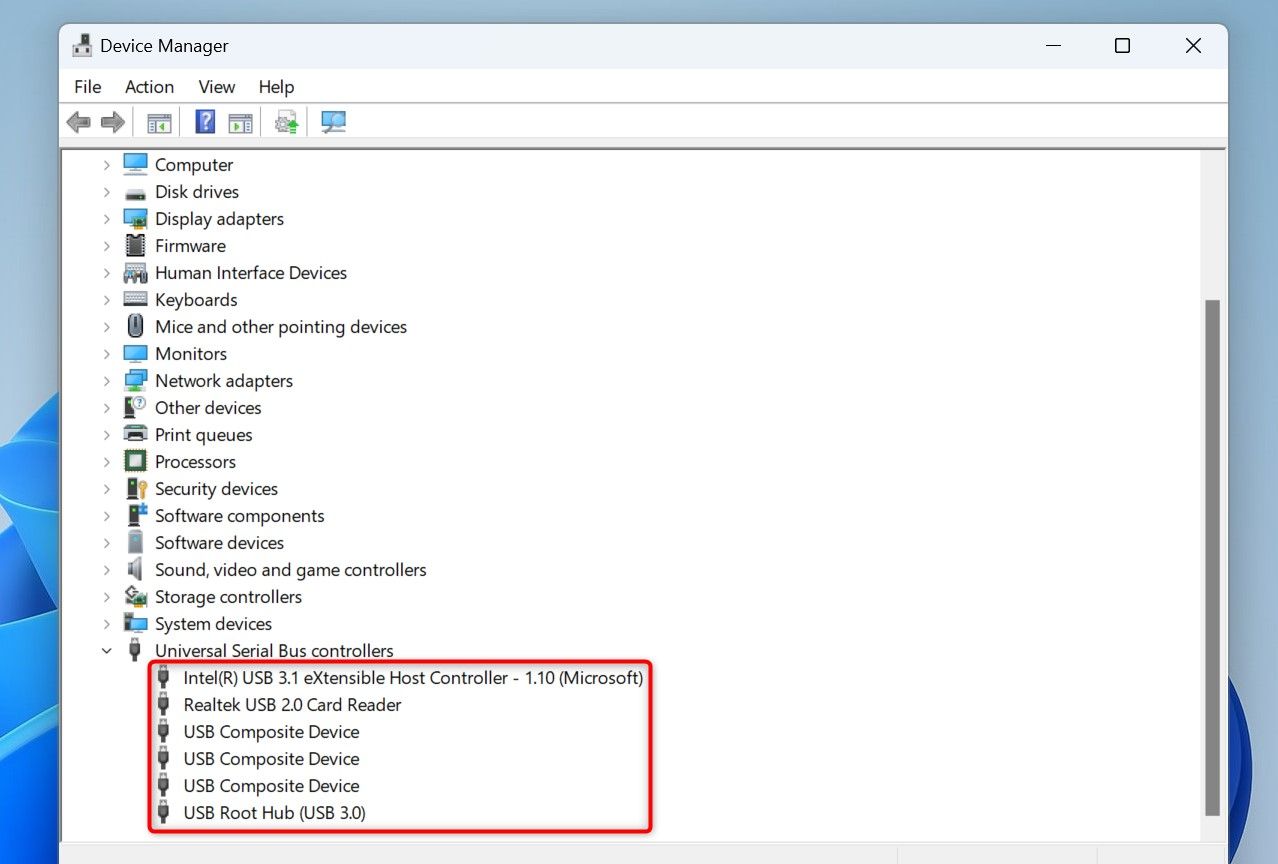
Используйте NTFS вместо FAT32
Файловая система на диске также влияет на скорость передачи файлов. По возможности выбирайте файловую систему NTFS вместо FAT32, так как NTFS позволяет вашей системе быстрее считывать и записывать данные. ⚙️
Большинство дисков в Windows используют файловую систему NTFS, но некоторые диски могут использовать FAT32. Чтобы проверить, откройте Проводник (нажмите Windows+E), щелкните правой кнопкой мыши по диску и выберите «Свойства». Затем перейдите на вкладку «Общие» и установите значение рядом с «Файловая система».
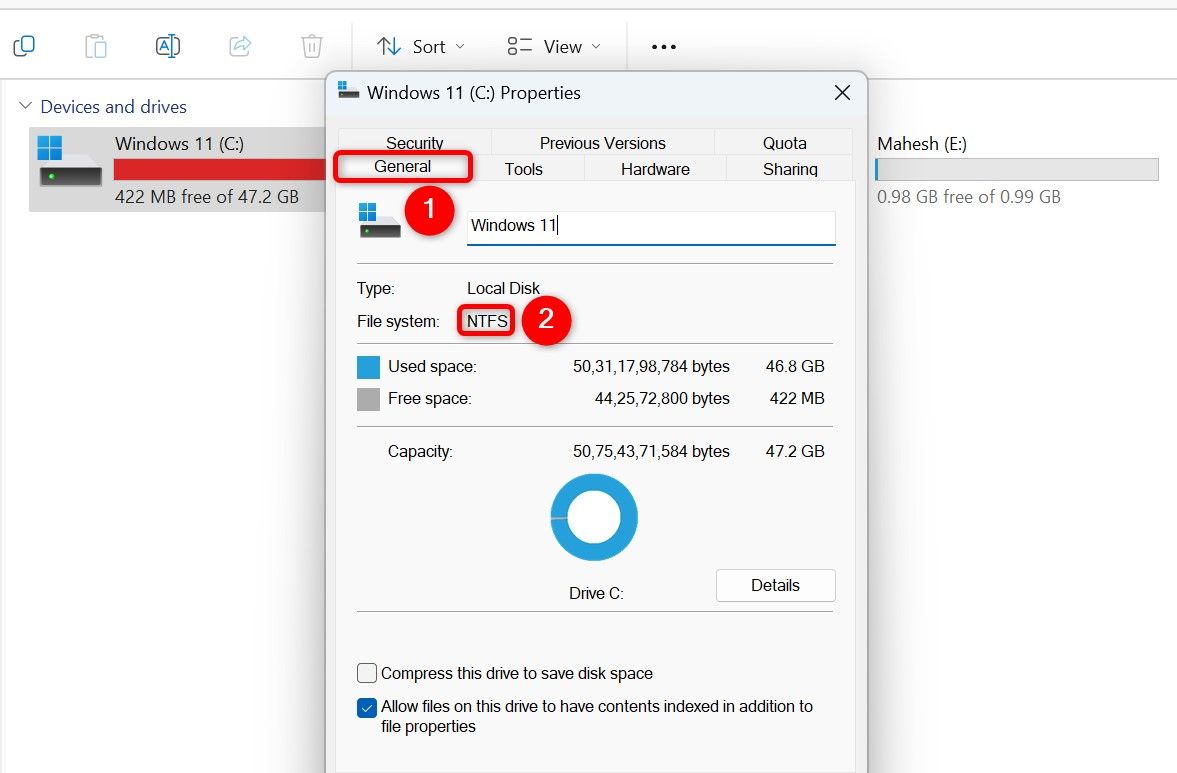
При желании вы можете изменить файловую систему диска. Это можно сделать как с форматированием диска, так и без него. Здесь мы покажем вам оба пути. 📂
Конвертировать диск в NTFS без форматирования
Чтобы преобразовать файловую систему диска в NTFS, не затрагивая данные на диске, я открыл Windows Search (нажмите Windows+S), набрал Командная строкаи выберите «Запуск от имени администратора». Я выбрал «Да» в ответ на запрос контроля учетных записей пользователей. 🚀
В командной строке я ввел следующую команду. Замените «A» на букву диска, который вы хотите преобразовать в NTFS. Затем нажмите Enter.
преобразовать A: /fs:ntfs
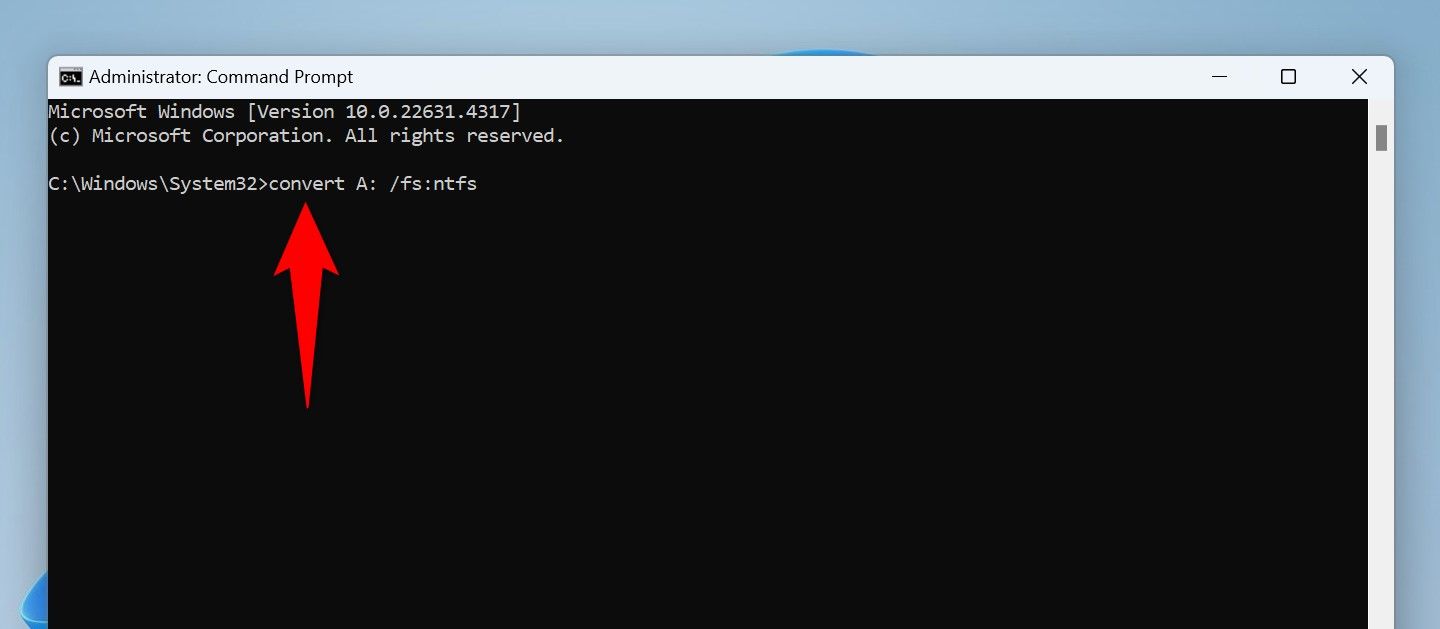
Подождите, пока командная строка изменит файловую систему вашего диска. Когда процесс завершится и вы увидите сообщение об успешном завершении, введите следующую команду и нажмите Enter.
Выход
Преобразовать диск в NTFS, отформатировав его
Если у вас новый диск или вы не боитесь потерять все хранящиеся на нем данные, вы можете отформатировать диск в файловой системе NTFS. Для этого откройте Проводник (нажмите Windows+E), щелкните правой кнопкой мыши по своему диску и выберите «Форматировать». 🔥
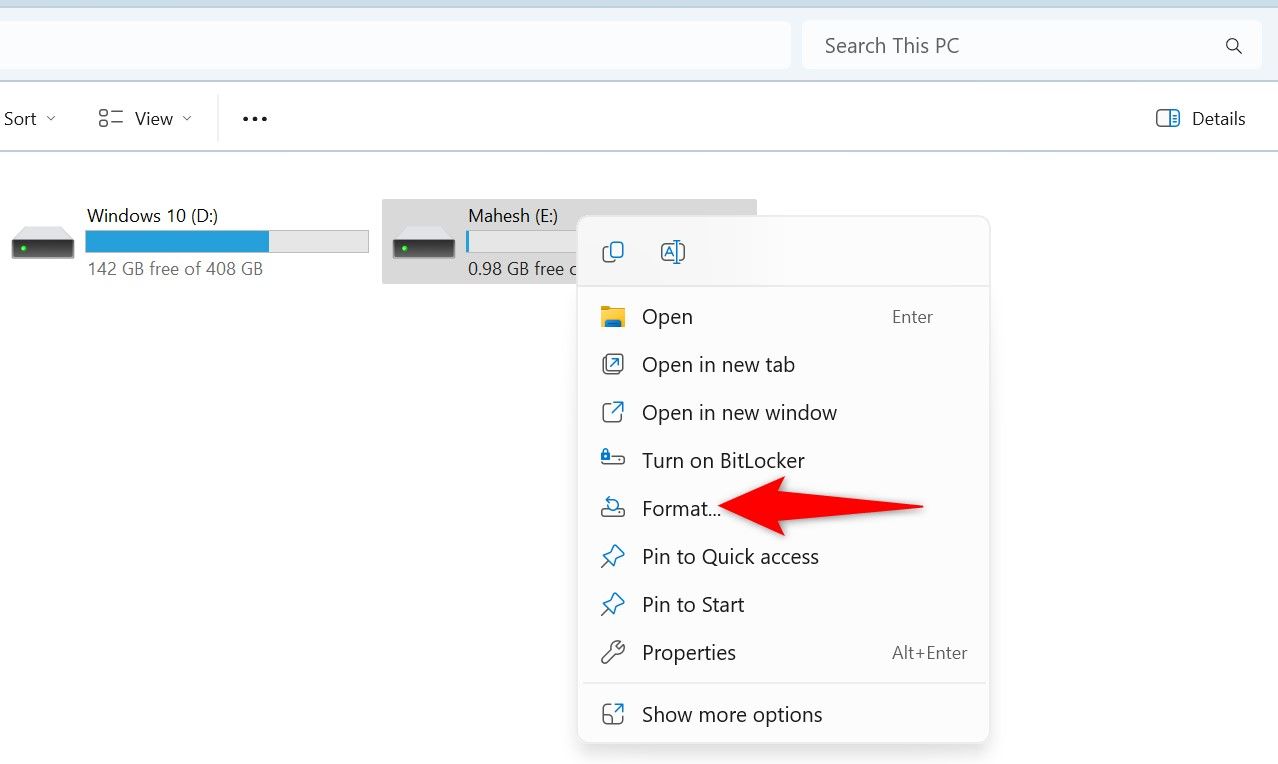
В окне «Формат» щелкните раскрывающееся меню «Файловая система» и выберите «NTFS». Введите имя диска в поле «Метка тома» и нажмите «Начать». 📝
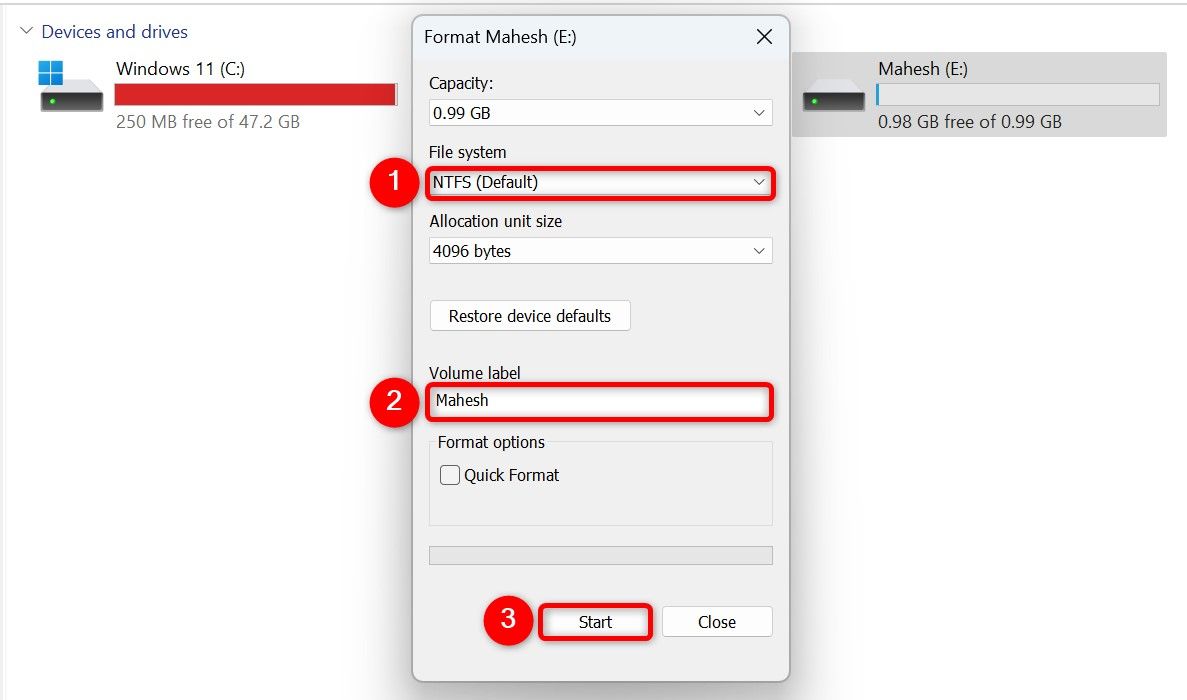
Дождитесь, пока диск будет отформатирован в файловой системе NTFS. ⏳
Копирование файлов с помощью Robocopy
В Windows 11 реализован метод копирования из командной строки под названием Robocopy, который позволяет копировать файлы быстрее, чем традиционный метод с помощью Проводника. Вам просто нужно указать в команде файлы для копирования, и Robocopy позаботится о копировании всего в выбранный каталог. ✂️
Для этого я открыл Windows Search (нажмите Windows+S), набрал Командная строка и выберите «Запуск от имени администратора». В ответ на запрос контроля учетных записей выберите «Да». 🛠️
В командной строке я ввел следующую команду. Замените «SourcePath» на полный путь к папке, которую вы хотите скопировать, а «DestinationPath» на полный путь к папке, в которую вы хотите вставить файлы. Затем нажмите Enter.
robocopy "ИсходныйПуть" "ПутьНазначения" /e /z /mt:16
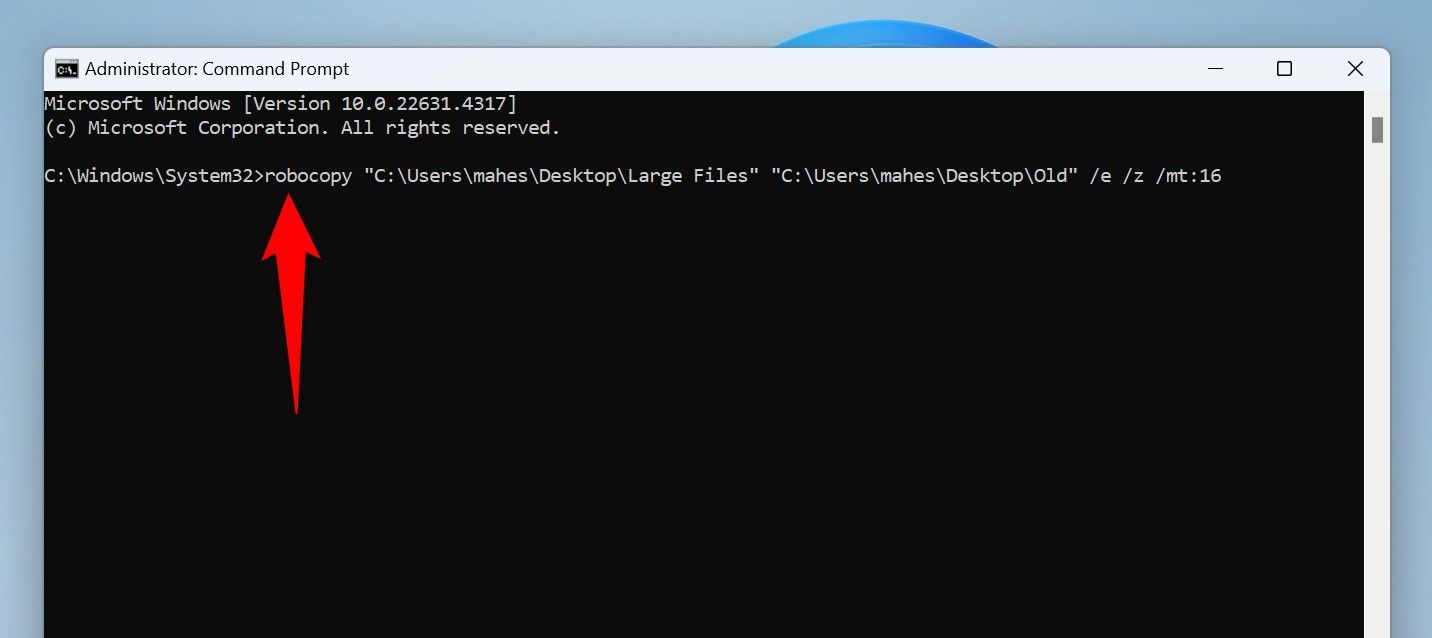
В этой команде параметр «e» обеспечивает копирование всех подкаталогов, включая пустые. Параметр «z» гарантирует, что вы сможете возобновить задачу передачи файла, если она была прервана. Параметр «mt:16» указывает команде использовать многопоточность с 16 потоками для более быстрой передачи данных. 🚀💻
Отключить антивирусное сканирование в реальном времени
Иногда антивирусное сканирование в режиме реального времени может задерживать задачи передачи файлов. Это происходит потому, что инструмент сканирует ваши файлы во время их копирования. В этом случае временное отключение сканирования в реальном времени может ускорить передачу файлов. 🔒
Для этого я открыл Windows Search (нажмите Windows+S), набрал Безопасность Windowsи запустите приложение. Выберите «Защита от вирусов и угроз», выберите «Управление параметрами» в разделе «Параметры защиты от вирусов и угроз» и выключите переключатель «Защита в режиме реального времени». 🛡️
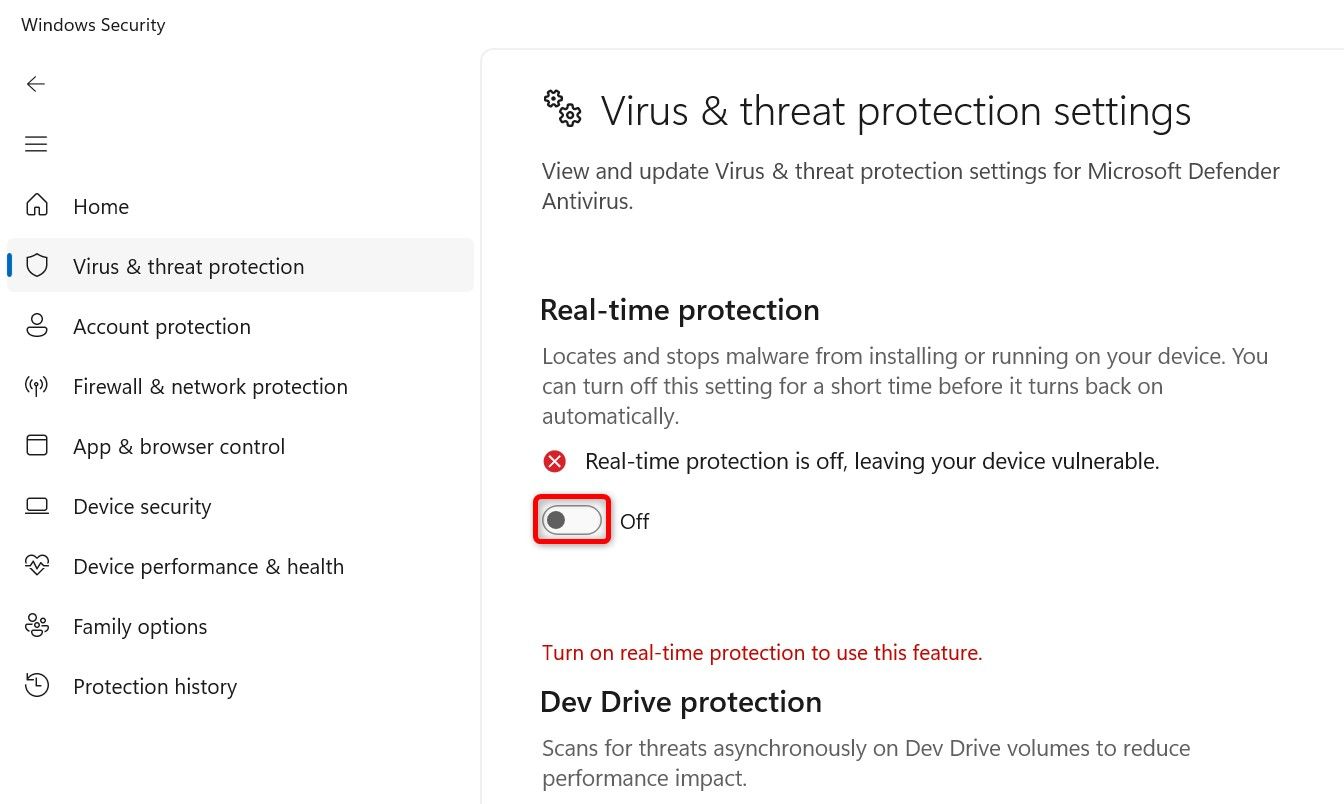
В ответ на запрос контроля учетных записей выберите «Да».
Запустите задачу передачи файлов. Закончив работу, снова активируйте защиту, включив функцию Real-Time Protection. 🔙
Я сжал файлы перед их копированием
При сжатии файлов их размер уменьшается, что ускоряет передачу. Это также делает процесс копирования и вставки более удобным, поскольку вы можете создать один файл из нескольких файлов. Кроме того, вашей операционной системе достаточно открыть и прочитать только один процесс, что обеспечивает более быструю передачу данных. 📦
Вы можете использовать встроенную функцию сжатия Windows 11 для создания ZIP-файла из ваших файлов. Для этого откройте Проводник (нажмите Windows+E), выберите файлы, которые вы хотите сжать, щелкните правой кнопкой мыши по выбранному файлу и выберите Показать дополнительные параметры > Отправлять a > Сжатая (zip) папка. 💼
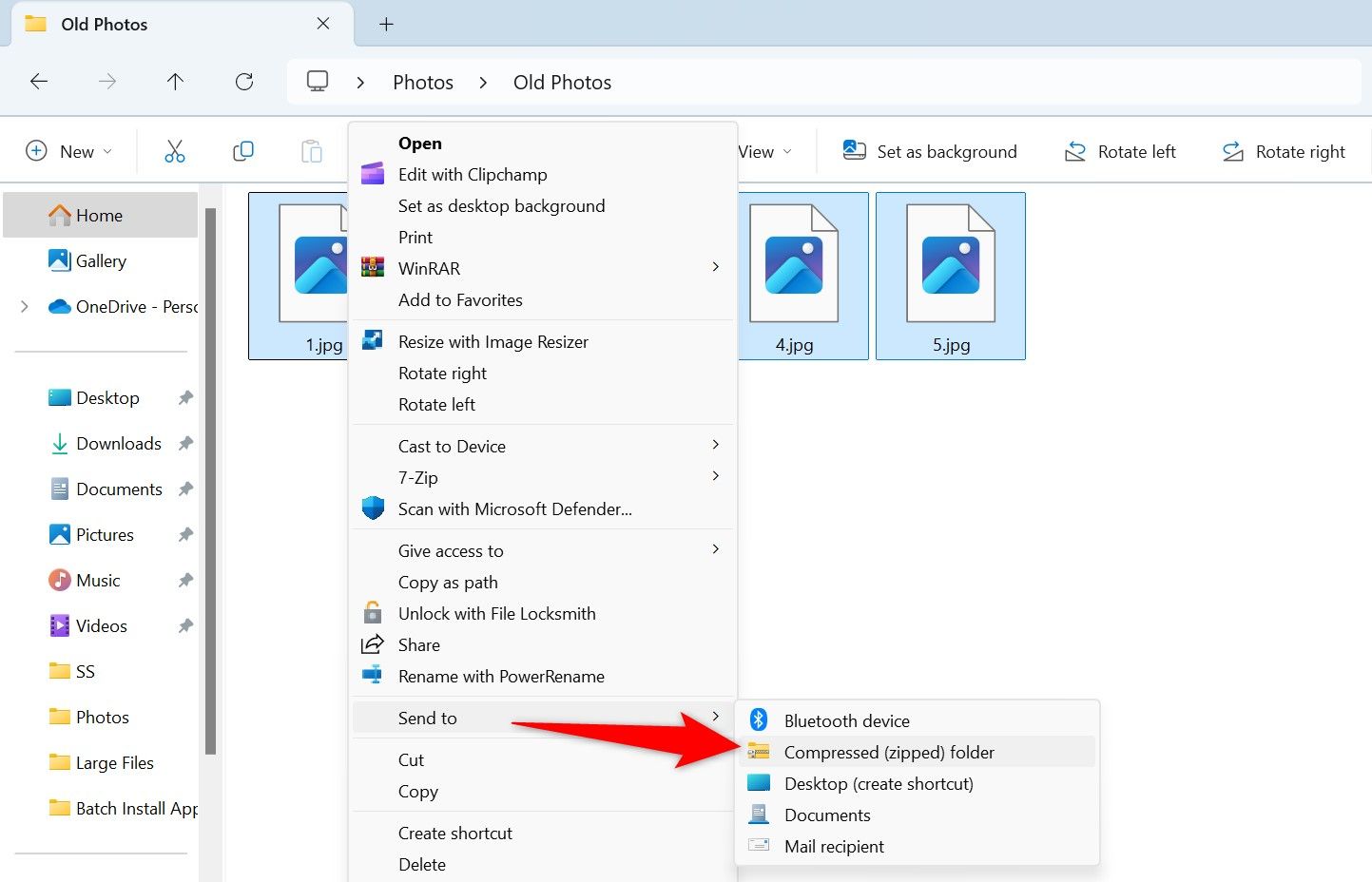
Другие способы сжатия файлов в Windows 11 включают использование бесплатных инструментов архивации, таких как 7-Зип и WinRAR. 📦
Закройте нежелательные приложения, работающие в фоновом режиме.
Если у вас есть какие-либо приложения, работающие в фоновом режиме и не используемые во время копирования файлов, закройте их. Это происходит потому, что эти приложения потребляют ресурсы вашего компьютера, оставляя меньше ресурсов для задачи передачи файлов. 🔄
P Вы можете закрыть фоновые приложения обычным способом (нажав «X» в правом верхнем углу приложения). Если приложение не отвечает, используйте диспетчер задач, чтобы принудительно закрыть его. 🛑
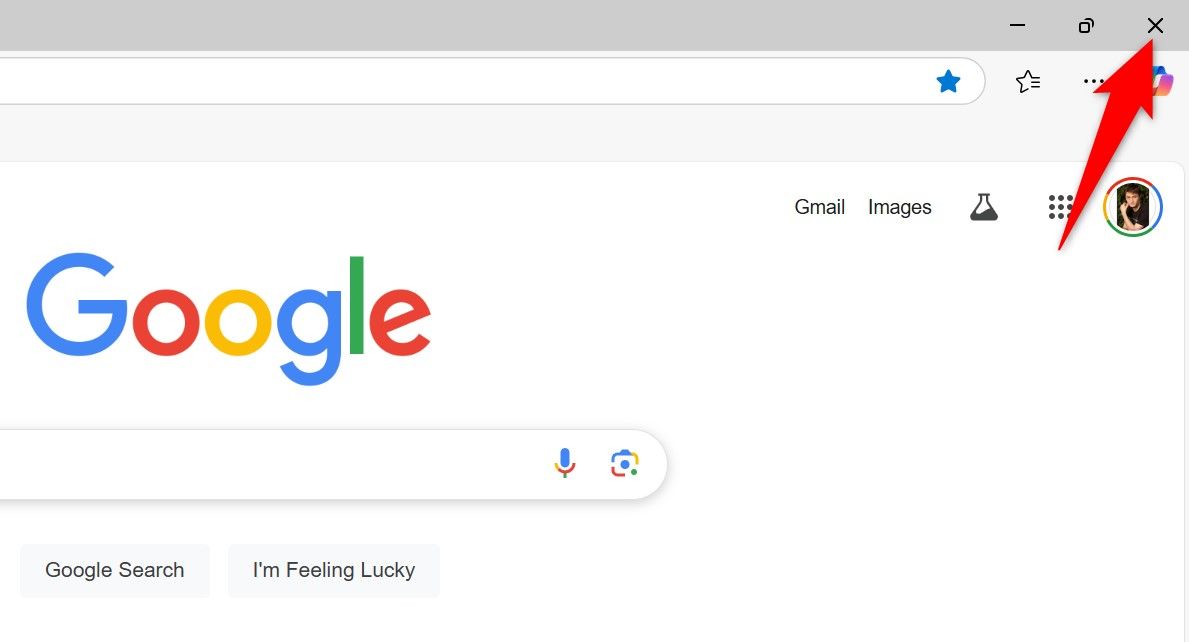
Вот как можно исправить медленную скорость передачи файлов на ПК с Windows 11. Если вы используете NAS-накопитель, у нас также есть советы по ускорению передачи файлов на вашем устройстве. 💾✨





















