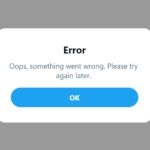Windows 11 не извлекает внешний жесткий диск? – Советы и способы решения.
Un error o falla impidió recientemente que muchos usuarios de Windows 11 expulsaran discos duros externos o Pendrive. Al expulsar el Pendrive de Windows 11, la компьютер se congela o se reinicia automáticamente.
Многие пользователи также утверждают, что при извлечении флэш-накопителей они получают сообщение об ошибке «Проблема с извлечением USB-накопителя большой емкости».
Итак, если вы только что столкнулись с сообщением об ошибке или не можете извлечь флешку, вы попали на нужную страницу. Ниже мы поделились несколькими простыми шагами, которые позволят вам решить проблему с извлечением флешки в Windows 11. Давайте начнем.
Почему Windows 11 не могла извлечь внешний жесткий диск/флешку?
Прежде чем углубляться в решение, рекомендуется понять, почему Windows 11 не извлекает жесткий диск внешний. Ниже мы расскажем о некоторых возможных причинах проблемы.
- Диск, который вы пытаетесь извлечь, все еще используется.
- Драйверы USB вашего устройства устарели.
- Поврежденные драйверы устройств.
- Вредоносное ПО, которое предотвращает Windows 11 извлеките флешку.
- Поврежденные системные файлы.
Теперь, когда вы знаете основные причины, по которым Windows 11 не может извлечь внешний жесткий диск или флэш-накопитель, вы можете поискать решения. Это лучшее, что вы можете попробовать.
1. Убедитесь, что USB-устройство не используется.
Прежде чем что-либо делать, необходимо убедиться, что ваша флешка не используется. Возможно, вы переносите файлы на диск или вместе с ним, что не позволяет функции извлечения.
Поэтому было бы лучше дважды проверить, что ваше USB-устройство не используется какой-либо программой при его извлечении.
2. Перезагрузите компьютер.

Хотя вы можете извлечь внешний диск, не используя опцию извлечения, данные могут быть потеряны. быть конечно, вы можете перезагрузить компьютер.
После перезагрузки компьютера вы можете извлечь внешний жесткий диск или флешку. Или вы можете выключить компьютер и извлечь подключенный диск, поскольку при его выключении закрываются все приложения и сторонние процессы.
3. Обновите драйверы USB.
Если вы часто видите Проблема с извлечением USB-накопителя большой емкости сообщение об ошибке в Windows 11, лучше всего обновлять USB-драйверы.
Windows 11 может не извлечь USB-устройства из-за устаревших или поврежденных USB-драйверов. В этом случае вы должны обновлять USB-драйверы.
1. Нажмите «Поиск Windows 11» и введите Диспетчер устройств. Затем откройте приложение Диспетчер устройств из списка.
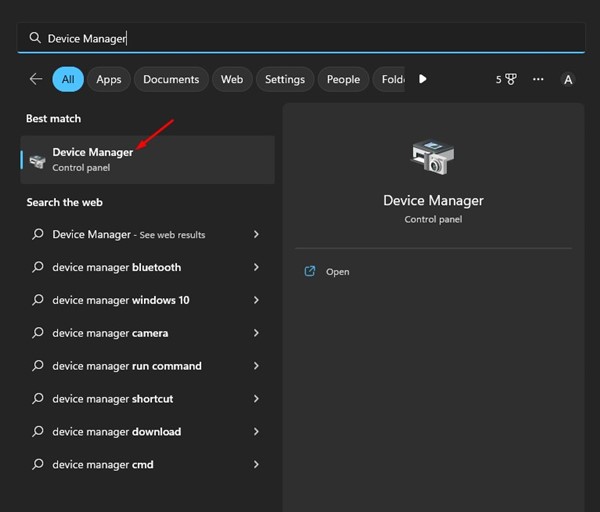
2. В диспетчере устройств разверните Контроллеры универсальной последовательной шины раздел.
3. Щелкните правой кнопкой мыши по каждой записи с желтым восклицательным знаком и выберите Обновить драйвер.

Теперь вам будет предложено выбрать, где Windows 11 будет искать драйвер или добавить свой собственный. Выберите первый и следуйте инструкциям на экране, чтобы завершить процесс обновление драйверов.
4. Запустите средство устранения неполадок оборудования и устройств Windows.
Если вам по-прежнему не удается извлечь флешку в Windows 11, попробуйте запустить средство устранения неполадок. аппаратное обеспечение и устройства Windows. Выполните несколько простых шагов, описанных ниже.
1. Сначала нажмите «Поиск Windows» и введите CMD. Щелкните правой кнопкой мыши CMD и выберите Запуск от имени администратора.

2. В командной строке вставьте следующую команду и нажмите Войдите в.
msdt.exe -id DeviceDiagnostic
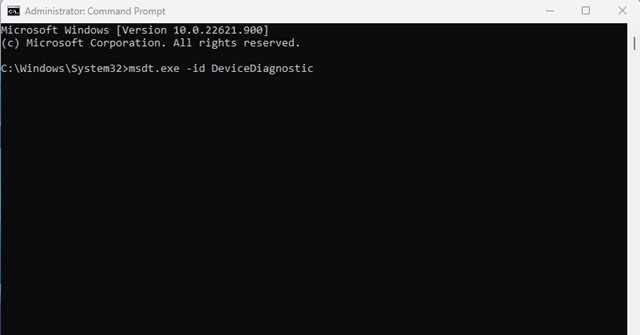
3. Запустится средство устранения неполадок. аппаратное обеспечение y dispositivos. Haga clic en el botón Siguiente y siga las instrucciones que aparecen en экран.
5. Закройте ненужные задачи
Si sospechas que una aplicación impide que tu Pendrive o disco duro externo se expulse, ciérrala y todos sus процессы desde el Administrador de tareas. Esto es lo que debes hacer.
1. Сначала нажмите «Поиск Windows 11» и введите «Диспетчер задач». Затем откройте Диспетчер задач приложение со списком.
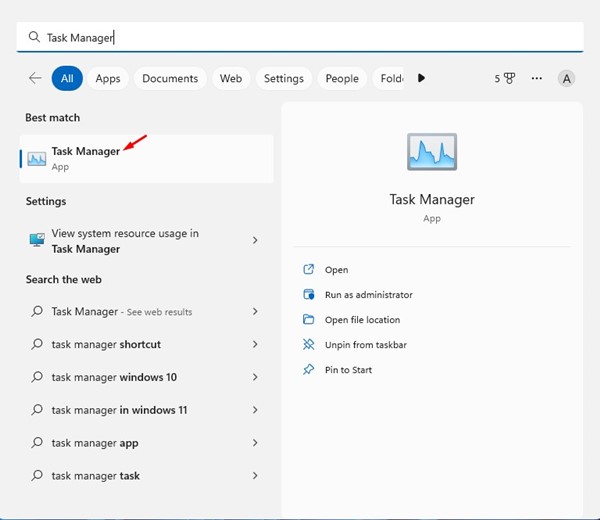
2. В диспетчере задач необходимо найти подозрительное приложение. Щелкните правой кнопкой мыши всю ветку и выберите Завершить задачу.
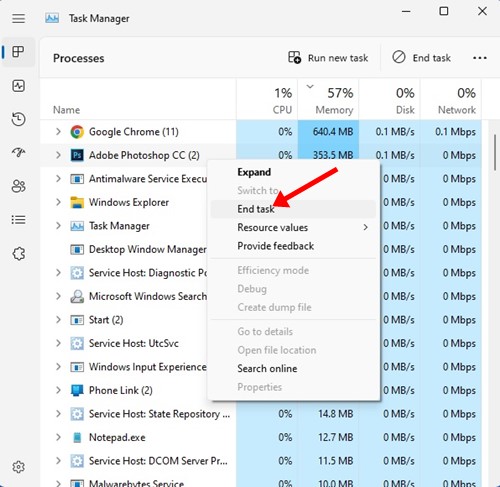
Повторите шаги, чтобы закрыть все приложения, которые, по вашему мнению, мешают функции извлечения USB-накопителя Windows 11 работать должным образом.
6. Откройте утилиту «Безопасное извлечение устройства» через CMD.
Вы можете получить доступ к утилите Remove аппаратное обеспечение безопасно через CMD. Откроется утилита «Управление дисками», из которой вы сможете безопасно извлечь внешний жесткий диск.
1. Нажмите на поиск Windows 11 и введите «CMD». Щелкните правой кнопкой мыши CMD и выберите Запуск от имени администратора.

2. В утилите командной строки выполните предоставленную команду и нажмите Enter:
RunDll32.exeshell32.dll,Control_RunDLL hotplug.dll
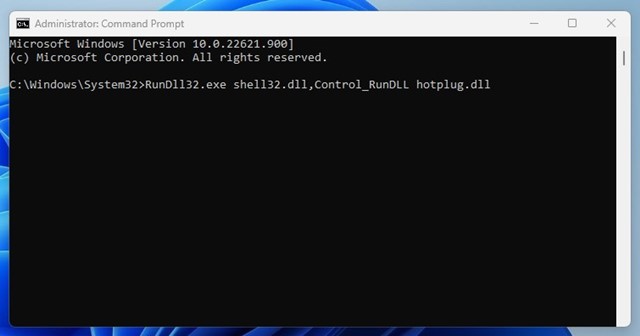
3. Теперь вы увидите утилиту для удаления аппаратное обеспечение безопасно. Выберите единицу измерения вы хотите извлечь и нажмите Арест.
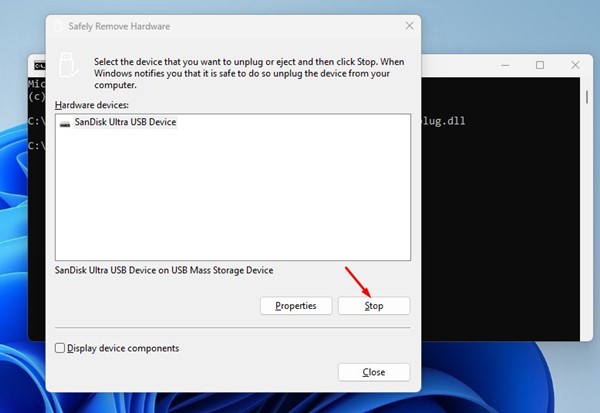
7. Извлеките USB-накопитель с помощью настроек.
Есть много способы извлечь USB-накопитель в Windows 11. Вы можете использовать приложение «Настройки», если не можете извлечь диск из панели задач. Вот как безопасно извлечь USB-накопитель с помощью приложения «Настройки».
1. Сначала нажмите «Поиск Windows 11» и выберите Настройки.

2. В настройках переключитесь на Bluetooth и устройства раздел.
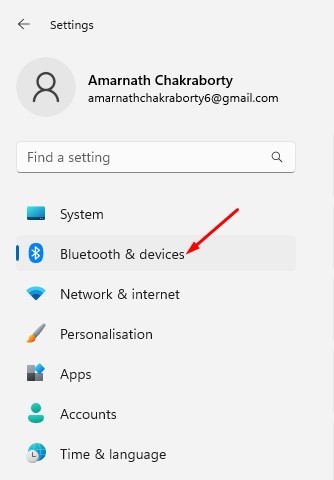
3. С правой стороны нажмите Устройства.

4. Найдите свой USB-накопитель и нажмите три очка рядом с ним. Затем выберите Удалить устройство.
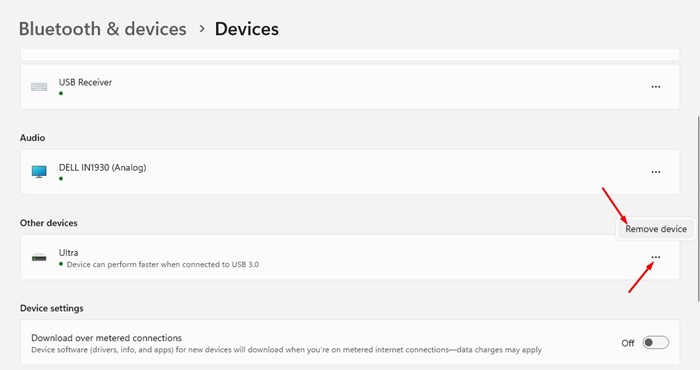
8. Обновите Windows 11.
Если вы не можете извлечь USB-накопитель в Windows 11, попробуйте обновить версию Windows. В бета-версиях и версиях для разработчиков Windows 11 есть ошибка, препятствующая извлечению USB-накопителей.
Вы можете устранить эту ошибку, обновив свой компьютер до Windows 11. Чтобы обновить Windows 11, выполните действия, описанные ниже.
1. Primero, haga clic en el botón Inicio de Windows 11 и выберите Настройки.

2. В настройках переключитесь на Центр обновления Windows ресница.
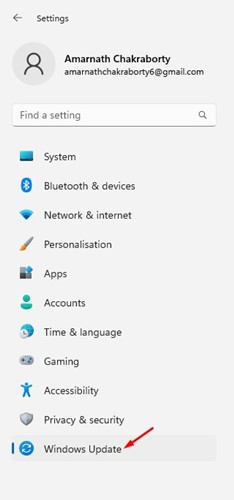
3. С правой стороны нажмите кнопку Проверьте наличие обновлений кнопка.

Теперь Windows 11 проверит наличие всех доступных обновлений. Если обновление доступно, оно будет автоматически загружено и установлено на ваше устройство.
9. Еще несколько вещей, которые вы можете попробовать
Если вы по-прежнему получаете сообщение об ошибке при извлечении USB-накопителя или внешнего жесткого диска, вам следует выключить компьютер и отсоединить внешний диск.
После этого включите компьютер, снова подключите диск и не обращайтесь к каким-либо файлам. Затем попробуйте извлечь жесткий диск из системного лотка.
Если вы получили сообщение об ошибке, возможно, Windows индексирует ваш внешний жесткий диск или приложение безопасности Windows может получить доступ к диску в целях сканирования.
Вы можете попробовать отключить индексирование внешнего жесткого диска, остановить все текущие проверки программами безопасности, а затем извлечь диск.
Windows 11 не извлекает внешний жесткий диск? – Часто задаваемые вопросы:
Почему я не могу извлечь жесткий диск Windows 11?
Если вы не можете извлечь жесткий диск в Windows 11, возможно, диск активно используется. В противном случае с диском могут возникнуть проблемы из-за устаревших или поврежденных драйверов.
Что делать, если внешний жесткий диск не извлекается?
Если вы не можете извлечь внешний жесткий диск в Windows, самое простое решение — перезагрузить или выключить компьютер.
Как узнать, какая программа использует мой внешний жесткий диск?
Узнать, какая программа использует ваш внешний жесткий диск, сложно. Самый быстрый способ устранить ошибку невозможности извлечения жесткого диска — выйти из системы, снова войти в систему и безопасно извлечь накопитель.
¿Cómo fuerzo la expulsión de un dispositivo USB en Windows 11?
Вы можете принудительно извлечь USB-устройство в Windows 11, выполнив действия, описанные в методах 6 и 7. В противном случае выйдите из системы, снова войдите в систему и удалите подключенный диск из системного лотка.
Эти простые методы могут решить проблему невозможности извлечь USB-накопитель в Windows 11. Если вам нужна дополнительная помощь по безопасному извлечению USB-накопителя в Windows 11, сообщите нам об этом в комментариях ниже. Также, если статья оказалась для вас полезной, поделитесь ею с друзьями.