Брандмауэр в Windows 11: 5 лучших способов сбросить настройки брандмауэра.
Говоря о брандмауэре Защитника Windows в Windows 11, эта система брандмауэра активирована по умолчанию, но пользователи могут настроить ее вручную. Если вы используете брандмауэр Windows для блокировки входящих и исходящих подключений приложений, вы уже знаете, насколько сложно отслеживать все ваши подключения. 🔒
Более того, по мере того, как мы используем наши компьютеры, все больше и больше приложения Они попадают в список разрешений брандмауэра. Да, вы можете вручную проверить настройки брандмауэра и заблокировать/разрешить соединения, но если что-то пойдет не так, вы можете предпочесть restablecer el Firewall de Windows a su configuración por defecto.
Если вы ищете способы восстановить настройки брандмауэра Windows по умолчанию, вы читаете правильное руководство! 🧐 В этой статье мы поделимся лучшими методами сбросьте брандмауэр Защитника Windows в исходное состояние. Давайте посмотрим. 🌟
1. Сбросьте настройки брандмауэра Windows по умолчанию.
Utilizaremos la página de configuración del Firewall de Windows para restablecer las reglas del Firewall. Así se restablecen los Ajustes del Firewall de Windows 11 a su configuración por defecto.
1. Primero, hacé click en la búsqueda de Windows 11 y escribí Panel de Control. Luego, hacé clic en el Panel de Control из списка опций.
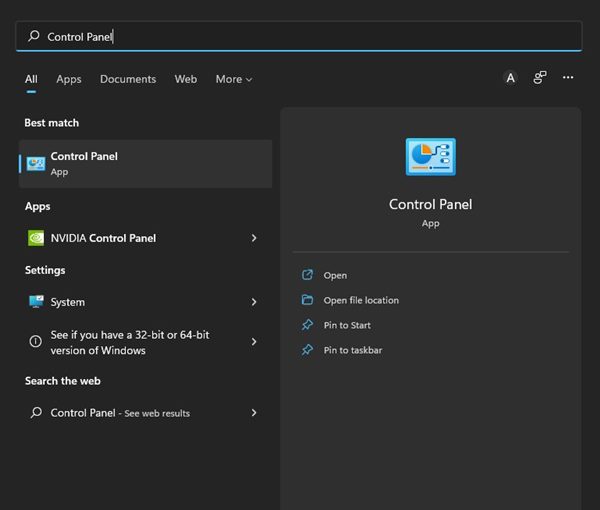
2. На панели управления нажмите на опцию Система и Безопасность, как показано на скриншоте ниже.
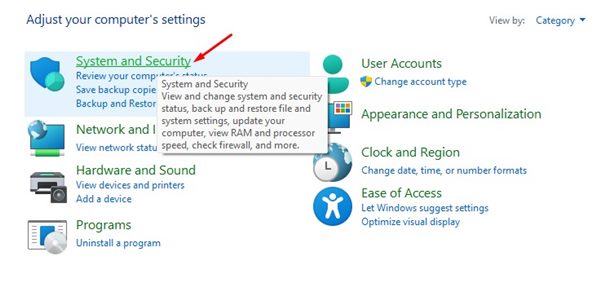
3. En la página de Sistema y Безопасность, hacé clic en el Брандмауэр Защитника Windows.
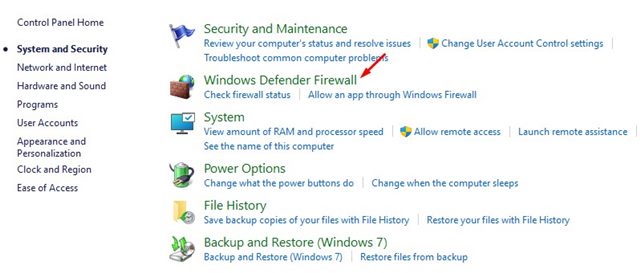
4. Теперь на левой панели нажмите на ссылку Восстановить значения по умолчанию как показано ниже.
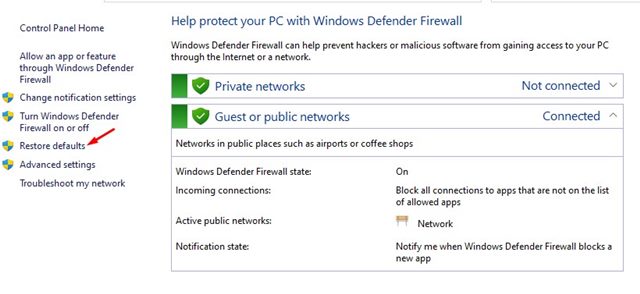
5. На следующей странице нажмите кнопку Восстановить значения по умолчанию.
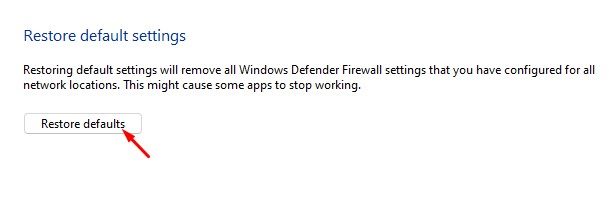
Esto restaurará la configuración predeterminada del Firewall de Windows 11 y eliminará todos los ajustes que hayas configurado. 🔄
2. Сбросьте настройки брандмауэра из командной строки.
В этом методе мы будем использовать утилиту командной строки в Windows 11 для сброса правил брандмауэра. Следуйте этим простым шагам, чтобы resetear el firewall en Windows 11 cmd.
1. Я открыл поиск Windows 11 и я написал Панель управления. Затем сделайте щелкните правой кнопкой мыши в Панели управления и выберите Запуск от имени администратора.
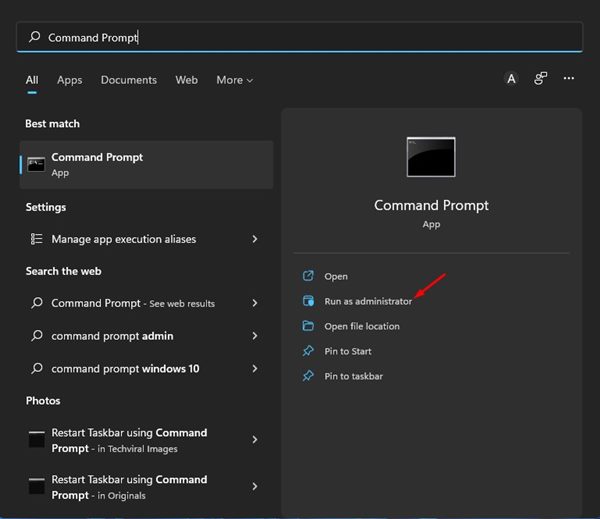
2. В окне командной строки я набрал следующую команду:
сброс netsh advfirewall
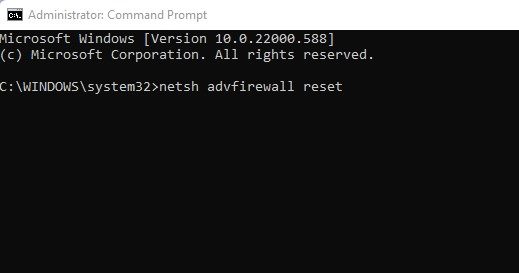
3. После выполнения команды вы увидите сообщение Хорошо. Это послание успеха. 👍
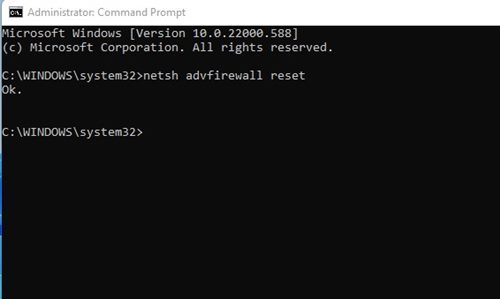
Podés restaurar el Firewall de Windows a los valores por defecto a través del Símbolo del Sistema en Windows 11.
3. Сбросьте настройки брандмауэра Windows с помощью PowerShell.
Если метод командной строки не удался, вы можете попробовать PowerShell. Вот как вы можете сбросить настройки брандмауэра в Windows с помощью Windows Powershell.
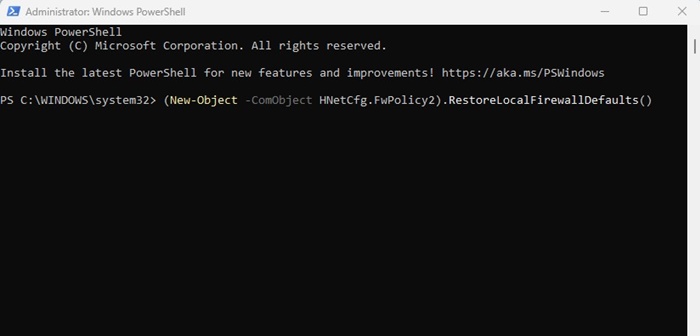
- Нажмите на поиск Windows и я написал PowerShell.
- Щелкните правой кнопкой мыши PowerShell и выберите Запуск от имени администратора.
- Сейчас copiá y pegá el comando en PowerShell y presioná Enter.
(New-Object -ComObject HNetCfg.FwPolicy2).RestoreLocalFirewallDefaults()
Вот как вы можете сбросить правила брандмауэра Windows к значениям по умолчанию с помощью PowerShell.
4. Восстановите брандмауэр Windows по умолчанию через систему безопасности Windows.
Вы даже можете доверять приложение Безопасность Windows для восстановления настроек брандмауэра Windows. Выполнили некоторые простые шаги, о которых мы рассказали ниже. 🛡️
1. Primero, abrí la búsqueda de Windows 11 и я написал Безопасность Windows. Затем выберите Безопасность Windows из списка опций.
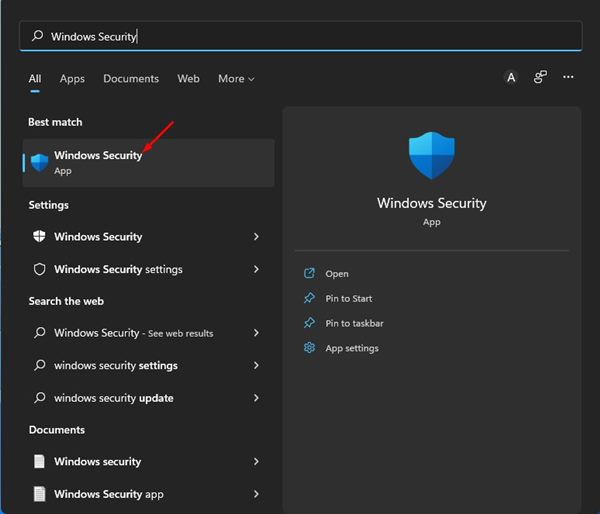
2. В приложение для Windows Безопасность, нажмите на вкладку Межсетевой экран и защита сети как показано ниже.
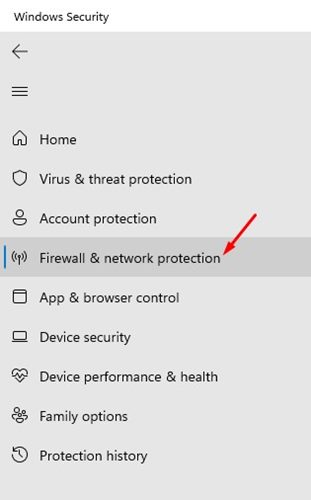
3. Справа нажмите ссылку Восстановить брандмауэры к значениям по умолчанию, как показано на скриншоте экран следующий.
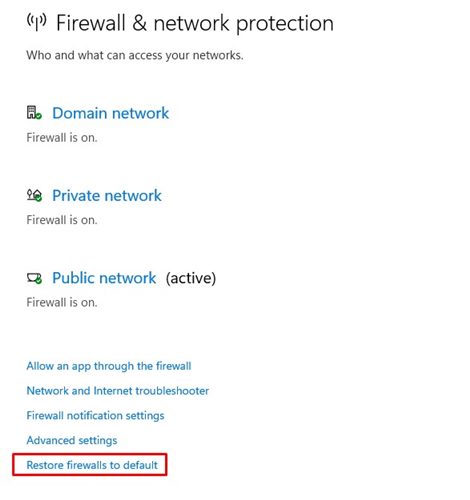
4. В следующем окне нажмите на опцию Восстановить значения по умолчанию.
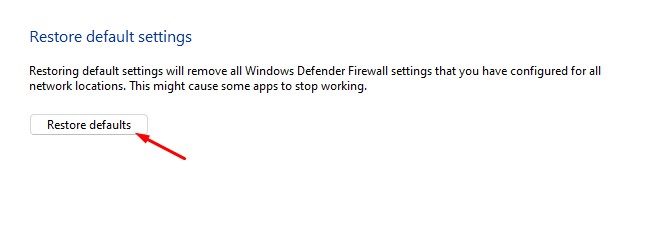
Вот как вы можете восстановить настройки брандмауэра Защитника Windows по умолчанию.
5. Сбросьте настройки брандмауэра Windows 11 с помощью инструмента повышенной безопасности.
Есть еще один способ сбросить настройки брандмауэра в компьютеры con Windows 11. Podés usar el Firewall con herramientas de безопасность avanzada para reiniciar todas las configuraciones del Firewall a sus valores por defecto. Aquí está lo que necesitas hacer. 🔧
1. Нажмите кнопку ключ Windows + Р. В диалоговом окне «Выполнить» введите wf.msc и нажмите Enter.
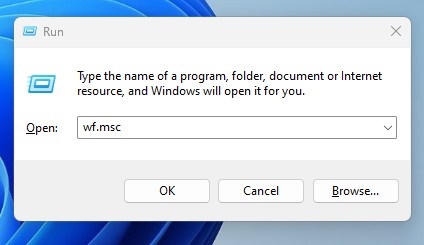
2. El comando RUN abrirá el Firewall de Windows Defender con la herramienta de Seguridad Avanzada.
3. Щелкните правой кнопкой мыши Брандмауэр Защитника Windows в режиме повышенной безопасности на локальном компьютере и выберите Восстановить политику по умолчанию.
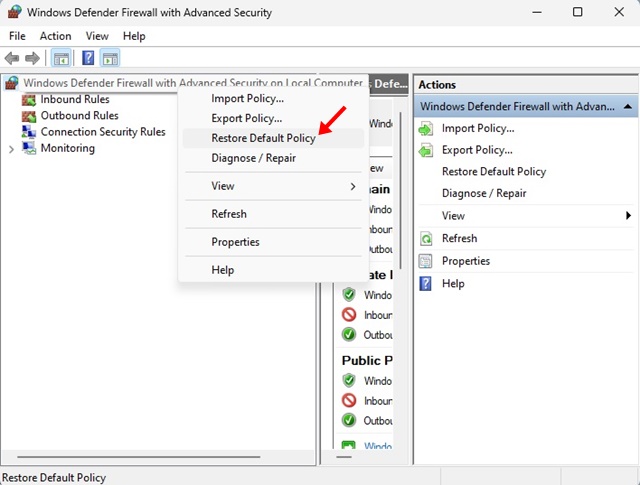
Вот как вы можете восстановить настройки по умолчанию Брандмауэр Защитника Windows в Windows.
Сбросить настройки брандмауэра Windows к настройкам по умолчанию легко, но при этом будут удалены все параметры, которые вы ранее настроили в брандмауэре Защитника Windows. Надеюсь, эта статья была вам полезна! Если вам понравилось, поделитесь им с друзьями. Если у вас есть какие-либо вопросы, оставьте их в поле для комментариев ниже. 🗨️


