Дополнительные параметры Windows 11: 6 лучших способов доступа к дополнительным параметрам запуска в Windows 11
Расширенные параметры запуска — это среда восстановления, которая позволяет находить и устранять различные проблемы. Вы можете получить доступ к расширенным параметрам запуска в Windows 11 для устранения неполадок, диагностики и устранения большинства проблем, когда операционная система не работает должным образом. 🖥️🔧
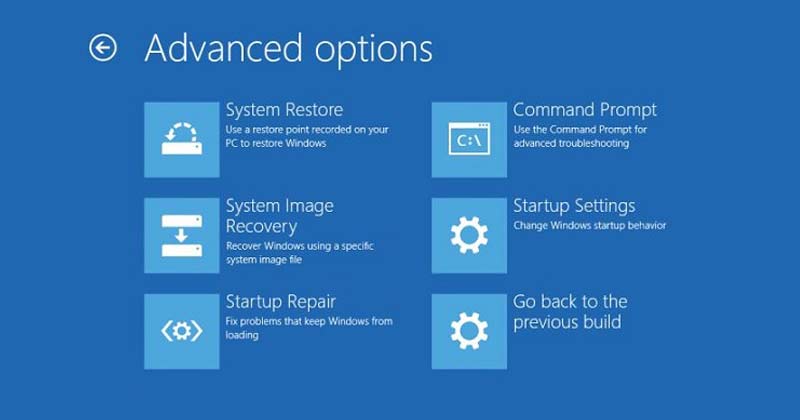
Благодаря расширенным параметрам запуска вы получите доступ к различным инструментам диагностики и восстановления Windows, таким как перезагрузка этого компьютера, командная строка, восстановление при загрузке и т. д. Восстановление системы, среди других. 🛠️✨
Как получить доступ к дополнительным параметрам запуска в Windows 11
Es muy fácil acceder a las opciones avanzadas de inicio en Windows 11, y hay varias formas de hacerlo. Aquí te dejamos algunos de los mejores métodos. 👍
1. Получите доступ к дополнительным параметрам запуска в Windows 11 через «Настройки».
Мы будем использовать приложение Настройки Windows 11 для доступа к дополнительным параметрам запуска. Вот что вам нужно сделать.
1. Сначала нажмите кнопку «Пуск» Windows 11 и выберите Конфигурация.
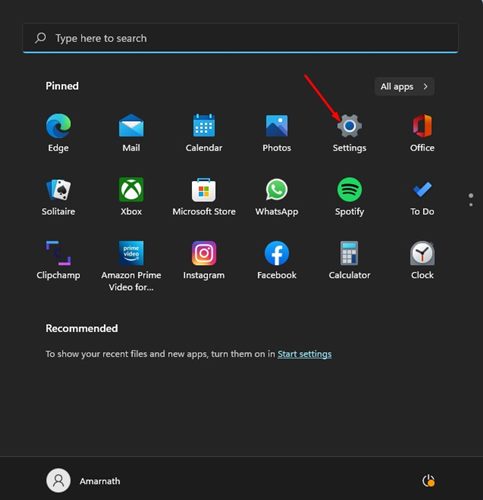
2. В приложение Настройки, выберите опцию Система, как показано ниже.

3. На правой панели найдите параметры Восстановление.
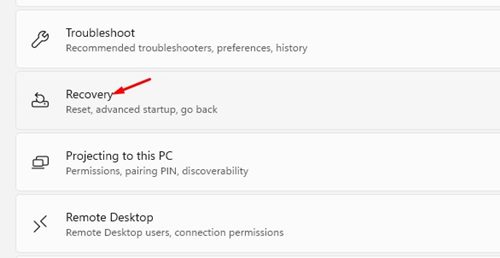
4. Теперь нажмите на кнопку Перезагрузить сейчас рядом Расширенный запуск.
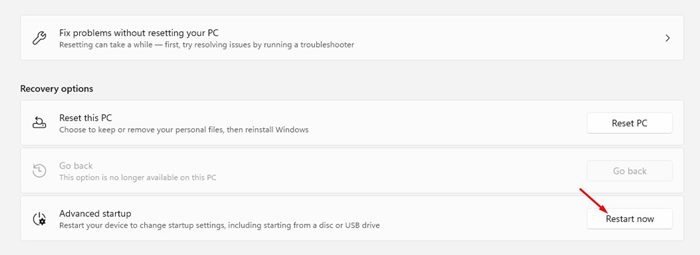
Это перезапустит ваш компьютер с виндовс 11 и вы увидите возможность получить доступ к дополнительным параметрам запуска. 🚀
2. Получите доступ к дополнительным параметрам с помощью быстрой ссылки.
Используя этот метод, мы получим доступ к опции расширенного запуска в Windows 11 через быструю ссылку. Вот шаги, которые вам нужно выполнить.
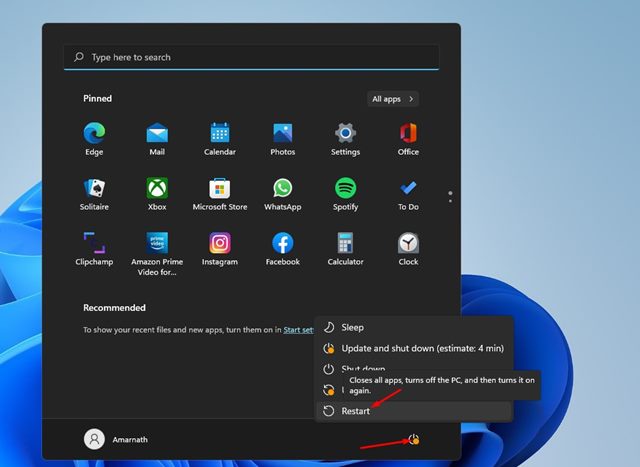
- Сначала нажмите кнопку «Пуск» Windows 11, а затем кнопку питания.
- Сейчас удерживать тот Клавиша Shift и выберите опцию Перезагрузить.
3. Доступ к дополнительным параметрам запуска через командную строку.
Этот метод использует командную строку для доступа к дополнительным параметрам запуска. Выполните следующие простые шаги, чтобы получить к ним доступ.
1. Сначала нажмите «Поиск Windows 11» и введите CMD. Затем щелкните правой кнопкой мыши командную строку и выберите Запуск от имени администратора.
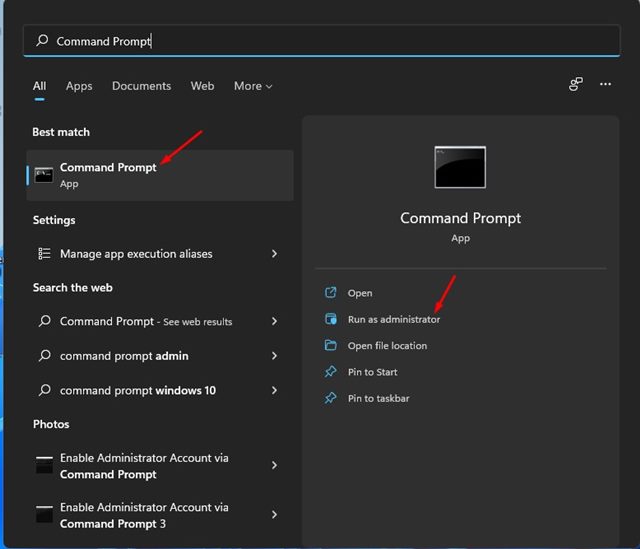
2. В окне Командная строка, выполните следующую команду:
выключение /р /о
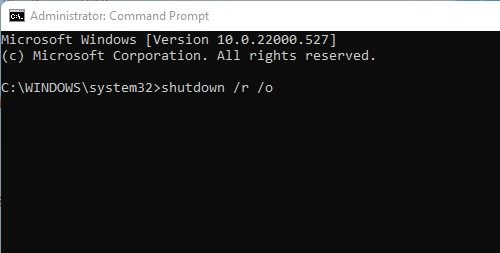
3. Теперь вы увидите заключительное сообщение с просьбой сохранить работу.
Теперь ваш компьютер перезагрузится и автоматически откроет меню «Параметры» Расширенный запуск. 🔄
4. Доступ к дополнительным параметрам запуска в Windows 11 через установочный носитель.
Если у вас уже есть USB-устройство с Windows 11 для загрузки, вы можете получить доступ к дополнительным параметрам запуска в Windows 11. Вот несколько простых шагов, которым нужно следовать.
1. Вставьте USB-накопитель в компьютер с Windows 11.
2. Теперь перезагрузите компьютер и загрузка с USB-устройства.
3. На экране установка окон, нажмите на опцию Отремонтируйте свой компьютер.
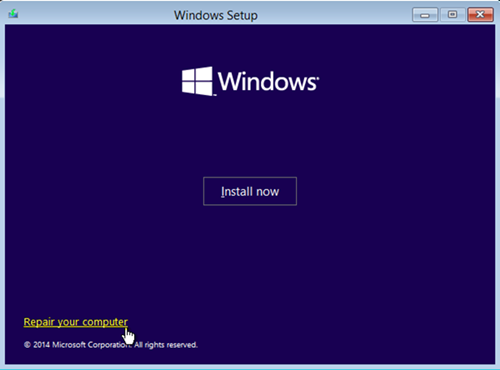
5. Доступ к дополнительным параметрам загрузки с диска восстановления.
Если вы не знали, диск восстановления Windows — это функция, которая позволяет пользователям пользователи переустанавливают операционную систему. Если ваше устройство часто сталкивается проблемы которые заставляют вас переустанавливать систему, хорошей идеей будет создание диска восстановления в Windows 11. 💾🛠️
Если у вас уже есть диск восстановления, вы можете загрузиться в дополнительных параметрах загрузки. Для этого выполните действия, которые мы поделимся ниже.
- Вставьте диск восстановления Windows 11 в USB-порт.
- Сейчас, запустите свой компьютер с USB-накопителя.
- Теперь помощник установка окон начнется. Выберите раскладка клавиатуры который вы хотите использовать.
- Это немедленно запустит Расширенные параметры запуска.
6. Доступ к дополнительным параметрам с помощью автоматического восстановления.
Еще один хороший способ получить доступ к расширенным параметрам запуска — активировать авто ремонт. Этот метод наименее рекомендуется, но он работает. Однако вам придется сделать несколько попыток, чтобы это сработало. 🔄
1. Сначала перезагрузите компьютер, нажав физическую кнопку питания. Когда ваш компьютер загружается, вам необходимо еще раз нажать физическую кнопку питания, чтобы принудительно перезагрузить его. Цель состоит в том, чтобы прервать процесс ботинок.
2. Повторить повторите эту процедуру 3-4 раза, пока не увидите Ремонт экрана Автоматический. На экране «Автоматическое восстановление» нажмите «Дополнительные параметры запуска».
Это лучшие способы доступа к дополнительным параметрам запуска в Windows 11. После ввода дополнительных параметров вы сможете исправить различные системные ошибки. Я надеюсь, что эта статья будет вам полезна. Не забудьте поделиться им с друзьями! Если у вас есть какие-либо вопросы, оставьте нам комментарий ниже. 💬✨







