Замена жесткого диска на SSD – Увеличение скорости
Меняем жесткий диск на SSD – Как заменить жесткий диск Поменяйте жесткий диск на SSD в Ноутбуке и увеличьте скорость.
SSD относится к элементам, указанным при проведении любого обновления оборудования, из-за его многочисленных преимуществ по сравнению с жесткими дисками, которые еще несколько лет назад доминировали в разделе хранения данных.
Мы предлагали вам десятки и десятки продуктов об этих твердотельных объектах, представляя анализ лучших на рынке, и сегодня мы собираемся оставить вам гораздо более практичный продукт о том, как заменить жесткий диск на SSD в ноуте, пробую в первую очередь повысить производительность и/или емкость хранилища.
Сфера использования ноутбука не уникальна, и SSD сегодня также является ясная ставка на установку его на настольный компьютер.
Мы можем установить его самостоятельно, если нам не требуется высокая емкость или у нас большой бюджет для приобретения моделей емкостью 1 Тбайт (или более), а также в гибридной системе, которую некоторые из нас используют и которая является особенно переходной.
То есть SSD в качестве основного блока для ОС и основных приложений, а также жесткий диск (или несколько в Рейд) для массового хранения.
Сегодня мы сосредоточимся на блокнот но способ его проведения тот же после обеда и положительные результаты его силовой установки во всяком случае, в время загрузки, открытие приложения, скорость передачи данных и т. д.
Вплоть до воскрешения старого устройства, которое больше ничего не делает.
1.- Выберите и получите SSD.
До недавнего времени варианты (в зависимости от предложения и цены) получения SSD прошел практически в одиночку через стандартный формат 2,5-дюймовый и SATA-дизайн.
Сегодня предложение значительно больше. В настольных ПК он проходит через решение типа закрепленной карты PCI-Express, в то время как в блокноты, идеал – это Модуль М.2 также для PCie.
Если ваш ноутбук справится с этим, рассмотрите возможность приобретения M.2, поскольку он значительно увеличивает производительность, потребление и вес, а также вы сможете воспользоваться 2,5-дюймовым отсеком для увеличения объема памяти.
Если вы собираетесь монтировать 2,5-дюймовый SSD, вам останется только посмотреть на его толщину, хотя проблем у вас не возникнет, поскольку сейчас все они предлагаются размером 9 или 7 мм.
В случае с M.2 убедитесь, что он поддерживает дизайн PCIe-NVMe (есть и другие, подключенные к SATA, но они того не стоят).
Что касается емкость хранения Это то, что только вы должны ценить в зависимости от ваших потребностей.
Есть очень дешевые диски на 120 или 240 ГБ, если вы хотите объединить их с другими дисками, и хорошие цены на 500 ГБ или 1 ТБ, если вы собираетесь монтировать их как единое целое.
Samsung, Kingston, WD, OCZ (Toshiba), SanDisk, Vital... Сегодня некоторые великие разработчики собираются предложить вам гарантию и производительность твердотельных накопителей как в 2,5-дюймовом формате, так и в формате M.2.
2.- Сохраните данные
Если приобретение SSD поощряется выходом из строя жесткий диск Мы не сможем сделать достаточно. Немедленно удалите его и на другом устройстве используйте подготовленные инструменты от разработчика или другие для низкоуровневого форматирования или другие.
Если жесткий диск используется и работает нормально, перед любыми действиями по замене мы должны предложить выполнить резервные копии дисков.
Это возникло из-за претензий каждого из них.
У нас есть несколько вариантов:
- Наиболее полной вещью было бы полное клонирование жесткого диска для сохранения ОС, приложения, файлы и пользовательскую конфигурацию. Некоторые разработчики SSD предлагают приложения для этого, а сторонние разработчики предлагают бесплатные приложения. Для этого вам понадобится внешний диск или непосредственно на SSD с комплектами для преобразования и/или кабелями, которые передают данные с USB на SSD, обычно SATA.
- Если вам не нужен клон, вы можете использовать диски восстановления, предоставленные вам разработчиком вашего портативный.
- Если у вас нет дисков восстановления разработчика или вы хотите сделать резервные копии адаптированный, каждая из последних ОС предлагает инструменты для выполнения резервные копии что, с другой стороны, является очень благоприятной задачей, которая является частью заботы о самой системе. Есть также хорошие приложения от других, которые можно использовать.
- Если вы собираетесь выполнить чистую установку с самого начала с DVD/USB, который у вас есть с ОС, просто посмотрите на диск для хранения ваших личных файлов (документов, фотографий...), которые вы можете заархивировать на любом среде или в услуга облачного хранилища, которое вы используете.
3.- Установите SSD
Как только необходимые нам данные сохранены и у нас под рукой есть загрузочный диск или резервная копия для настройки системы, переходим к сборке.
Каждый ноутбук — это планета, но, взглянув на его заднюю часть, у нас не возникнет особых проблем с поиском местоположения жесткого диска.
Есть модели, у которых есть специальное отверстие, или другие, требующие разборки всей крышки.
Мы проводим практику на MSI Leopard.
Мы удаляем любые подключенные периферийные устройства, кабель питания и батарея. Осматриваем его заднюю часть, откручиваем несколько винтов, чтобы войти внутрь.

Вскоре мы найдем хранилища.
Отсек, в который установлен жесткий диск, и добавленный слот M.2 to PCIe.

Если у нас будет 2,5-дюймовая модель, мы открутим винты, удерживающие жесткий диск, и используем этот отсек для установки SSD:

То же самое, если мы выбрали M.2. Снимаем крепежный винт, собираем и снова прикручиваем, чтобы блок остался в целости и сохранности.

Нам мало что осталось сделать, кроме как собрать крышку ноутбука, подключить аккумулятор, кабель питания или периферийные устройства.
4.- Конфигурация, установка системы и данные.
Если вы использовали твердотельный накопитель PCIe и одновременно держите в руках жесткий диск (или твердотельный накопитель), убедитесь, что PCIe станет первым загрузочным устройством.
Эта глава настраивается в BIOS/UEFI.
Если мы ранее клонировали SSD, нам останется только запустить устройство.
Если мы этого не сделали, и в зависимости от типа резервной копии, которую мы сделали, нам придется установить ОС и/или приложения, восстановив резервную копию или установив ее с самого начала.
После первого запуска нам остается только правильно настроить SSD работать на устройстве, поскольку оно имеет определенные характеристики по сравнению с жесткими дисками.
Некоторые из них мы сейчас обсудим в других. продукты, например, отключение дефрагментации или, конечно, у нас включена команда TRIM.
Большинство разработчиков твердотельных накопителей предлагают приложение для настройки, которое удобно включать, поскольку оно позволяет модифицировать накопитель для достижения оптимальной производительности, просматривать его состояние, поддерживать обновлено прошивку или зашифровать данные на диске, если нам это потребуется.
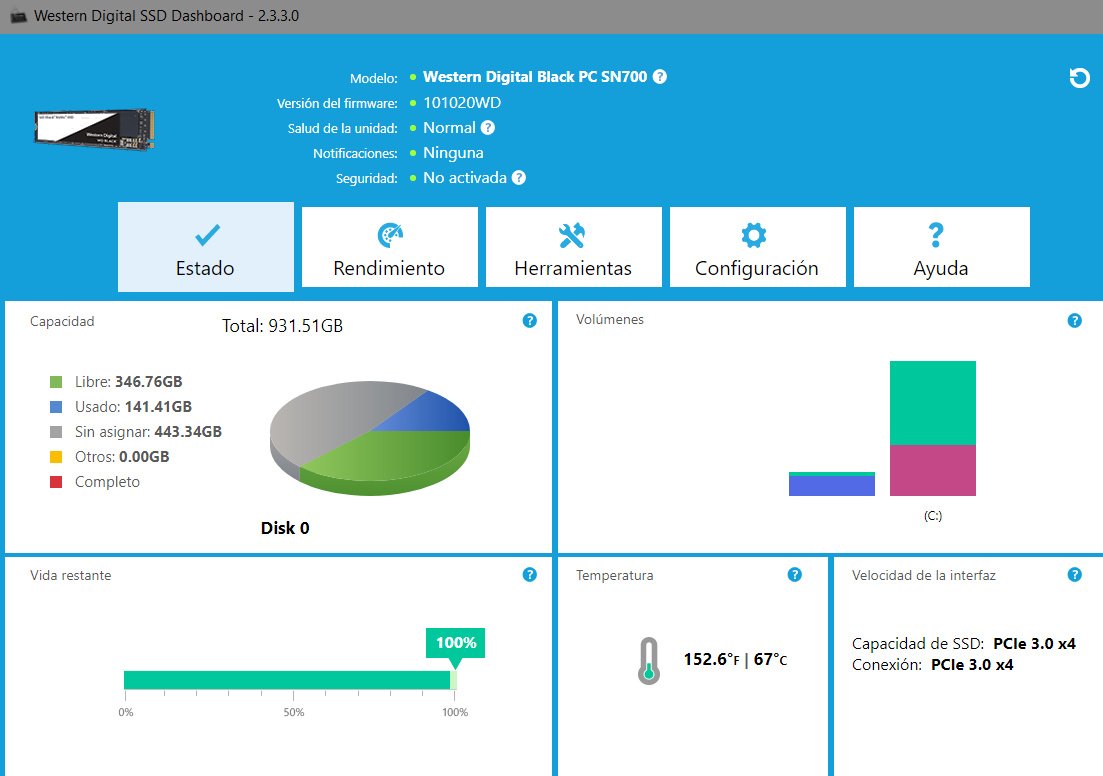
Все готово.
Пользователь, который не пробовал, будет поражен той «жизнью», которую восстановить любой блокнот старик заменить жёсткий диск на SSD.
Этот тип обновления также можно выполнить на настольном ПК и с различными вариантами конфигурации.
Быть наедине с SSD или в гибридных системах, где мы воспользуемся преимуществами жестких дисков, чтобы иметь больше емкости для хранения, и твердотельных накопителей в качестве первого загрузочного диска для запуска системы и основных приложений, используя их более высокую производительность.
Вашему ноутбуку также могут потребоваться другие версии. проверьте здесь.


