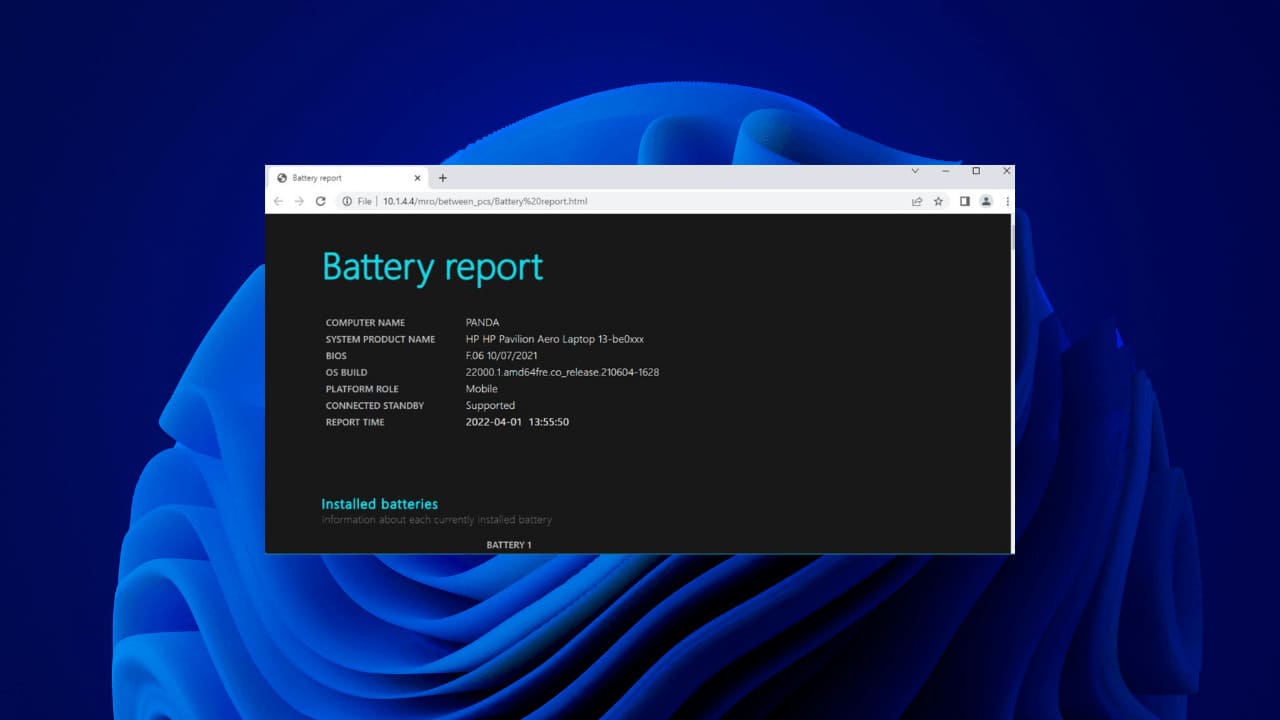Состояние батареи: проверьте с помощью простых шагов в Windows 11 🔋💻
Быстро узнать состояние батареи в Windows 11 можно, создав специальный отчет. Этот отчет поможет вам определить, необходимо ли заменить батарею или ей осталось еще несколько лет. 🔋
Итак, если у вас начались проблемы с батареей на вашем компьютере с помощью Windows 11, выполните следующие действия, чтобы создать полный отчет об аккумуляторе. Отчет расскажет вам все, что вам нужно знать о батарее вашего устройства! 📊
Создать отчет о состоянии батареи с помощью терминала Windows
Для создания отчета о состоянии аккумулятор в виндовс 11, вам необходимо использовать приложение Windows Terminal. Здесь мы расскажем вам, как это сделать.
1. Я набрал «Терминал Windows» в поиск окон 11. Щелкните правой кнопкой мыши по приложению и выберите Запуск от имени администратора.
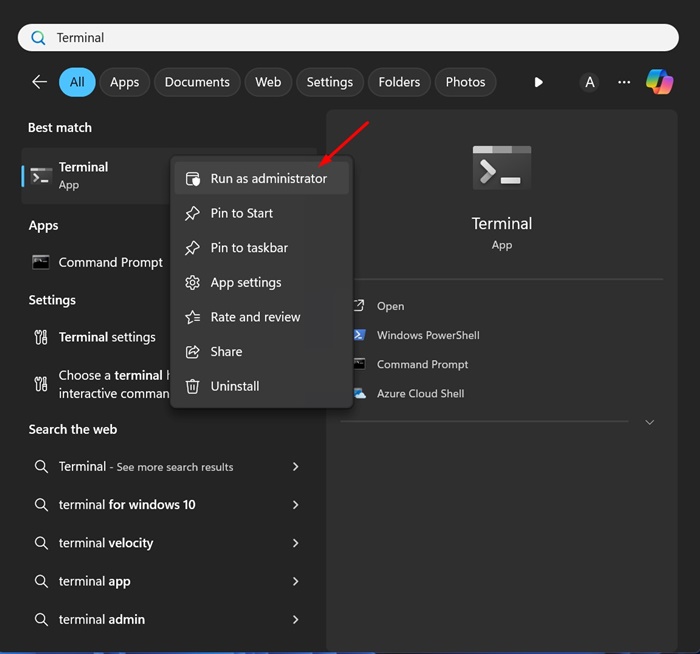
2. Как только Приложение для Windows Терминал, выполните следующую команду:
powercfg /batteryreport /output "C:\battery-report.html"
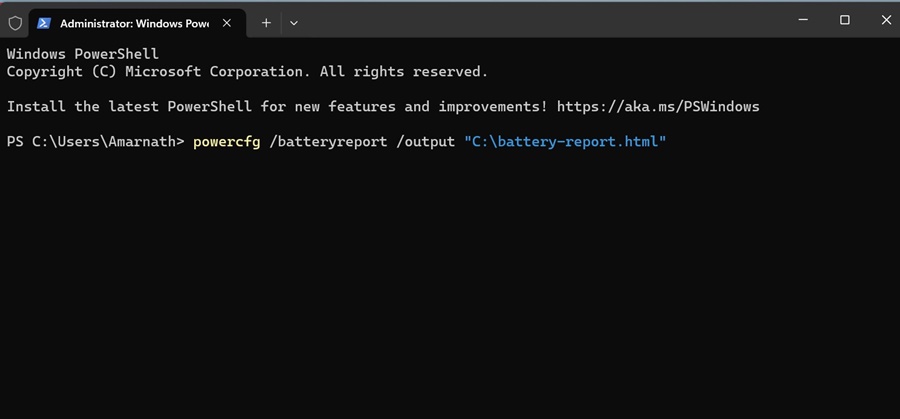
Примечание: В данной команде отчет будет сохранен в следующей папке: «C:\battery-report.html». При желании вы можете изменить папку.
3. Как только приложение «Терминал» сгенерирует отчет, оно сообщит вам, где был сохранен отчет о заряде батареи.
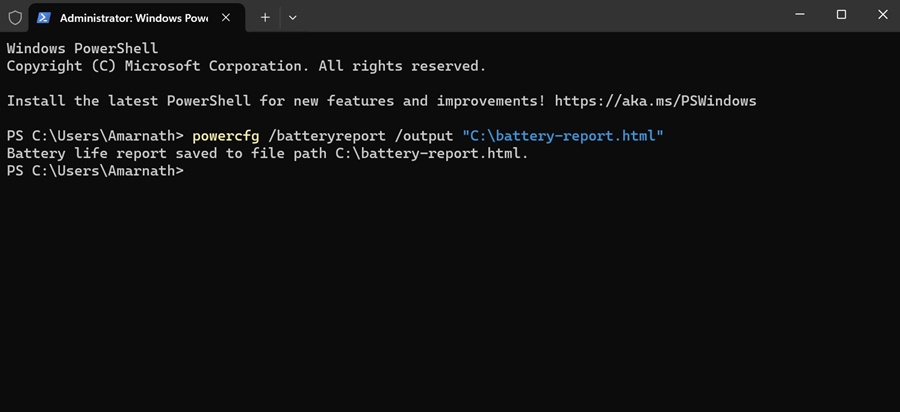
4. Идите по пути, указанному на Терминал Windows чтобы найти отчет о сроке службы батареи.
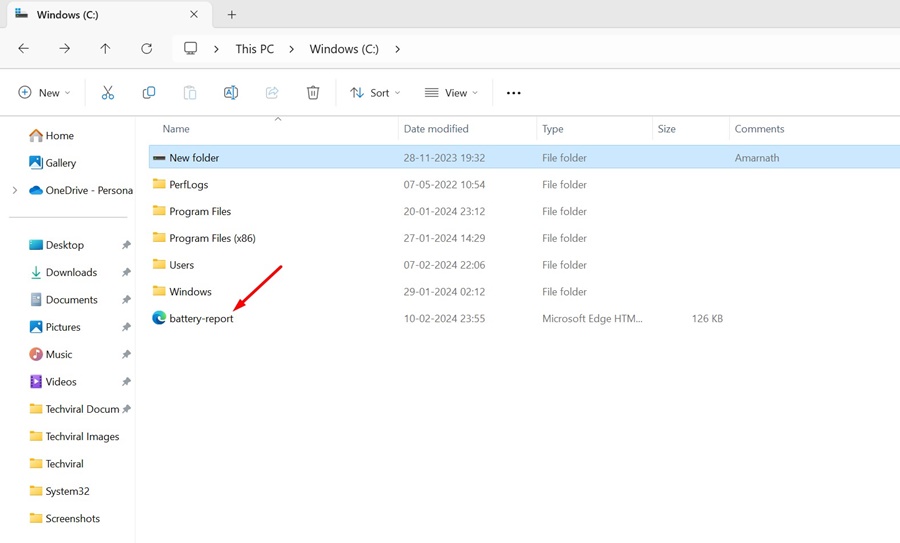
Отчет о времени автономной работы будет сохранен в формате HTML, что означает, что вы можете открыть его где угодно. веб-браузер. Нет необходимости установите специальную программу просмотра HTML в Windows 11.
Как просмотреть отчет о времени автономной работы в Windows 11?
Теперь, когда на вашем компьютере с Windows 11 создан отчет о времени автономной работы, пришло время узнать, как его просмотреть! Выполните следующие действия, чтобы получить доступ к отчету об аккумуляторе вашего ПК/ноутбука с Windows 11.
1. Дважды щелкните значок HTML-файл отчета об аккумуляторе, открываемый в веб-браузере..
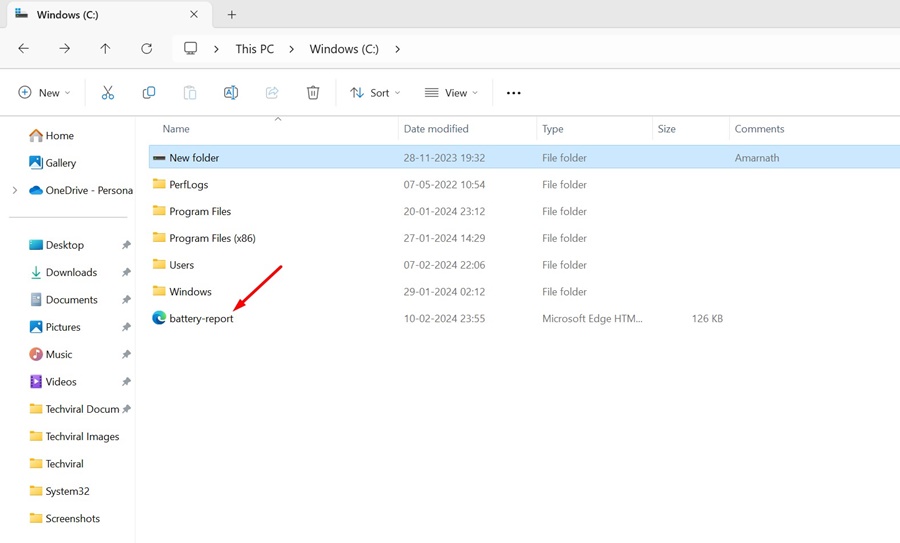
2. Теперь вы сможете увидеть отчет о заряде батареи. Верхняя часть образец подробности базовый как имя компьютера, BIOS, версия ОС, время отчета и т. д. 🖥️
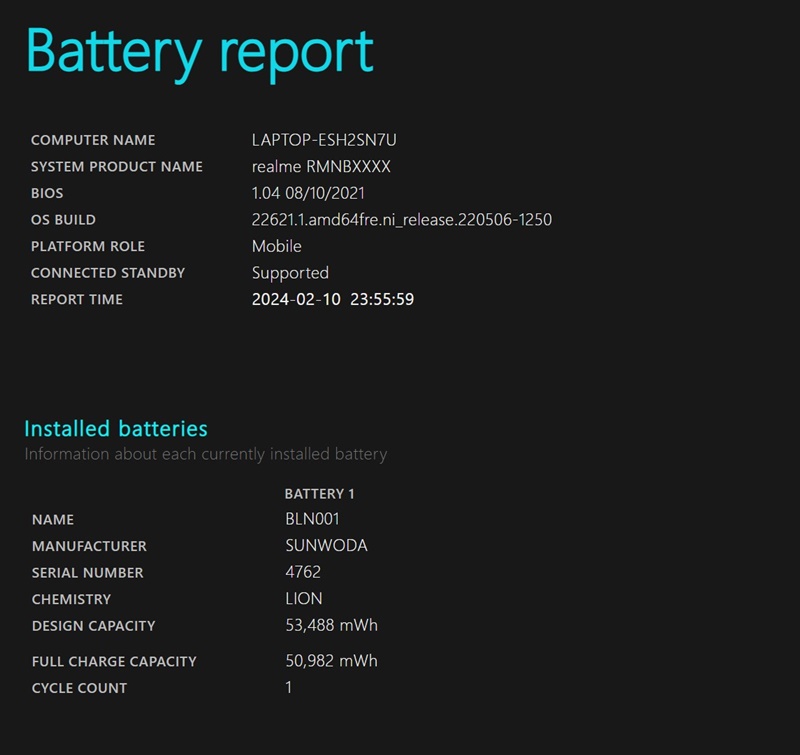
3. Далее вы сможете увидеть установленные батареи. По сути, это характеристики аккумулятора вашего устройства.
4. Раздел Недавнее использование показывает расход батареи за последние три дня. Помните, когда ваше устройство работало от аккумулятора. ⚡
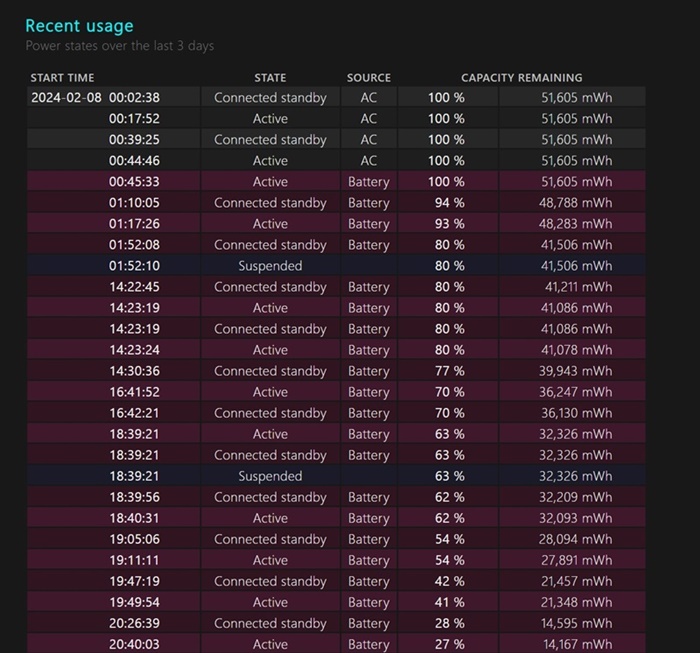
5. Прокрутите вниз до раздела История емкости аккумулятора. В этом разделе показано, как емкость аккумулятора изменилась погода. Расчетная емкость справа показывает, на какую мощность рассчитана батарея.
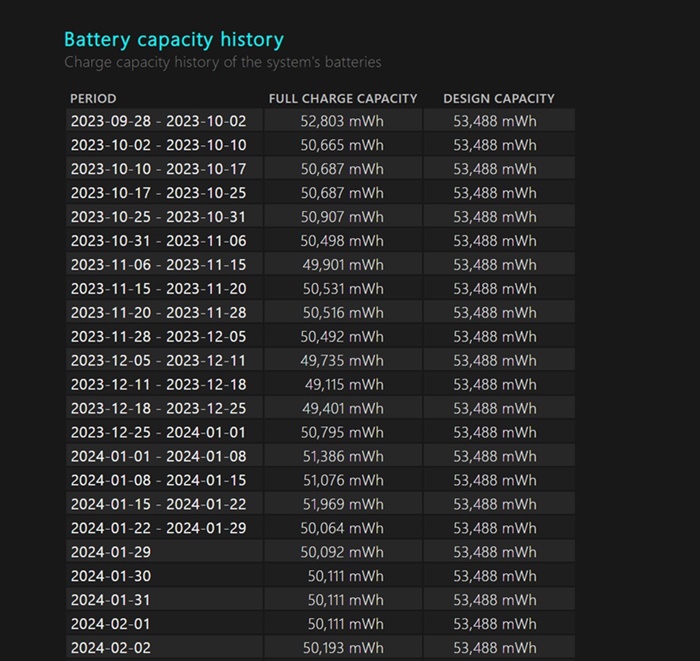
6. Полная емкость заряда показывает текущую емкость вашего аккумулятора. при полной загрузке. Эта способность, вероятно, со временем уменьшится.
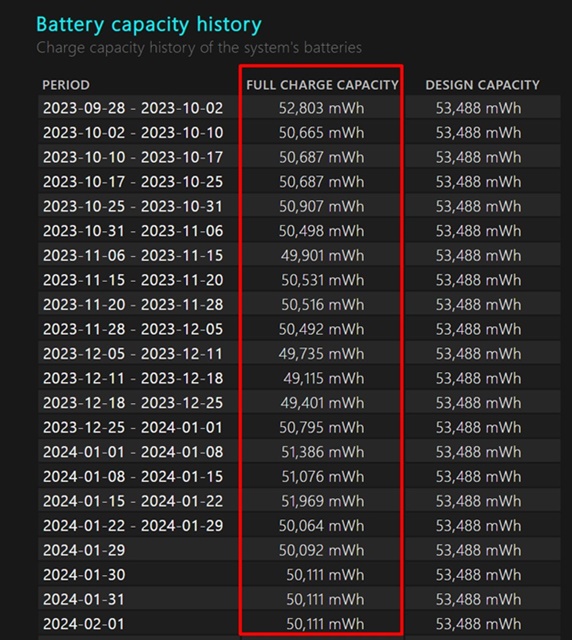
7. К нижней части экран, вы найдете раздел Оценка срока службы батареи. Колонка Проектная мощность показывает, как долго должна работать батарея в зависимости от расчетной емкости.
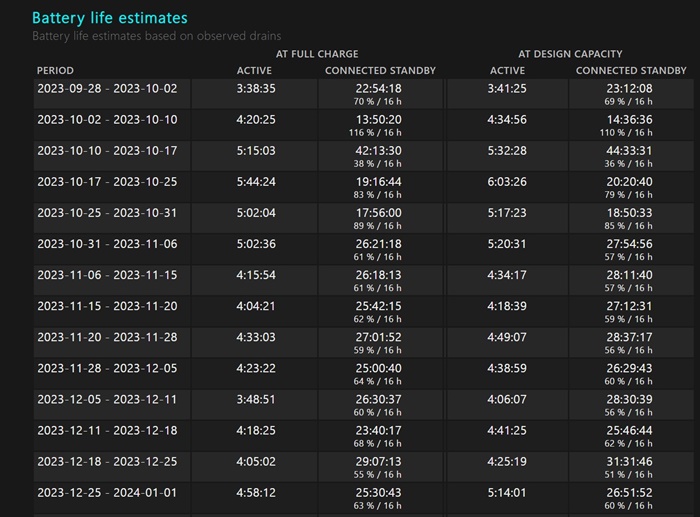
8. Колонка Полная загрузка показывает, как долго на самом деле работает батарея. Это даст вам четкое представление об оценке времени автономной работы. ⏳
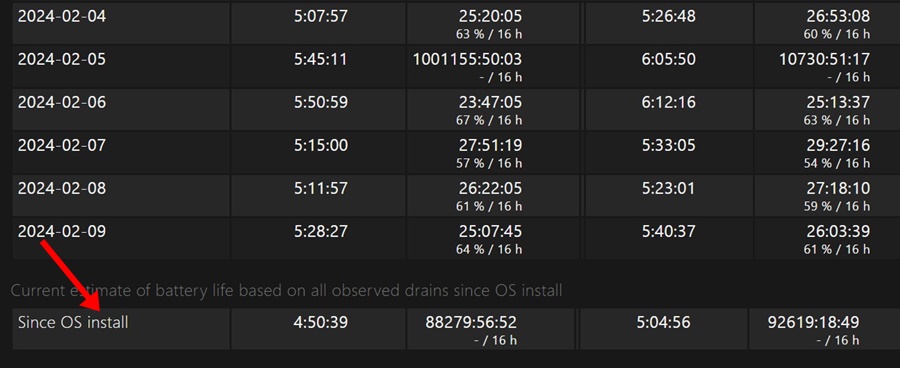
В этой статье мы покажем вам, как создать подробный отчет о времени автономной работы вашего устройства. Ноутбук или ПК под управлением Windows 11. Это процесс Очень важно оценить состояние аккумулятора вашего устройства и определить, нуждается ли он в замене.
Как электронные устройства При использовании батареи со временем теряют емкость, что может повлиять на производительность и срок службы заряда. Создав этот отчет, вы получите ценную информацию о состоянии аккумулятора, включая его текущую емкость, циклы зарядки и другие соответствующие данные.
После создания отчета вы сможете проанализировать результаты и принять обоснованные решения относительно обслуживание или замена батареи.
Если вы найдете это руководство полезным и считаете, что оно может быть полезно и вашим друзьям, поделитесь им. Вместе вы сможете гарантировать, что ваш устройства функционировать оптимально и продолжать обеспечивать хорошую производительность в течение длительного времени. Не забывайте поддерживать свои устройства в отличном состоянии! ✨