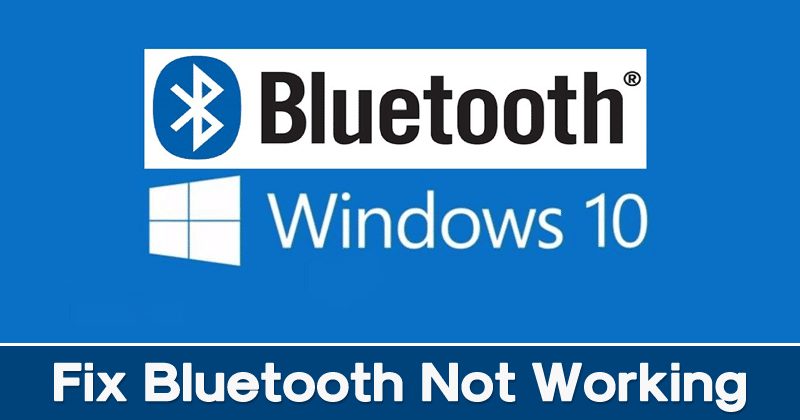🚀 5 шагов для решения проблем с Bluetooth в Windows прямо сейчас!
Беспроводная технология Bluetooth широко используется для подключения и сопряжения клавиатур, телефонов, динамиков и т. д. Однако, как и все беспроводные технологии, Bluetooth не идеален, и иногда могут возникнуть проблемы с подключением. 🔧📱
Если у вас возникли трудности с подключением устройств через Bluetooth, вы можете внести некоторые корректировки. Вот как исправить проблемы Bluetooth в Windows.
1. Удалите и заново добавьте устройство Bluetooth.
Если у вас возникла проблема с уже подключенным устройством, вам необходимо сначала его отключить. Для этого выполните следующие действия.
1. Откройте Панель управления и выберите Устройства и принтеры.
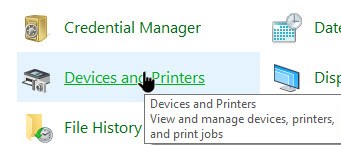
2. Делай Щелкните правой кнопкой мыши устройство, с которым у вас возникли проблемы. и выберите Устранять.
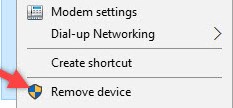
2. Разрешите устройству Bluetooth выполнять поиск на вашем компьютере.
Если Bluetooth вашего ПК не отображается в вашем мобильные устройства, активируйте обнаружение Bluetooth. Вот как разрешить устройствам Bluetooth выполнять поиск на вашем компьютере.
1. Откройте Панель управления и выберите Устройства и принтеры.
2. Щелкните правой кнопкой мыши устройство, которое вы хотите подключить к компьютеру, и выберите настройки Bluetooth.
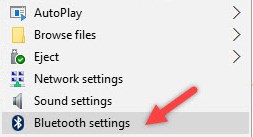
3. Нажмите Разрешить устройствам Bluetooth находить этот компьютер а затем ОК, чтобы сохранить изменения.
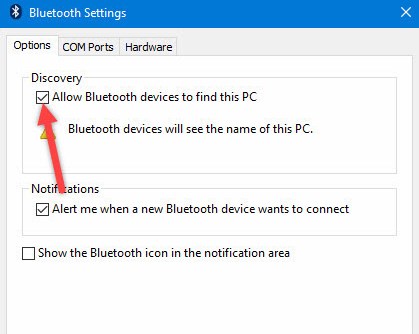
3. Обновите драйвер Bluetooth.
Еще одна причина неисправности Bluetooth в Windows 10 Возможно, это устаревший драйвер. Здесь мы покажем вам, как обновить драйверы Bluetooth.
1. Нажмите кнопку Windows, затем введите и выберите Диспетчер устройств. Теперь вы увидите Bluetooth-устройство. Щелкните по нему правой кнопкой мыши и выберите Характеристики.
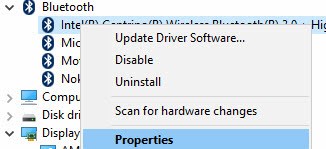
2. Теперь нажмите на вкладку Контроллер и выберите опцию Обновить драйвер, и драйвер будет обновлен.
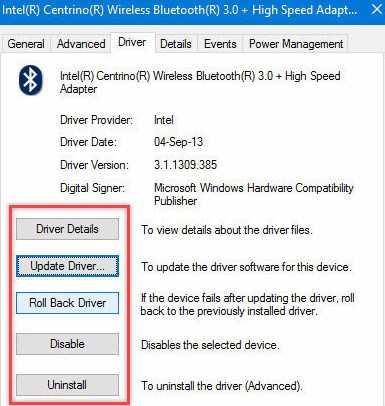
4. Используйте средство устранения неполадок оборудования Windows.
Если вы используете ноутбук, вы также можете использовать средство устранения неполадок оборудования Windows для устранения проблем, связанных с Bluetooth. Следуйте простым шагам ниже.
1. Нажмите кнопку Windows, затем введите и выберите Устранение неполадок.
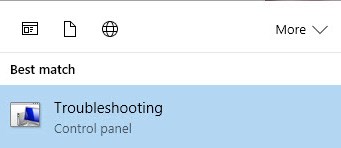
2. Там выбираем Hardware и звук.
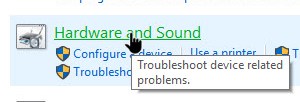
Там вы увидите средство устранения неполадок Windows, который просканирует все ошибки и попытается их исправить.
5. Проверьте, работает ли служба Bluetooth.
Если описанный выше метод не может исправить ошибки, связанные с Bluetooth на вашем компьютере, вам необходимо проверить, работает ли служба Bluetooth. Выполните следующие простые шаги, чтобы проверить это.
1. Нажмите кнопку ключи Win+R и введите Services.msc.
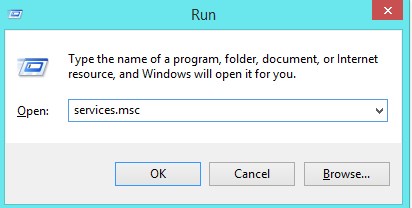
2. Вам нужно найти Служба поддержки Bluetooth и проверьте, работает ли статус.
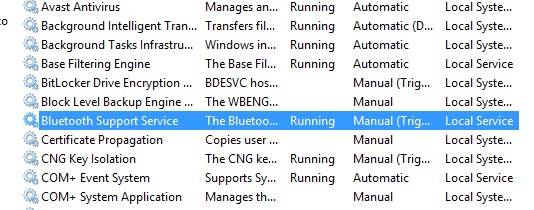
Если он не работает, щелкните его правой кнопкой мыши и выберите Начинать.
Вышеупомянутое обсуждение было посвящено устранению проблем с Bluetooth на ПК. Используйте эти методы, чтобы легко устранить все ошибки Bluetooth на вашем ПК с Windows. Я надеюсь, что это сработает для вас; не стесняйтесь поделиться этим с другими! Оставьте нам комментарий ниже, если у вас есть какие-либо связанные вопросы. 💬✨