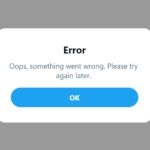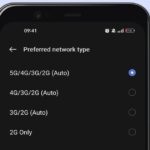Как исправить отсутствие сетей Wi-Fi в Windows 11: быстрое и эффективное решение 🛠️
Ошибка «Сеть Wi-Fi не найдена» в Windows 11 может быть связана с неисправностью сетевых адаптеров. Но не волнуйтесь, вы можете быстро это исправить, воспользовавшись некоторыми методами, которыми мы поделимся ниже! 📶✨
Настоящая причина проблема «Сеть Wi-Fi не найдена» в Windows 11 до сих пор не совсем понятна, поэтому для ее решения приходится прибегать к общим методам.
1. Убедитесь, что режим полета выключен.
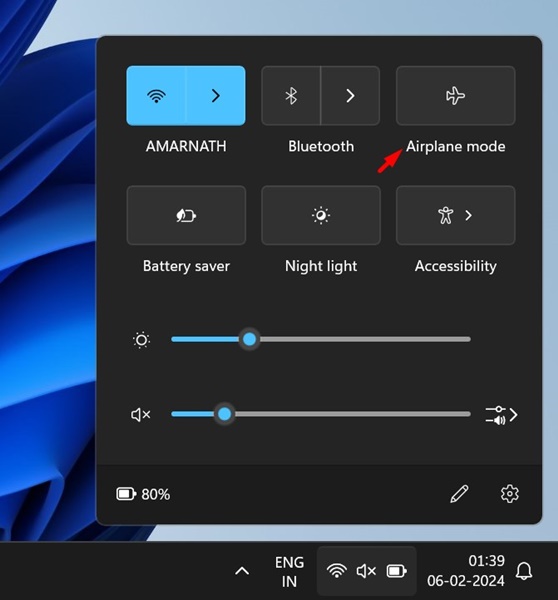
Точно так же, как Windows 10В Windows 11 также есть режим полета, который отключает все беспроводные соединения на вашем компьютере. Поэтому, если вы не видите сети Wi-Fi, убедитесь, что режим полета отключен. ✈️❌
Если режим полета включен, его отключение решит проблему. После отключения он ищет доступные сети Wi-Fi; Вы сможете видеть все сети Wi-Fi и подключаться к ним.
2. Установите Центр обновления Windows.
Первое, что вы можете сделать, если увидите сообщение об ошибке «Сеть Wi-Fi не найдена», — это обновить Операционная система.
Las Обновления Windows обычно исправляют ошибки и установите исправления безопасности. Итак, если появление ошибка «сеть не найдена» WiFi» связано с ошибкой, она будет решена мгновенно. Для обновить виндовс 11, выполните следующие действия:

- Сначала нажмите кнопку Запустите Windows 11 и выберите Конфигурация.
- В разделе «Настройки» нажмите Центр обновления Windows Слева.
- Справа нажмите кнопку Проверьте наличие обновлений.
Windows 11 теперь проверит наличие доступных обновлений. Если ожидается обновление, у вас будет возможность установить его. 🔄
3. Повторно активируйте Wi-Fi.
Даже если ты компьютер с виндовс 11 Если у вас активирован Wi-Fi, желательно активировать его повторно. Итак, прежде чем пробовать следующие методы, убедитесь, что ваш Wi-Fi включен и работает. 🔧
Вы должны нажать на значок Wi-Fi или сети на панели. задач чтобы подтвердить, активирован ли Wi-Fi. Если значок отсутствует, откройте «Настройки» и выберите Сеть и Интернет. 📱
С правой стороны вам нужно переключить переключатель рядом с Wi-Fi, чтобы выключить его, а затем снова включить. Страница Wi-Fi покажет вам все доступные сети и позволит вам подключиться к ним.
4. Активируйте сетевой адаптер Wi-Fi.
Windows 11 позволяет вручную включать и отключать сетевые адаптеры. Вы можете легко проверить, что сетевые адаптеры включены в настройках сети и Интернета. Если сетевой адаптер Wi-Fi отключен, вы не сможете включить его или выполнить поиск близлежащих сетей Wi-Fi. Вот шаги, которые необходимо выполнить:
1. Откройте панель управления в Windows 11. Затем выберите Сеть и Интернет.
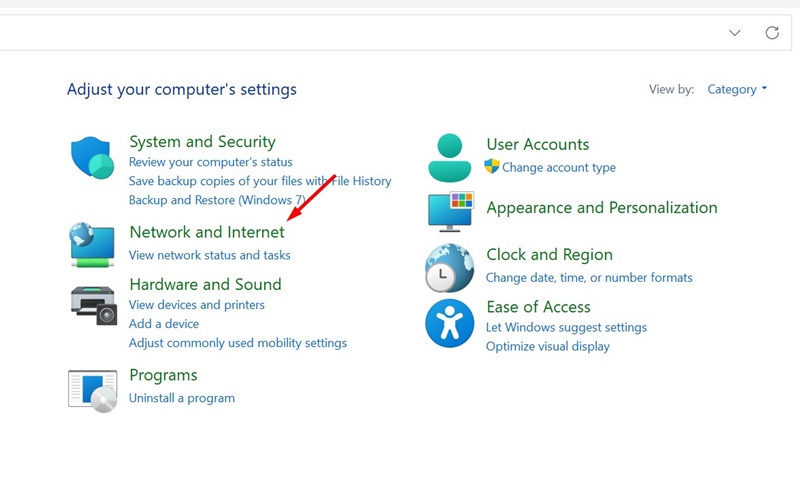
2. В следующем экран, выбирать Центр управления сетями и общим доступом.
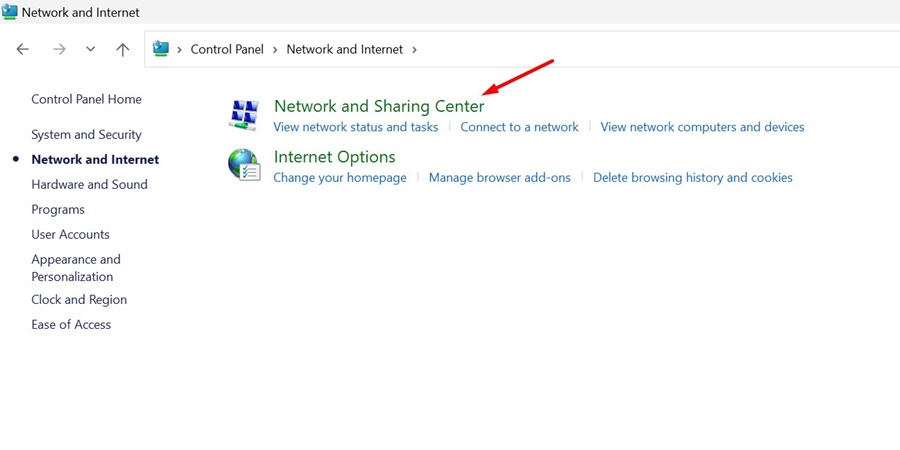
3. На левой боковой панели выберите Изменить настройки адаптера.
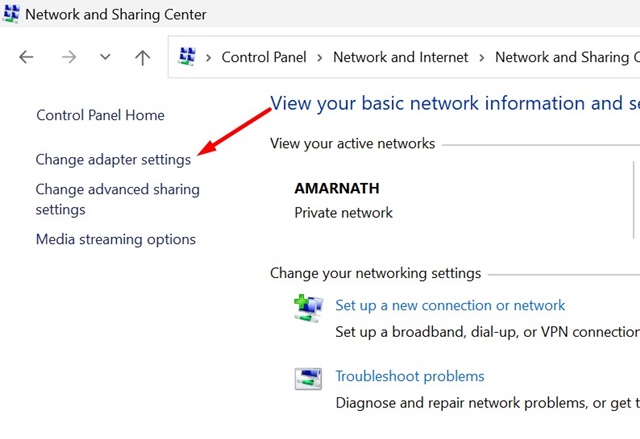
4. Щелкните правой кнопкой мыши сетевой адаптер Wi-Fi и выберите Давать возможность.
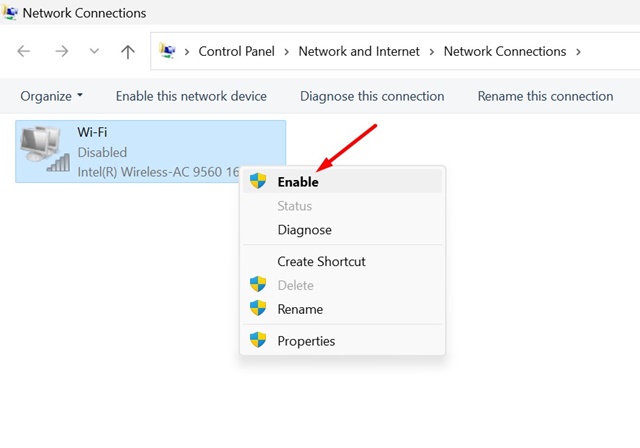
Обязательно перезагрузите компьютер с Windows 11 после внесения изменений. 🔄💻
5. Обновите адаптер Wi-Fi.
Если Wi-Fi не отображается или отключен на вашем компьютере с Windows 11, откройте диспетчер устройств и обновить драйвер от вашего Wi-Fi-адаптера. Вот несколько простых шагов по обновлению адаптера Wi-Fi.
1. Сначала нажмите кнопку найдите Windows 11 и введите «Администратор». устройств. Затем откройте приложение «Диспетчер устройств» из списка результатов.

2. В диспетчере устройств прокрутите вниз и расширять Сетевые адаптеры.

3. Делай щелкните правой кнопкой мыши на сетевом адаптере Wi-Fi и выберите Обновить драйвер.
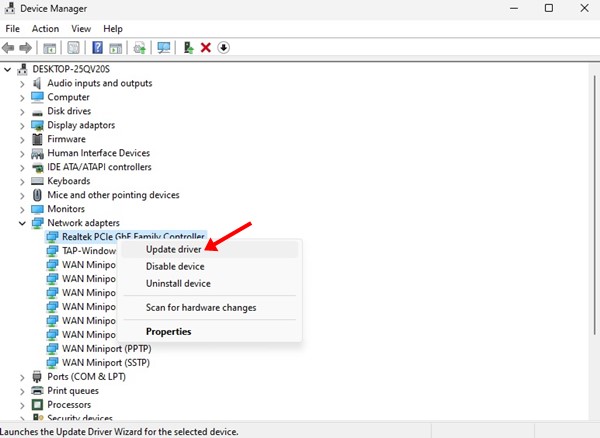
4. На следующем экране выберите Автоматический поиск программное обеспечение обновленный драйвер.
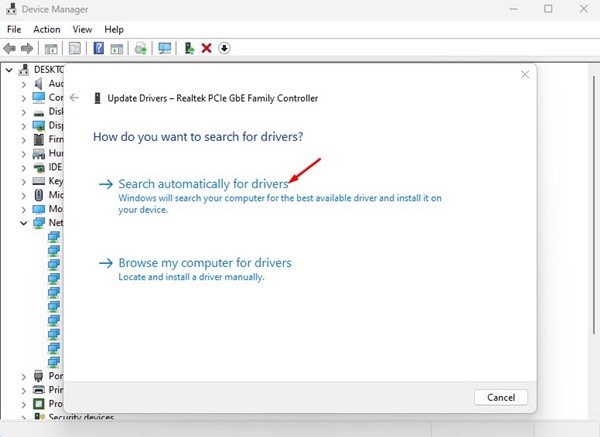
5. Следуйте инструкции на экране завершить процесс Обновление драйвера Wi-Fi.
6. Откатите драйвер адаптера Wi-Fi до предыдущей версии.
Если вы получили сообщение об ошибке «Не найдено Сети Wi-Fi» в Windows 11 после установки новое обновление, вам необходимо выполнить следующие действия, чтобы исправить это. Вот как можно откатить драйверы адаптера Wi-Fi к предыдущей версии.
1. Сначала нажмите «Поиск Windows 11» и введите Диспетчер устройств. Затем откройте приложение «Диспетчер устройств» из списка результатов.

2. В диспетчере устройств прокрутите вниз и разверните Сетевые адаптеры.

3. Теперь щелкните правой кнопкой мыши сетевой адаптер Wi-Fi и выберите Характеристики.
4. В Свойствах выберите Задний контроллер (если имеется).
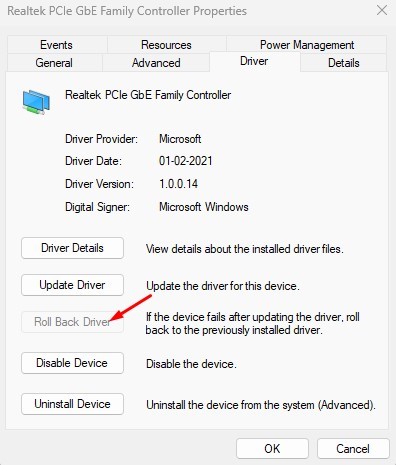
Это приведет к откату драйверов адаптера Wi-Fi до их предыдущей версии. 🔙
7. Измените значение канала Wi-Fi.
В этом методе мы собираемся изменить значение канала 802.11 на Auto. Много пользователи утверждают, что решили проблему «Сети Wi-Fi не найдены» в Windows 11 с помощью этого метода. Здесь мы объясним, как это сделать.
1. Откройте «Настройки» и перейдите на вкладку Сеть и Интернет.
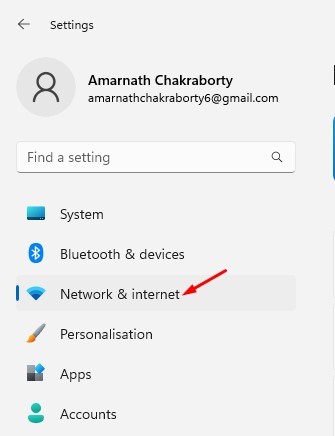
2. Нажмите Расширенные настройки сети > Дополнительные параметры сетевого адаптера на правой стороне.
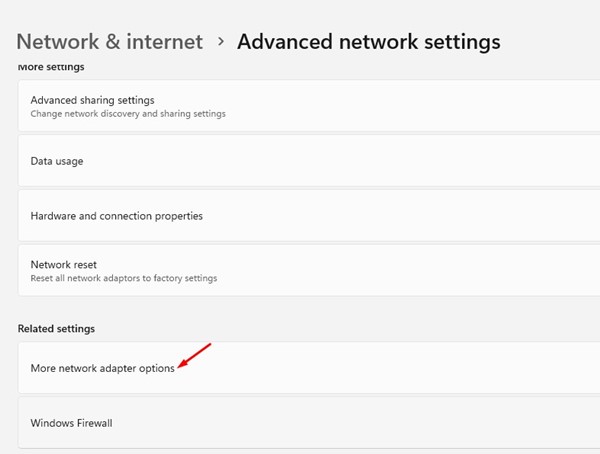
3. Теперь щелкните правой кнопкой мыши адаптер Wi-Fi и выберите «Свойства». В свойствах прокрутите вниз, нажмите «Протокол Интернета версии 4» и выберите Настраивать.
4. В свойствах адаптера переходим на вкладку Передовой. Теперь выберите значение 802.11 Слева. Справа щелкните раскрывающееся меню значений и выберите Машина.
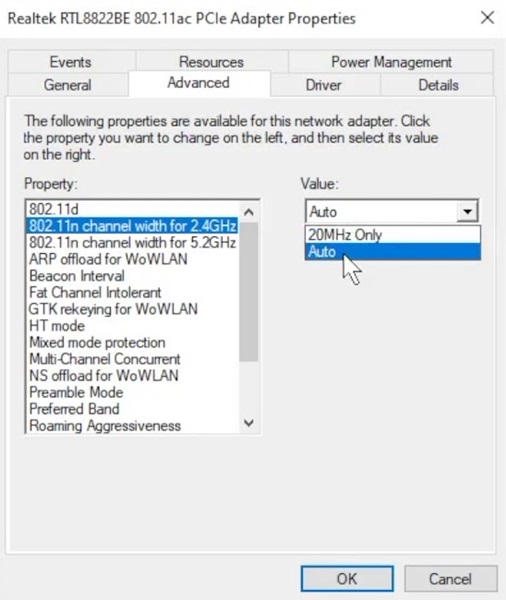
После внесения изменений нажмите кнопку ОК. ✅
8. Запустите средство устранения неполадок сети.
Windows 11 предоставляет исправление устранение неполадок для устранения проблем с подключением к Интернету. Вам нужно запустить Средство устранения неполадок сети, чтобы исправить ошибку «Никаких сетей Wi-Fi обнаружено не было. 🛠️
1. Сначала нажмите кнопку «Пуск» Windows 11 и выберите Конфигурация.
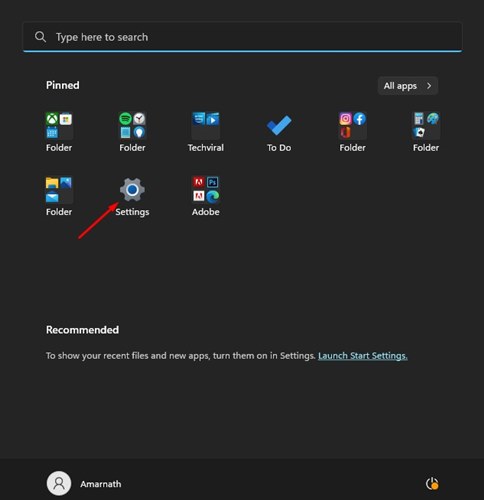
2. В разделе «Настройки» нажмите Система на левой стороне.
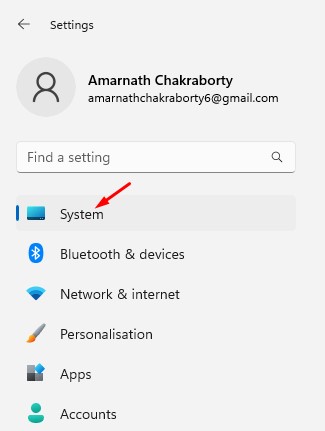
3. С правой стороны прокрутите вниз и нажмите Устранение неполадок.
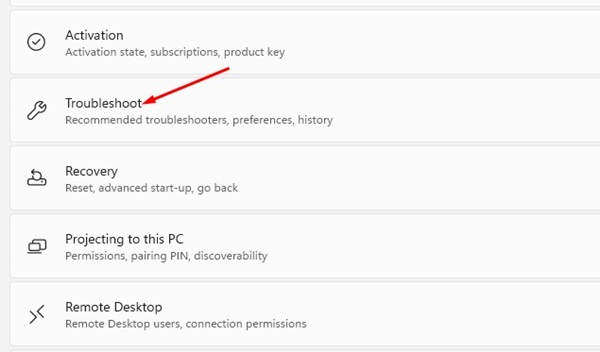
4. На следующем экране нажмите Другие средства устранения неполадок.
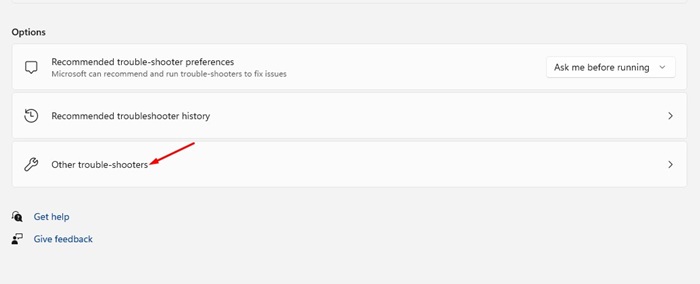
5. Теперь в разделе «Самые частые» нажмите на кнопку Выполнять рядом с подключение к Интернету.
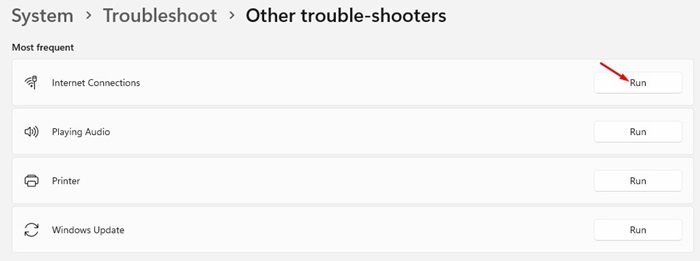
Это запустит средство устранения неполадок сети на вашем компьютере. компьютер с Windows 11. Для завершения процесса необходимо следовать инструкциям на экране. ✔️
9. Сброс настроек сети.
Если проблема не исчезнет, вам придется полностью сбросить настройки. конфигурация сети. Перезагрузка сети удалит все параметры. настраивается пользователем и будет использовать значения по умолчанию.
Итак, сделайте резервное копирование данных вашей сети, например прокси-серверы, собственный DNS и т. д., перед перезапуском настроек сети.
Как только вы это сделаете, следуйте этому гид чтобы перезапустить Конфигурация сети в Windows 11. После перезагрузки сети перезапустите компьютер с Windows 11. 🔄
Способ 1: использовать настройки Windows
- Нажмите кнопку «Пуск» и выберите значок «Настройки».
- Заходим в «Сеть и Интернет»
- Прокрутите вниз и нажмите «Расширенные настройки сети»
- Найдите опцию «Сброс сети» и нажмите на нее.
- В новом окне нажмите кнопку «Сбросить сейчас».
- Появится предупреждающее сообщение. Нажмите «Да» для подтверждения
- Windows автоматически выйдет из системы
- Компьютер перезагрузится для завершения процесса
Способ 2: используйте командную строку (CMD)
- Найдите «CMD» или «Командная строка» в меню «Пуск»
- Щелкните правой кнопкой мыши и выберите «Запуск от имени администратора»
- В окне CMD выполните следующие команды в заказ:текст
netsh int ip сброс c:\resetlog.txt
сброс netsh winsock
ipconfig/выпуск
ipconfig /обновить
ipconfig /flushdns - Перезагрузите компьютер вручную, чтобы применить изменения
Способ 3. Переустановите сетевой драйвер.
- Нажмите Windows + X и выберите «Диспетчер устройств».
- Разверните раздел «Сетевые адаптеры».
- Щелкните правой кнопкой мыши свой сетевой адаптер (Wi-Fi или Ethernet).
- Выберите «Удалить устройство».
- Установите флажок «Удалить драйвер для этого устройства».
- Нажмите «Удалить»
- Перезагрузите компьютер. Windows автоматически переустановит драйвер
Важные соображения
- Восстановление сеть удалит все соединения Wi-Fi сохранения, настройки VPN и другие настройки сети.
- Вам нужно будет повторно подключиться к известным сетям Wi-Fi и снова ввести пароли.
- Этот процесс может решить проблемы с подключением постоянно, особенно после обновления до Windows 11
- Если проблемы не исчезнут, рассмотрите возможность обновления сетевых драйверов вручную или обратитесь в службу технической поддержки.
Помните, что сброс сети должен быть последним вариантом, если более простые методы, такие как перезагрузка маршрутизатора или исправить проблемы с Wi-Fi конкретно, не получилось.
10. Подключитесь к Интернету через кабель Ethernet.

Если Windows 11 продолжает показывать сообщение «Сети Wi-Fi не найдены», возможно, у вас неисправна сетевая карта Wi-Fi.
Вы можете попробовать подключите портативный Wi-Fi адаптер к компьютеру и подключитесь к сети Wi-Fi. Если соединение прошло успешно, вам следует проверить свою Wi-Fi-карту. 📡
Альтернативно, если вам срочно нужен доступ к Интернету, вы можете использовать кабель Ethernet. Подключите кабель к компьютеру или ноутбук и подключитесь к Интернету. 🌐
11. Используйте другой USB-адаптер Wi-Fi.
Карта Wi-Fi или адаптер, установленные на вашем компьютере с Windows 11, могут быть неисправны. Это может быть единственной причиной, по которой не отображаются близлежащие сети Wi-Fi.
USB-адаптеры Wi-Fi подвержены повреждениям, поэтому важно проверить, правильно ли они работают.
Если у вас есть адаптер Wi-Fi в качестве замены, попробуйте подключить его к компьютеру. Или еще, подключите текущую карту Wi-Fi к другому устройству и проверьте, работает ли он. 🔄💻
Это одни из лучших методов исправить ошибку «Сети Wi-Fi не найдены» в Windows 11. Дайте нам знать в комментариях, если вы хотите предложить какой-либо другой способ решения этой проблемы. 💬