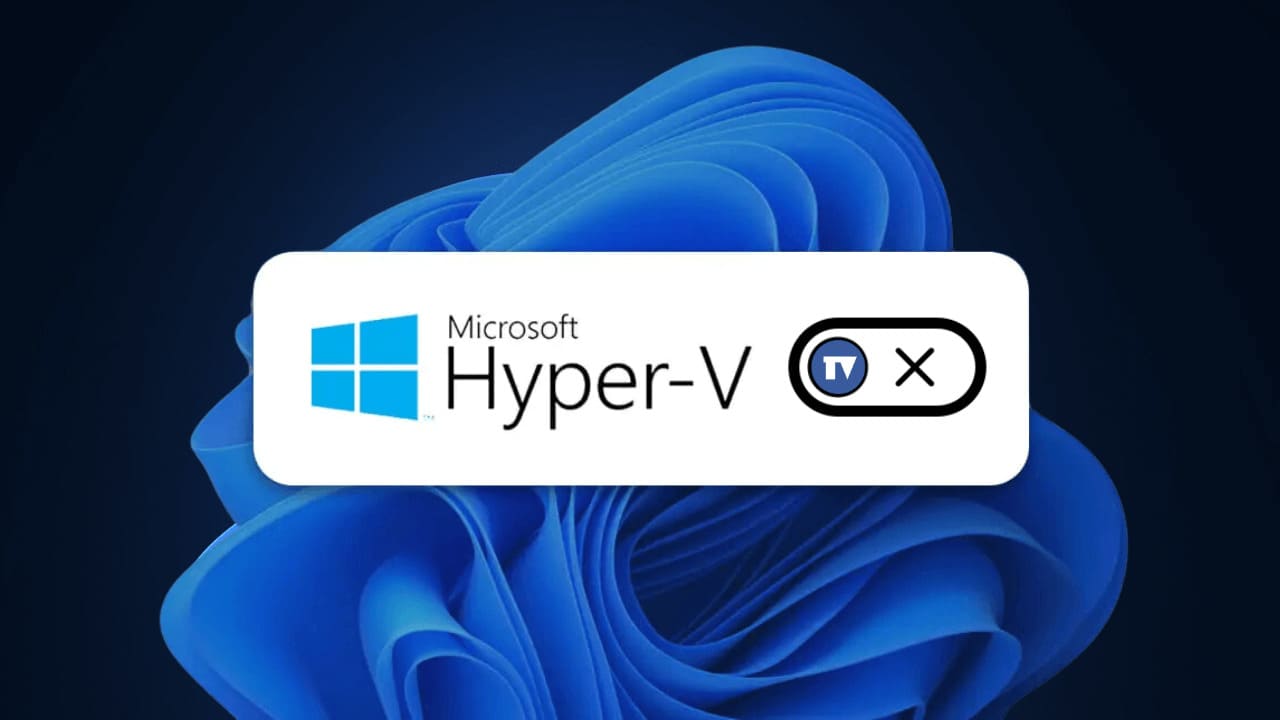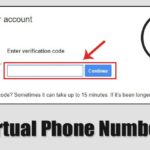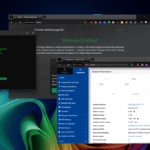Как отключить Hyper-V в Windows 11: избегайте проблем сегодня 🚀
В Windows 11 у вас есть Hyper-V, продукт Microsoft, который позволяет создавать и запускать несколько виртуальных машин на одном устройстве. Он поддерживает Windows, Linux и FreeBSD, но если вы обычный пользователь, он вам, вероятно, не понадобится. 💻✨
Недавно некоторые пользователи Windows 11 заметили, что Hyper-V работает на их компьютерах, даже когда они его не используют. В фоновом режиме Hyper-V может потреблять много оперативной памяти и разряжать аккумулятор. 🔋
Поэтому рекомендуется сохранять Гипер-В отключен в Windows 11. Кроме того, если вы планируете использовать другой программное обеспечение программное обеспечение виртуализации, такое как VirtualBox, рекомендуется сначала отключить Hyper-V, чтобы избежать конфликтов. Здесь мы расскажем вам, как это сделать. 👇
1. Отключите Hyper-V из функций Windows.
Один из самых простых способов отключить Hyper-V в Windows 11 — через функции Windows. Я выполнил следующие шаги, чтобы сделать это. 🛠️
1. Напишите Панель управления в поиске Windows. Затем я открыл приложение. Панель управления списком более релевантных результатов.

2. Когда откроется панель управления, нажмите Программы и возможности.

3. С левой стороны нажмите Включение и выключение функций Windows.
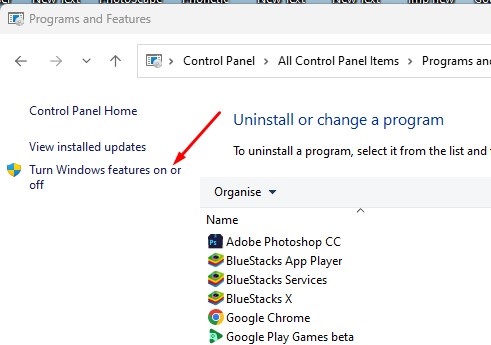
4. В коробке Возможности Windows, снимите флажок Гипер-В.

5. Затем снимите флажок Платформа гипервизора Windows. Как только вы это сделаете, нажмите Принимать.
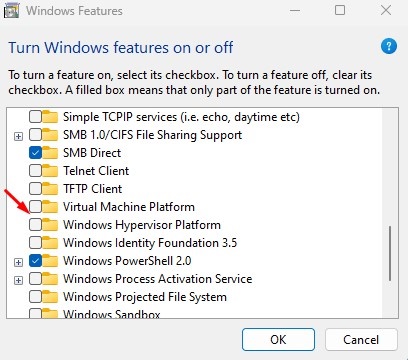
После внесения изменений перезагрузите компьютер с Windows 11. Это должно отключить Hyper-V на вашем компьютере. компьютер.
2. Отключите Hyper-V с помощью команды DISM.
Прежде чем использовать этот метод, убедитесь, что ваш компьютер подключен к Интернету. Затем используйте команду DISM, чтобы отключить Hyper-V в Windows 11. 🌐
1. Введите CMD в поиске Windows 11 и щелкните правой кнопкой мыши. CMD и выберите Запуск от имени администратора.

2. Когда Командная строка откроется, выполните эту команду:
dism /online /disable-feature /имя_функции:Microsoft-hyper-v-all

3. После выполнения команды закрыть командную строку.
4. Убедитесь, что перезагрузить ваш компьютер с Windows, чтобы применять изменения.
3. Отключите Hyper-V в Windows 11 с помощью PowerShell.
Вы также можете использовать утилиту PowerShell для отключения Hyper-V в Windows 11. Вот как это сделать. 👌
1. Напишите PowerShell в поиске Windows 11. Затем щелкните правой кнопкой мыши. PowerShell и выберите Запуск от имени администратора.
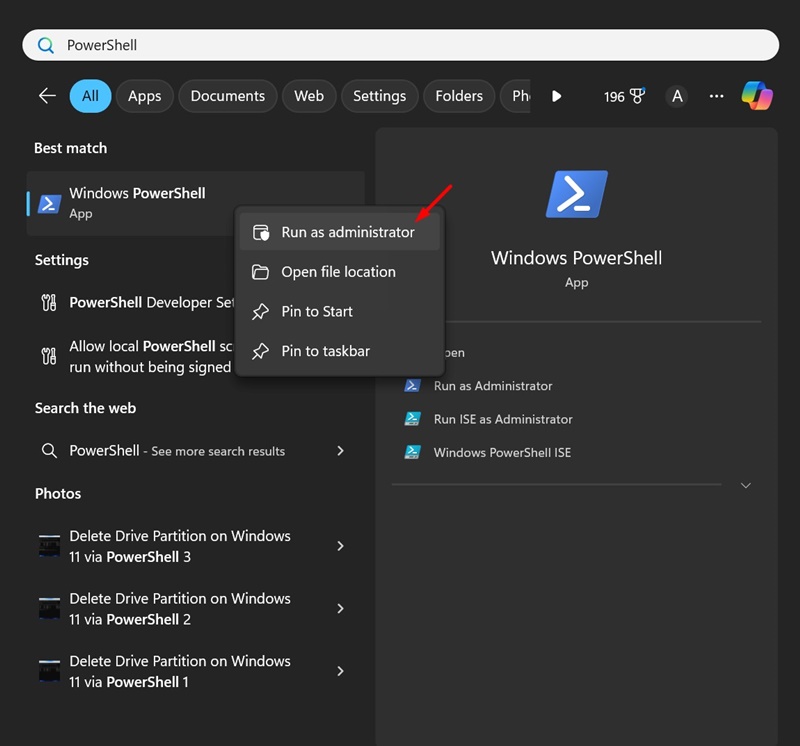
2. Когда утилита откроется PowerShell, запустите эту команду:
Disable-WindowsOptionalFeature -Online -FeatureName Microsoft-Hyper-V-All

3. В поле подтверждения я набрал И и нажмите Enter.
4. Отключите Hyper-V с помощью команды BCDEdit.
Вы можете использовать утилиту командной строки BCDEdit для управления режимом загрузки гипервизора. Его также можно использовать для отключения Hyper-V. Вот как отключите Hyper-V с помощью утилиты командной строки BCDEdit.
1. В поиске Windows 11 введите CMD. Затем сделайте щелкните правой кнопкой мыши в CMD и выберите Запуск от имени администратора.

2. Когда откроется командная строка, выполните следующую команду:
bcdedit /выключить тип запуска гипервизора
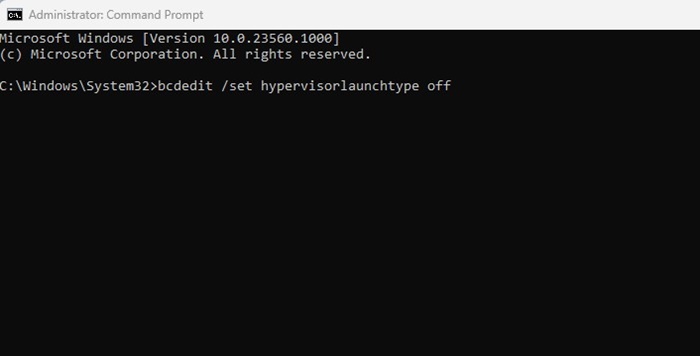
3. После выполнения команды закройте командную строку.
Обязательно перезагрузите компьютер с Windows 11, чтобы применить изменения. Это должно отключить Hyper-V на вашем устройстве.
5. Отключите Hyper-V в Windows 11 через BIOS.
Хотя вы можете отключить Hyper-V, используя описанные выше методы, важно отметить, что если на вашем компьютере не включена виртуализация аппаратное обеспечение, Hyper-V или любая другая программа виртуализации не будет работать. 🚫
Поэтому, если вы не хотите использовать программы виртуализации, лучше всего отключить аппаратная виртуализация в BIOS. ⚙️

- Перезагрузите компьютер с Windows.
- Теперь используйте ключ предназначенный для открытия настройки биоса.
- Зайдя в BIOS, перейдите к Конфигурация.
- Выберите вариант Технология Виртуализация. Затем выберите Неполноценный.
- Сохраните изменения, нажав клавишу F10 и я ушел.
Обратите внимание, что варианты доступа к BIOS и отключения виртуализации могут различаться. Вы можете найти варианты доступа к BIOS и отключения виртуализации, просмотрев документы поддержки или посетив веб-сайт от производителя.
Это простые способы отключить Hyper-V на компьютере. Операционная система Окна. Дайте нам знать, если вам нужна дополнительная помощь. 🚀