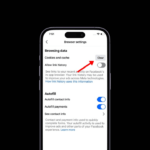8 самых эффективных способов очистки кэша в Windows 11
Хотя Windows 11 — лучшая операционная система Microsoft для настольных компьютеров, она также требует регулярного обслуживания для обеспечения лучшей производительности и надежности. Без надлежащей оптимизации и постоянного ухода вы столкнетесь с такими проблемами, как зависания системы, ошибки BSOD, недостаточное пространство для хранения и другие. 💻⚡
En este artículo, vamos a hablar sobre cómo mejorar el производительность de Windows 11. Si bien hay diferentes formas de hacerlo, lo más efectivo para comenzar es eliminando los archivos de caché. 🗑️✨
Eliminar los archivos de caché liberará espacio valioso en tu sistema y solucionará muchos problemas relacionados con приложения, redes o compatibilidad. Por lo tanto, si estás buscando formas de borrar la caché en Windows 11, aquí te contamos qué hacer.
1. Очистите кеш через настройки.
В этом методе мы будем использовать приложение «Настройки Windows 11» для очистки файлов кэша. Чтобы очистить кеш в Windows 11 с помощью настроек, выполните следующие простые шаги. 🔧
1. Сначала нажмите кнопку «Пуск» Windows 11 и выберите Конфигурация.

2. В приложении «Настройки» перейдите на вкладку Система как показано ниже.

3. На правой панели выберите опцию Хранилище.

4. На странице «Хранилище» выберите опцию Временные файлы как показано ниже.

5. На странице «Временные файлы» снимите флажок с опции Загрузки и нажмите кнопку Удалить файлы.

2. Как очистить кэш местоположений в Windows 11
Следующее, что вам нужно очистить, — это кеш местоположений. Вот как это можно сделать на ПК с Windows 11.
1. Откройте приложение «Настройки» на компьютере с Windows 11. Когда откроется «Настройки», переключитесь на. Privacidad y безопасность.

2. С правой стороны нажмите Расположение.

3. На экране «Местоположение» прокрутите вниз до раздела «Местоположение». История местоположений.
4. Затем нажмите кнопку Удалить в этом разделе.

3. Очистите кеш в Windows 11 с помощью очистки пространства.
В этом методе мы будем использовать инструмент очистки Windows 11 для удаления файла кэша. Чтобы очистить кеш в Windows 11, выполните следующие простые шаги. 🧹
1. Primero, presiona las ключи Windows + Р на вашей клавиатуре. Откроется диалоговое окно «Выполнить».

2. В диалоговом окне «Выполнить» введите Cleanmgr и нажмите кнопку Хорошо.

3. В инструменте «Очистка» выберите Диск С и нажмите кнопку Хорошо.

4. Инструмент «Очистка пространства» покажет все файлы, которые вы можете удалить.
5. Вам необходимо выбрать все кэшированные элементы, такие как временные файлы, миниатюры, индексные записи и т. д. Вы даже можете выбрать предыдущие файлы установки Windows, чтобы освободить место для хранения.

6. Выбрав все элементы, нажмите кнопку Хорошо.
4. Очистите кеш приложений в Windows 11.
В этом методе мы собираемся очистить файлы кэша приложений в Windows 11, чтобы освободить место для хранения. Это также исправит не отвечающие приложения в вашей системе. Здесь мы оставляем вам несколько простых шагов. 🚀
1. Primero, presiona las ключи Windows + Р на вашей клавиатуре. Откроется диалоговое окно «Выполнить».

2. В диалоговом окне «Выполнить» введите %tmp% и нажмите кнопку Входить.

3. Откроется Временная папка в вашей системе. Здесь вам нужно удалить все.

5. Очистите кеш DNS в Windows 11.
Windows 11 также позволяет очистить кэш DNS за несколько простых шагов. Очистка кэша DNS решит проблемы, связанные с Интернетом на вашем компьютере. Итак, если у вас возникли проблемы с подключением, лучше сначала очистить кэш DNS. 🌐❌
Однако Windows 11 не предлагает прямой возможности очистки кэша DNS. Вам нужно использовать командную строку, чтобы очистить кэш DNS в Windows 11. Мы поделились подробным руководством по cómo vaciar la caché DNS en Windows 11. Вам нужно прочитать статью, чтобы знать шаги. 📖
6. Настройте контроль памяти в Windows 11.
La Sensación de Almacenamiento es una función integrada en Windows 11 que automáticamente limpia los archivos innecesarios. Puedes configurarla en tu PC para eliminar elementos de la papelera, caché de aplicaciones, caché de iconos y más. Aquí te mostramos cómo configurar la Sensación de Almacenamiento en Windows 11. 🗄️
1. Сначала перейдите к Настройки > Система > Память.
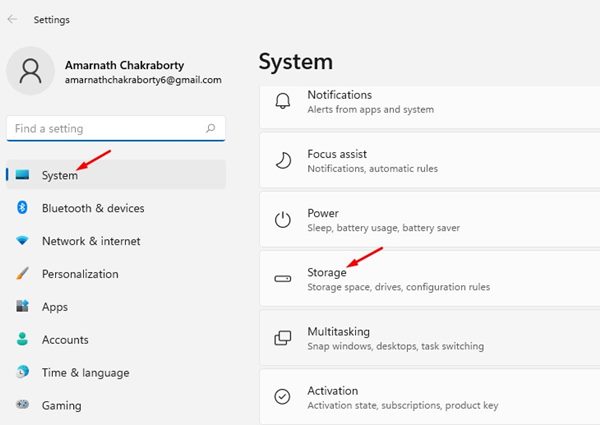
2. На странице «Хранилище» Активируйте переключатель Storage Feel.. Затем нажмите Ощущение хранения.

3. В окне «Контроль памяти» активируйте первые две опции.

7. Очистите кеш Microsoft Store.
Если у вас возникли проблемы, связанные с Microsoft Store, вам необходимо очистить файлы кэша Microsoft Store. Очистка кэша Microsoft Store решит такие проблемы, как не загружаемые приложения, не открывающиеся Microsoft Store и т. д. Здесь мы покажем вам, как очистить кеш Microsoft Store в Windows 11. 🛒
1. Сначала нажмите клавиши Windows + Р на вашей клавиатуре. Откроется диалоговое окно «Выполнить».

2. В диалоговом окне «Выполнить» введите WSReset и нажмите Enter.

3. Это очистит cache de Майкрософт Store на вашем компьютере с Windows 11.

8. Используйте Advanced SystemCare
Advanced SystemCare de iObit es una herramienta de terceros definitiva para acelerar computadoras y limpiar archivos innecesarios, restos, cachés y archivos de caché de navegadores. Aquí te mostramos cómo usar la herramienta para limpiar la caché en Windows 11. 🚀💨
1. Загрузите и установите последнюю версию Расширенный уход за системой на вашем компьютере.
2. Una vez instalado, abre el archivo del instalador y desmarca los programas adicionales.

3. Если флажок снят, нажмите кнопку Установить.
4. Сейчас дождитесь установки Advanced SystemCare на вашем компьютере.

5. После установки открываем программу и переключаемся в режим Руководство. Теперь выберите все соответствующие чистящие средства и нажмите кнопку Анализировать.

6. Advanced SystemCare encontrará todos los archivos que pueden limpiarse de tu компьютер. Haz clic en el botón Правильный чтобы очистить эти ненужные файлы и файлы кеша.

Это одни из лучших способов очистки кеша в Windows 11. Очистка кеша также освободит место в вашей системе. Надеюсь, эта статья помогла вам! Поделитесь с друзьями. Если у вас есть какие-либо вопросы, сообщите нам об этом в поле для комментариев ниже. 😊✌️