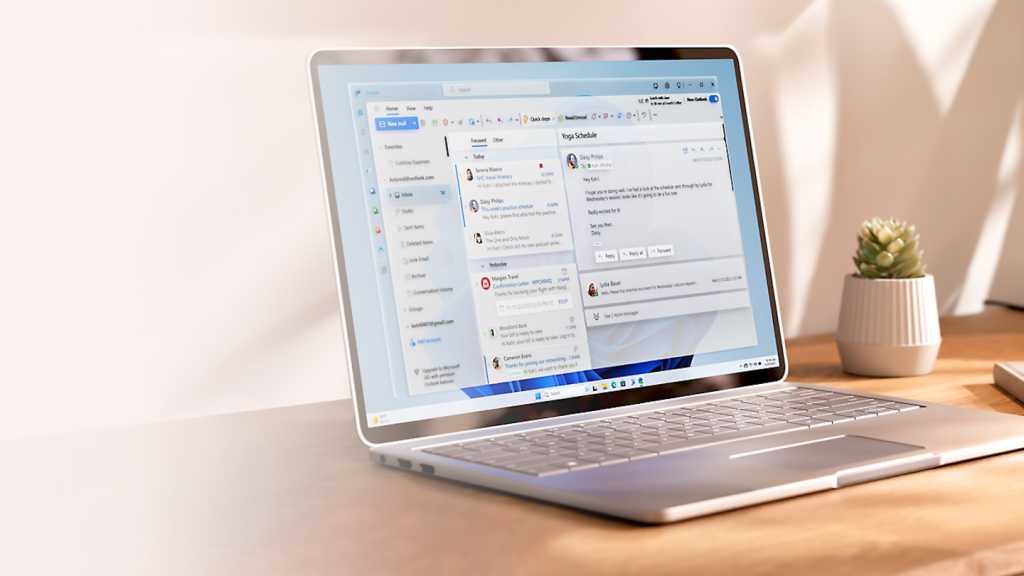Новый Microsoft Outlook: 12 практических рекомендаций по его использованию
La новая версия Outlook выделяется своими универсальными функциями и возможностями настройки, которые делают повседневную работу более эффективной. Благодаря правильным настройкам и советам вы сможете свести к минимуму отвлекающие факторы, оптимально управлять электронной почтой и всегда держать в поле зрения свои встречи и задачи. Ознакомьтесь с этими полезными советами! 📧✨
1. Эффективно управляйте своей электронной почтой, отключив автоматическое чтение.
По умолчанию Outlook помечает электронные письма как прочитанные, как только вы нажимаете на них. Это может привести к тому, что вы пропустите важные электронные письма. Чтобы избежать этого, отключите эту функцию в настройках > Почта > Обработка сообщений.
Вы можете найти настройки в новом Outlook через значок шестеренки в правом верхнем углу. Выберите вариант Не помечайте элементы автоматически как «Прочитано». Это позволяет вам держать контролировать и решать, когда сообщение считается прочитанным, что полезно для отслеживания большого количества электронных писем. 😉
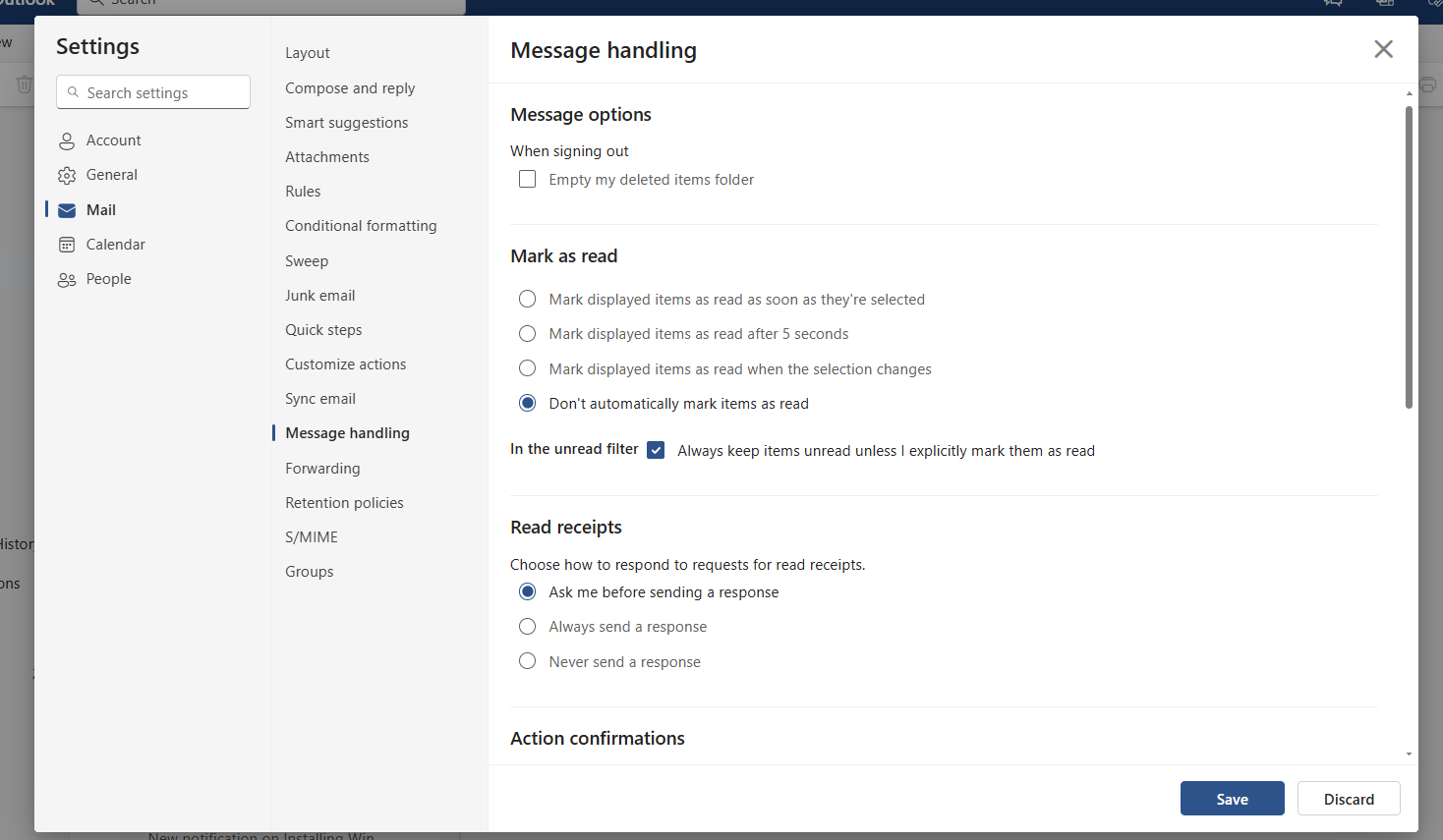
IDG / Эшли Бьянкуццо
2. Персонализируйте свой почтовый ящик, отключив группировку по разговорам.
По умолчанию Outlook группирует электронные письма по одной и той же теме, как если бы это был разговор. Однако это может сбить с толку, особенно если речь идет о сложных темах с несколькими участниками.
Перейти к Настройки > Дизайн и отключите опцию Показать электронные письма, сгруппированные по беседам или активировать Показывать электронные письма как отдельные сообщения. При использовании этой настройки электронные письма отображаются индивидуально, что позволяет просматривать каждое сообщение отдельно. Это упрощает отслеживание ответов и позволяет избежать путаницы из-за похожих тем. 📨
Кроме того, на этом этапе можно реализовать дополнительные настройки, чтобы настроить вид электронных писем в соответствии с вашими потребностями.
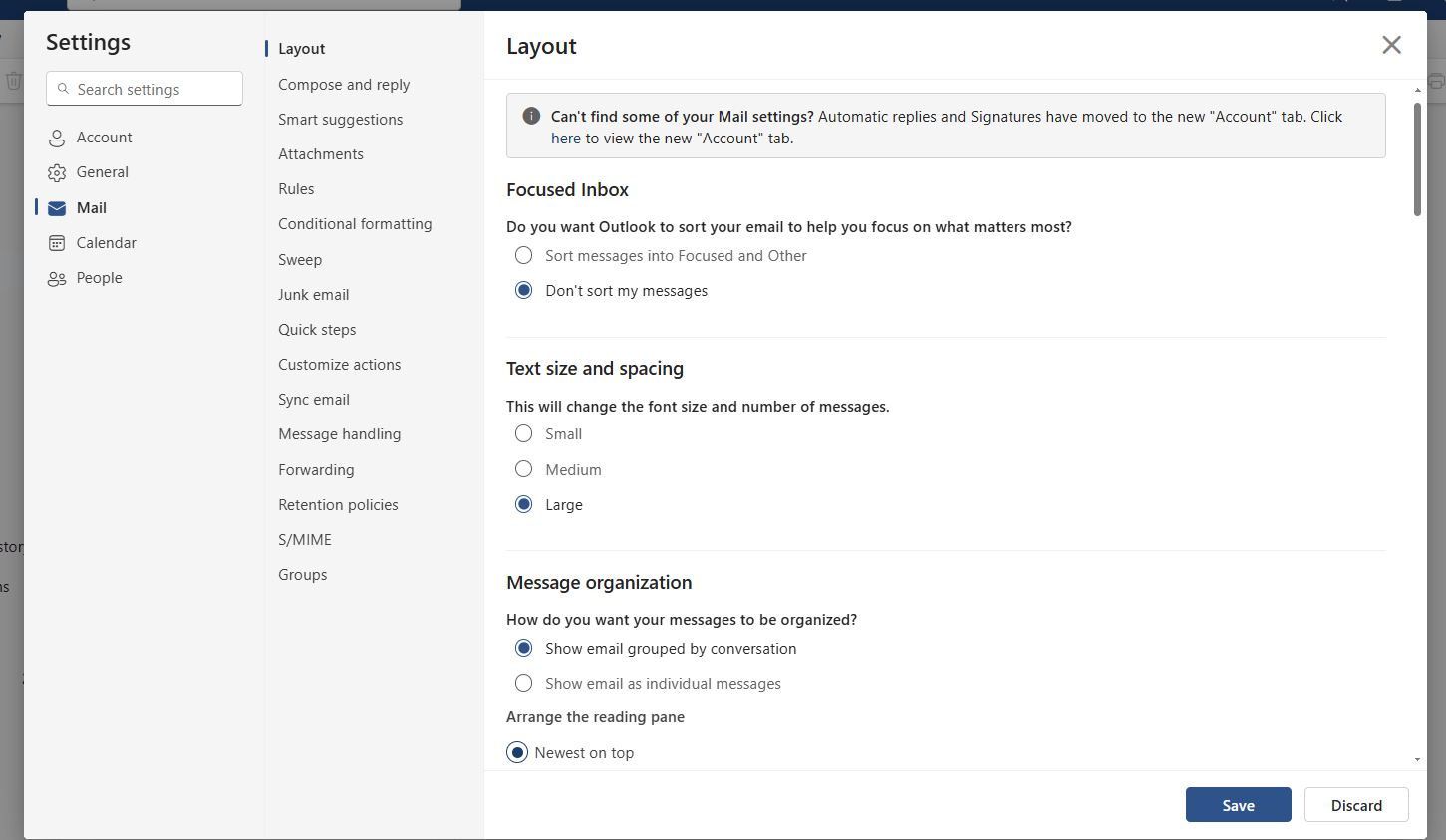
IDG / Эшли Бьянкуццо
3. Выделите важные электронные письма, настроив условное форматирование.
Чтобы не пропустить ни одного важного сообщения, вы можете выделять письма от определенных отправителей или с определенными ключевыми словами цветом. Для этого откройте доступ Почта > Условное форматирование и создавать правила.
Визуальное различие позволяет сразу идентифицировать срочные электронные письма и расставить их приоритеты. При создании правила определите условие и выберите цвет, который вам больше нравится. 🎨
4. Настройте панель управления и объедините календарь и задачи.
Понятная панель управления в Outlook помогает объединять электронные письма, задачи и встречи в одном представлении. Для этого активируйте календарь или задачи через значок в правом верхнем углу.
Это позволяет вам сразу увидеть всю необходимую информацию без необходимости переключаться между различными представлениями. Такая настройка не только улучшает видимость, но и экономит время, поскольку вся важная информация доступна в одном месте. 🗓️
5. Оптимизируйте уведомления и сосредоточьтесь на том, что важно
Уведомления могут сильно отвлекать и влиять на производительность. Чтобы работать более целенаправленно, рекомендуется отключить уведомления по электронной почте. Вы можете легко настроить это из Настройки > Общие > Уведомления.
Однако уведомления календаря и упоминания о документах, которые вы сохраняете или другие пользователи сохраняют в библиотеках OneDrive или SharePoint в Майкрософт 365 Они должны оставаться активными. Они помогут вам не пропустить важные встречи и сообщения. Такая персонализация позволяет сосредоточиться на важных задачах, не отвлекаясь на новые электронные письма. 🔕
6. Я превратил электронные письма в задачи или встречи
Не все электронные письма должны быть обработано немедленно. Чтобы позже поработать над важными сообщениями, вы можете преобразовать их в задачи или встречи. Просто перетащите письмо на панель задач или календарь. Это позволяет вам напрямую создать задачу или встречу со всем соответствующим содержимым.
Ты можешь отрегулируйте дату, щелкнув правой кнопкой мыши. Эта функция поможет вам не забыть ничего важного и сохранит порядок в вашем почтовом ящике. Почта удерживается, но все предметы и информация также передаются на встречу или задачу. 🔄
7. Активируйте календарные недели для эффективного планирования.
Чтобы иметь лучшее видение и программирование, вы можете активировать отображение календарных недель. Эту конфигурацию вы найдете в Настройки > Календарь. Календарные недели упрощают координацию встреч, особенно для долгосрочного планирования или проектов с несколькими участниками. 📆
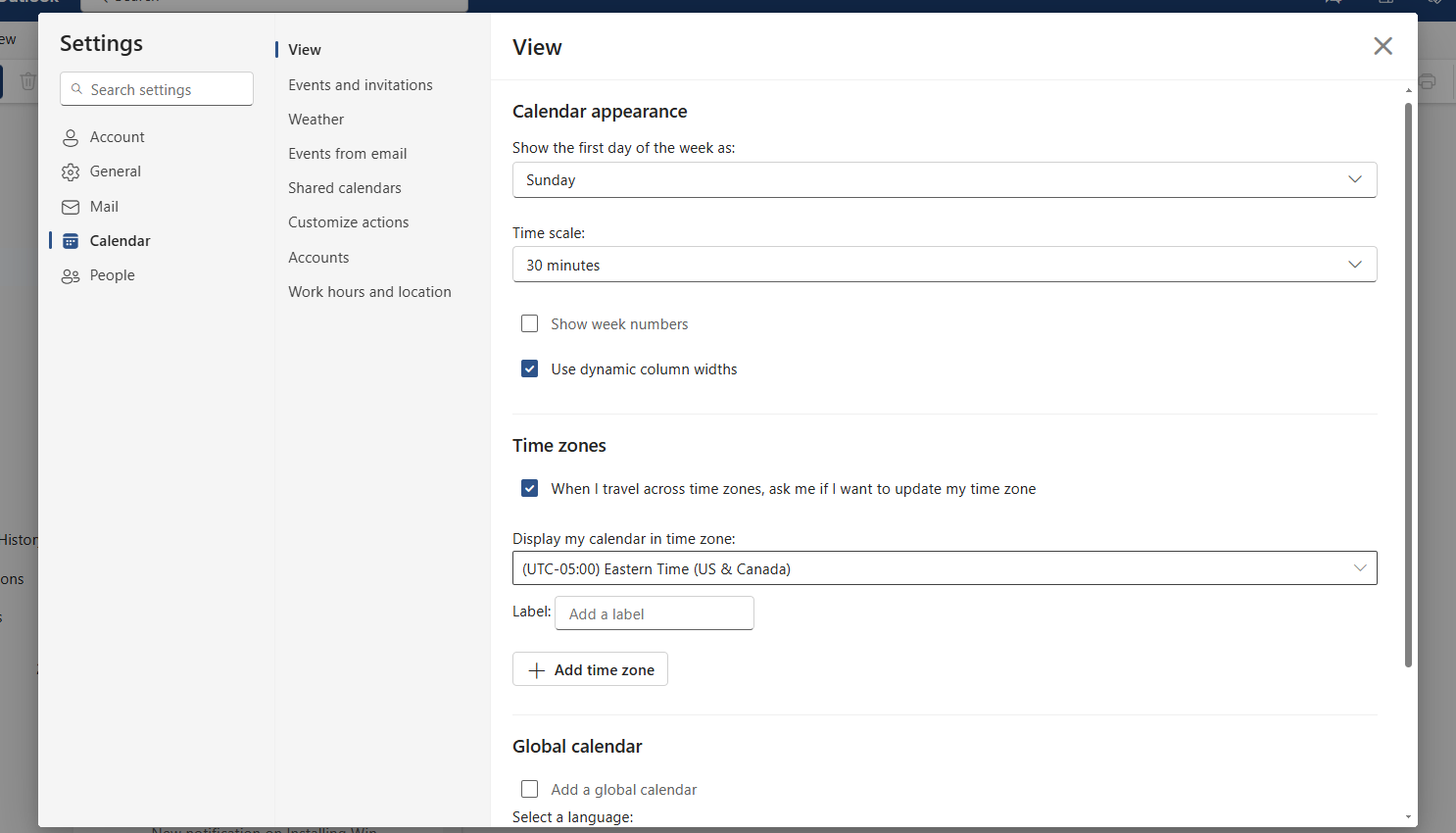
IDG / Эшли Бьянкуццо
Если вы используете Outlook для планирования встреч, вам также следует просмотреть другие настройки в этой области и настроить их в соответствии со своими потребностями. 🛠️
8. Публикуйте электронные письма или вспомните позже
Outlook предлагает две полезные функции, позволяющие гарантировать, что важные электронные письма не потеряются в пути. Вы можете закрепить электронные письма в верхней части папки «Входящие», используя функцию «Закрепить». Для этого щелкните правой кнопкой мыши по сообщению и выберите Набор. Альтернативно, вы можете использовать вспомни меня позже чтобы автоматически переместить электронное письмо обратно во входящие позже.
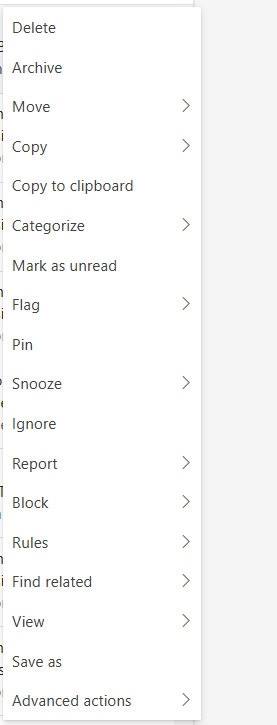
IDG / Эшли Бьянкуццо
Вы также можете найти эту функцию, щелкнув правой кнопкой мыши, где вы можете установить дату и время напоминания индивидуально.
9. Прикрепляйте файлы быстрее
Прикрепление файлов в Outlook ускоряется благодаря интеллектуальным функциям. Прикрепляя файл, просто введите косую черту (/), чтобы отобразить недавно использованные документы.
Кроме того, вы можете выполнить поиск имени файла, введя первые несколько букв. Однако эта функция работает только для файлов, хранящихся в SharePoint или OneDrive. Это экономит ваше время, особенно если вы регулярно работаете с одними и теми же файлами. ⏳
10. Отправляйте электронные письма с задержкой
Вы можете использовать функцию Запланировать доставку чтобы указать, когда будет отправлено электронное письмо. Вместо того, чтобы напрямую нажимать «Отправить», выберите маленькую стрелку рядом с этой кнопкой и установите дату и время. Это особенно полезно, если вы хотите подготовить сообщения в нерабочее время или отправить их в начале дня. ⏰
11. Восстановить электронную почту
Если электронное письмо было отправлено по ошибке, вы можете восстановить его в течение установленного периода времени. Для этого перейдите в Настройки > Почта > Написать и ответить и активируйте функцию Отменить при отправке указывая разрешенное время.
Кроме того, вы можете удалить отправленные впоследствии электронные письма, используя опцию «Восстановить сообщение», если отправитель и получатель используют один и тот же почтовый ящик Exchange или Майкрософт 365. 🔄
12. Продуктивно обрабатывайте электронную почту
Входящие заказал Все начинается с постоянной обработки электронных писем. Я решил для каждого сообщения следующее: «Удалить», «Ответить», «Делегировать» или «Сделать задачу». Это предотвратит переполнение вашего почтового ящика, и вы всегда будете в курсе своих дел. коммуникация. Outlook помогает эффективно реализовать этот принцип с помощью таких инструментов, как задачи и напоминания. ✅