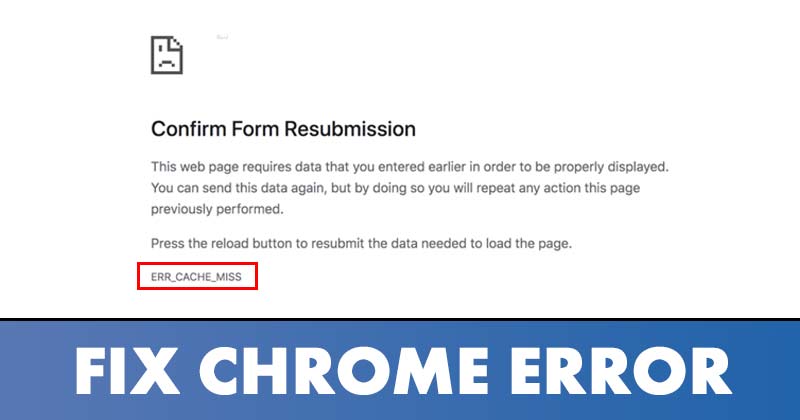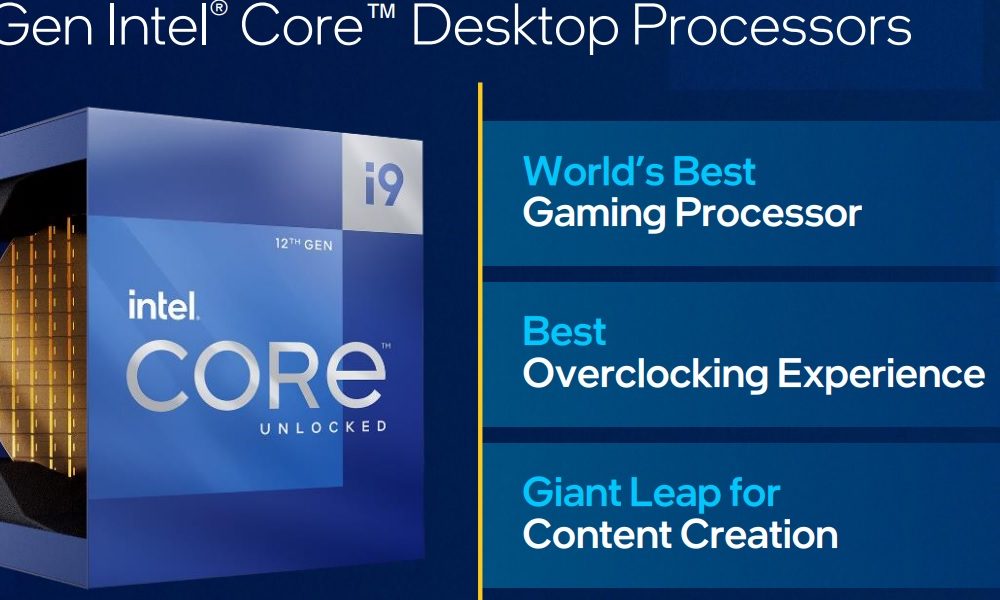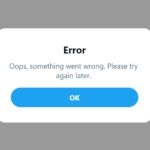Ошибка Err_Cache_Miss: исправьте Chrome за 10 простых шагов 🚀
Ошибка Err_Cache_Miss: Разочарованы в Chrome? 😤 Откройте для себя 10 эффективных решений: от обновления страницы до настройки кеша. Оптимизируйте просмотр и устраните эту распространенную ошибку. 🌐💻
Если вы постоянный пользователь Google Chrome, вы, вероятно, в какой-то момент столкнулись с ошибкой Err_Cache_Miss. Эта ошибка довольно распространена в Chrome и обычно появляется при попытке доступа к определенным веб-сайтам. 🚫🌐
Что такое Err_Cache_Miss в Chrome?
Ошибка Err_Cache_Miss обычно появляется при попытке загрузить веб-страницу в браузере Google Chrome. Этот код ошибка указывает, что она связана с файлом кэша. 💻⚠️
Как правило, Err_Cache_Miss является результатом несоответствия между веб-сайтом и версией кэша, хранящейся на вашем компьютере. устройство. 🔄💾
Кроме того, ошибка может быть вызвана проблема сети, проблема с вашим браузером или даже с веб-сайтом, который вы посещаете. 🌐🔍
Поскольку определить точную причину ошибки сложно, для ее устранения желательно следовать некоторым основным методам. ✔️🛠️
Теперь, когда вы знаете, что такое Err_Cache_Miss, ты, наверное, хочешь решить эту проблему. Ниже мы перечислили некоторые из лучших способов исправить ошибку Err_Cache_Miss в браузере Google Chrome. Давайте посмотрим! 👀👇
1. Принудительное обновление сайта
Первое, что вы можете сделать, чтобы решить ошибка Err_Cache_Miss заключается в выполнении принудительного обновления (Shift + кнопка «Перезагрузить») на странице, которую вы пытаетесь загрузить. 🔄🔝
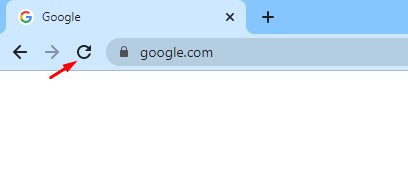
Чтобы перезагрузить веб-страницу, просто нажмите кнопку Перезагрузить в твоем Браузер Хром. Вы также можете нажать кнопку ключ F5 на клавиатуре, чтобы обновить страницу. 🔄🖱️
2. Перезапустите веб-браузер.
Если после обновления страницы вы все еще видите сообщение об ошибке Err_Cache_Miss, вам необходимо перезапустить браузер. 🔄🔙
Перезапустите Google Chrome Windows 11 Это очень просто: закройте браузер и откройте его снова. После перезагрузки снова откройте веб-сайт, чтобы проверить, устранена ли ошибка Err_Cache_Miss. 👍
3. Обновите браузер Chrome
Некоторые пользователи сообщают, что обновление браузера Chrome помогло им решить проблему. Сообщение об ошибке Err_Cache_Miss. Итак, вы можете попробовать обновлять ваш браузер, чтобы решить проблему с кешем. 🚀🔄
1. Откройте браузер Google Chrome и нажмите кнопку три очка, как показано ниже. 📊

2. В меню нажмите Справка > О Google Chrome. 📚✔️
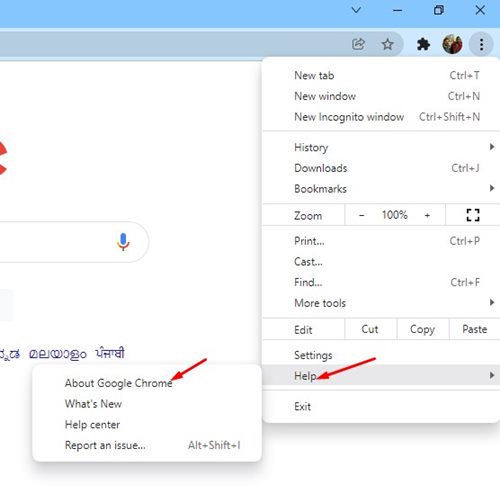
3. Теперь Google Chrome проверит наличие доступных обновлений. После обновления нажмите кнопку «Перезапустить», чтобы перезапустить браузер. 🔃🔄
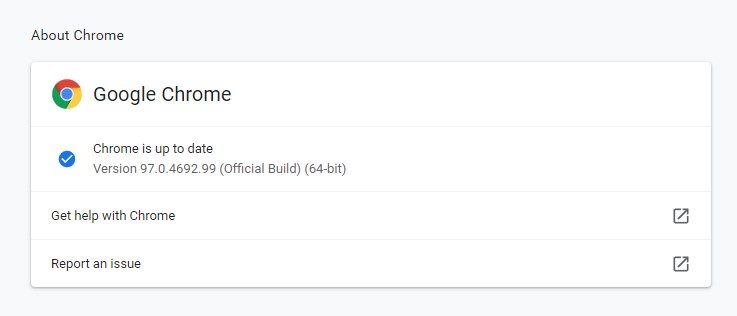
Вот как вы можете обновить браузер Chrome, чтобы исправить ошибку Err_Cache_Miss. 💪
4. Очистите кеш браузера и другие данные просмотра.
Поскольку проблема связана с кешем, очистить сохраненный кеш и другие данные просмотра может быть полезным. Вот как очистить кеш браузера Chrome за несколько простых шагов. 🧹✨
1. Я открыл браузер Google Chrome. Далее нажмите на три очка в правом верхнем углу. 🔝
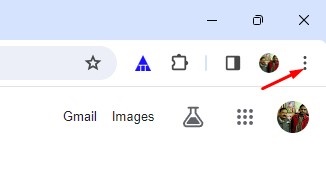
2. В меню Chrome нажмите Очистить данные просмотра. 🗑️
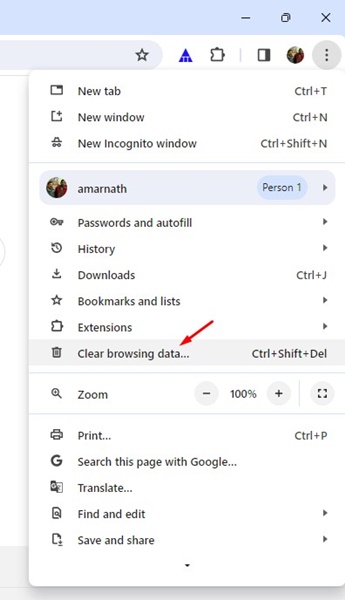
3. В разделе «Очистить данные просмотра» выберите «Все время» в диапазоне «Время». Затем проверьте «История просмотра», «Кэшированные изображения и файлы» и нажмите Удалить данные. 🗑️⚙️
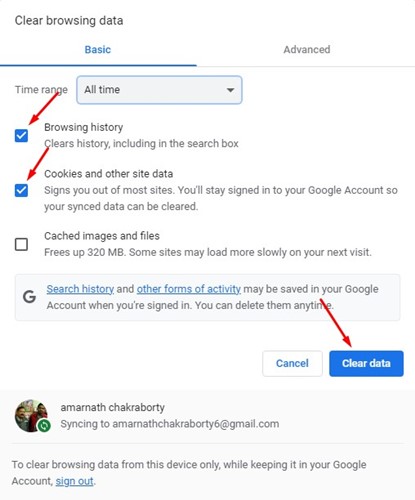
После удаления хром кеш, перезапустите браузер, чтобы устранить ошибку. 🔄🧼
5. Отключите расширения Chrome.
Хотя расширения Chrome предназначены для расширения функциональности браузера, некоторые из них могут вызывать проблемы с файлами кэша. Некоторый расширения могут даже помешать веб-сайту полностью заряжен. ❌🔌
Поэтому, если вы только что добавили в Chrome новое расширение, лучше всего отключить его и проверить сайт. Далее мы объясним, как отключить расширения хрома. 🛠️🚫
1. Сначала откройте Google Chrome и нажмите три очка как показано ниже. 📊

2. В списке опций выберите Дополнительные инструменты > Расширения. 🧩🔄
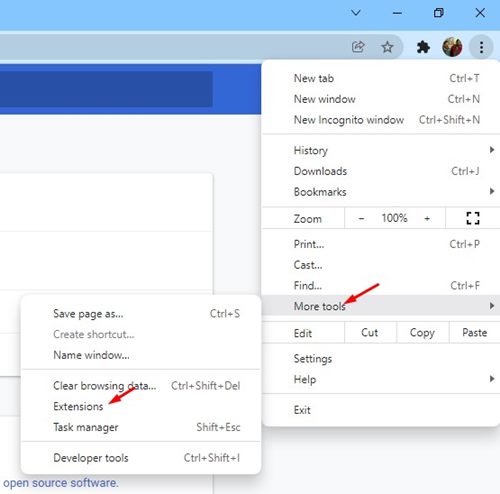
3. Откроется страница «Расширения». Вам нужно нажать на ползунок под описанием расширения, чтобы активировать/деактивировать расширение. 🔄⚙️
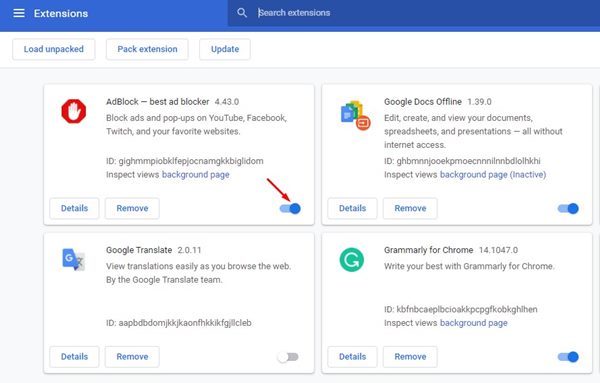
После отключения расширений перезапустите браузер и посетите веб-сайт, на котором появилось сообщение об ошибке Err_Cache_Miss. 🔄🌐
6. Отключите кеш Chrome
Если вы продолжаете видеть сообщение об ошибке Err_Cache_Miss после выполнения описанных выше методов, вам необходимо отключить кеш Chrome. Вот как отключить кеш Chrome, чтобы исправить ошибку Err_Cache_Miss. 🛑💾
1. Я открыл браузер Google Chrome и нажал кнопку три очка как показано ниже. 📊

2. В раскрывающемся меню выберите Дополнительные инструменты > Инструменты разработчика. 🔧💼
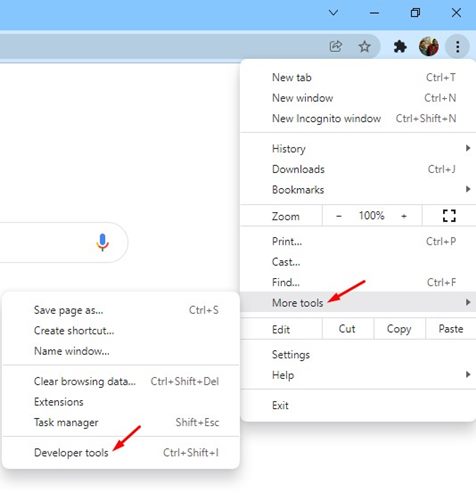
3. Перейдите на вкладку Сетка, как показано ниже. 🌐⚙️
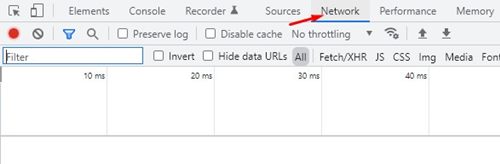
4. В разделе Сетка, вам нужно проверить эту опцию Отключить кеш. ❌💾
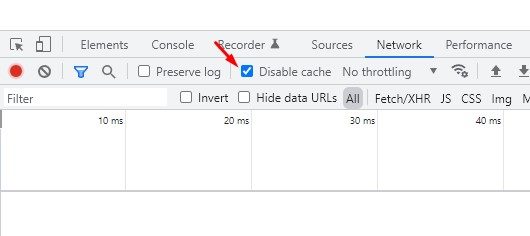
Перезагрузите страницу, и вы больше не увидите сообщение об ошибке Err_Cache_Miss. ✅🌍
7. Сброс настроек сети.
Ошибка Err_Cache_Miss также может быть результатом проблемы с сетью. Итак, в этом методе мы приступим к сбросу настройки сети в винде 11. Это Сброс удалит все конфликты, которые мешают вашему Интернету. работает правильно. 🔄📶
1. Сначала я открыл поиск окон и я набрал «Windows PowerShell». Щелкните правой кнопкой мыши на Windows PowerShell и выберите Запуск от имени администратора. 🖥️🔑
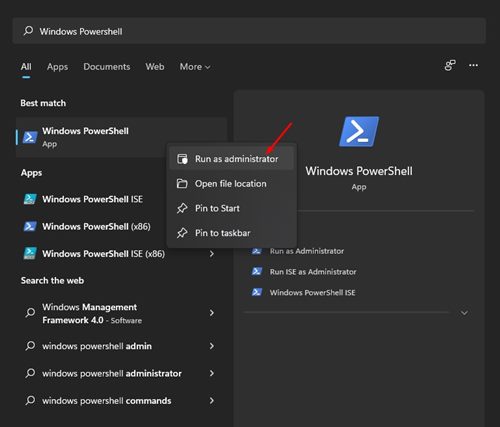
2. В окне PowerShell, вам необходимо ввести следующие команды. Обязательно выполните команды для сброса сетевого подключения. 🖥️🔧
- ipconfig/выпуск
- ipconfig /flushdns
- ipconfig /обновить
- сброс netsh winsock
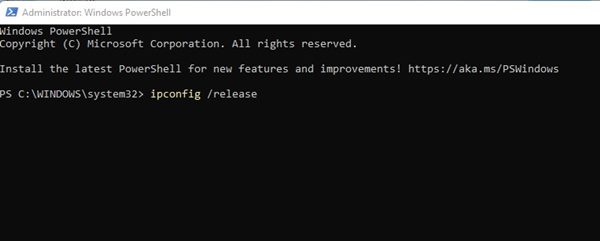
Альтернативно, вы можете следовать нашему руководству – Сбросить Конфигурация сети в Windows 11 для сброса сети без использования CMD или Powershell. ⚙️📖
8. Измените DNS
Иногда, Изменение настроек DNS также решает различные проблемы. связанные с браузером. Хотя это не является гарантированным решением, вы можете попробовать изменить DNS-сервер вашего компьютера, чтобы устранить ошибку Err_Cache_Miss. 🔄🌐
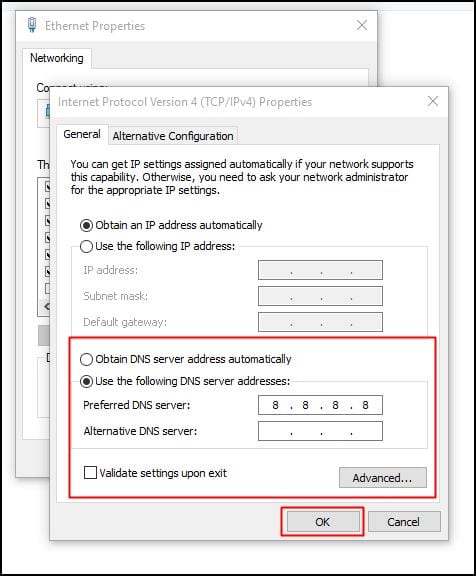 Изменить DNS-сервер в Windows 10 и Windows 11 довольно просто. Вы можете следовать нашему руководству. Изменить DNS-сервер в Windows чтобы знать, как изменить его простыми шагами. 📚🖥️
Изменить DNS-сервер в Windows 10 и Windows 11 довольно просто. Вы можете следовать нашему руководству. Изменить DNS-сервер в Windows чтобы знать, как изменить его простыми шагами. 📚🖥️
9. Сбросьте браузер Chrome к настройкам по умолчанию.
Если при попытке исправить ошибку Err_Cache_Miss ничего не получается, следующий лучший вариант — сбросить браузер Chrome к настройкам по умолчанию. Перезапустить Chrome в Windows довольно просто, и обычно это решает проблему. ♻️🖥️
Однако прежде чем сбросить настройки браузера Chrome, имейте в виду, что при этом будут отключены все расширения и удалены временные данные, такие как файлы cookie, прикрепленные вкладки, новые страницы и т. д. Если вы готовы взять на себя эти обязательства, вот шаги, которые помогут это сделать. 🔄📃
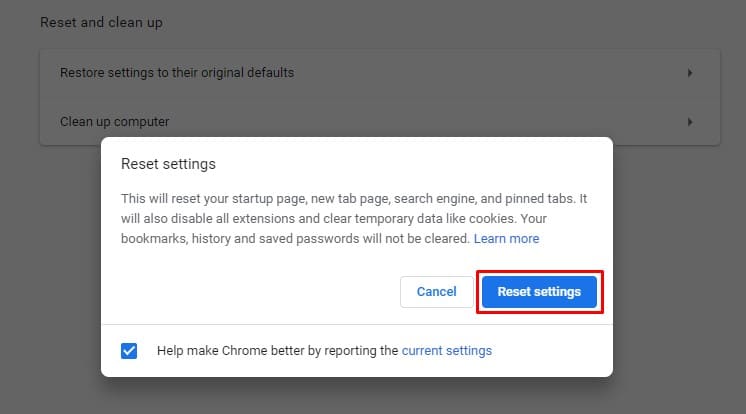
- Я открыл браузер Chrome, нажал три точки > Настройки.
- В настройках перейдите на вкладку Сбросить настройки.
- С правой стороны, Нажмите «Восстановить настройки по умолчанию». оригинальный. 🔄✨
- В противном случае я открыл эту ссылку chrome://settings/reset.
- В ответ на запрос подтверждения сброса настроек нажмите кнопку Сбросить настройки. ✔️🔄
10. Переустановите браузер Chrome.
Переустановка — ваше последнее средство, особенно если вы зашли так далеко, а ошибка все еще не устранена. Хотя методы, которыми мы поделились, исправляют ошибку Err_Cache_Miss в случаях 90%, иногда переустановка является единственным вариантом. 🔄🖥️
Переустановка устранит проблемы, связанные с повреждением установочных файлов Chrome, неправильными настройками профиля пользователя и т. д. 🔧🛠️
Чтобы переустановить Google Chrome, я открыл Панель управления, щелкните правой кнопкой мыши Chrome и выберите Удалить. После удаления посетите эту страницу и Загрузите последнюю версию браузера Chrome. 🔗⬇️
Err_Cache_Miss — распространенная проблема в Chrome, но ее можно легко исправить. Чтобы решить проблему, необходимо реализовать все методы, которые мы упомянули. Надеюсь, эта статья окажется для вас полезной. Если вам помогло, поделитесь с друзьями! Если у вас есть какие-либо вопросы, оставьте нам свой запрос в поле для комментариев ниже. 💬👍