Подвеска Windows 11: 10 способов решить эту проблему 🛠️💻
Спящий режим позволяет вашим активным программам и играм продолжать работу, сохраняя при этом энергию. Хотя это полезно для ПК, поскольку снижает энергопотребление, иногда это не работает должным образом. 🛌💻
В последнее время многие Пользователи Windows 11 жаловались, что спящий режим не работает должным образом на их устройствах. Эта проблема не ограничивается только Windows 11; Он также присутствует в компьютерах с Windows 10. Итак, если у вас возникли трудности с включением спящего режима на Windows 11, здесь мы расскажем вам, что делать, чтобы решить проблему. 🔧
1. Убедитесь, что спящий режим включен.
Прежде чем пробовать другие методы, убедитесь, что Спящий режим включен в вашей Windows 11. Чтобы убедиться, что спящий режим активирован, выполните следующие простые шаги:
1. Нажмите кнопку «Пуск» Windows 11 и выберите Конфигурация.
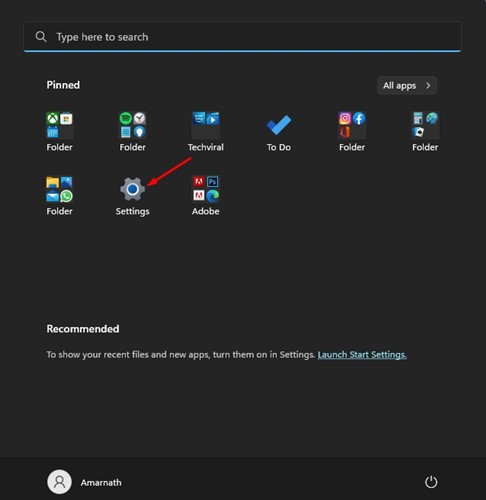
2. В настройках перейдите на вкладку Система на левой панели.
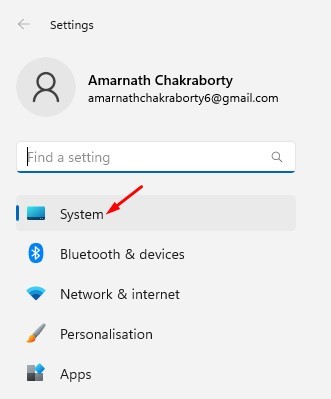
3. На правой панели нажмите кнопку Кормление, как указано в скриншот следующий.
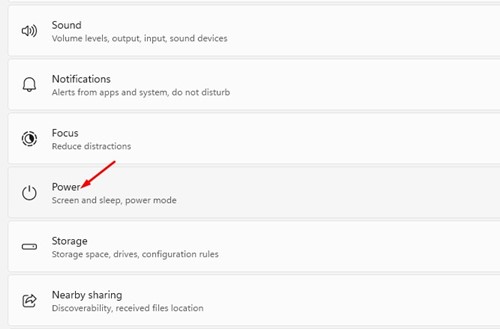
4. Затем нажмите на опцию Дисплей и подвеска.
5. Вы найдете две опции в разделе «Дисплей» и «Сон». Чтобы активировать спящий режим, укажите время в раскрывающемся меню.
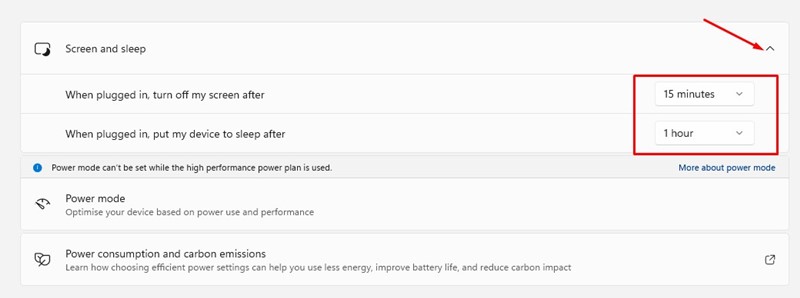
Спящий режим, вероятно, включен, если вы уже указали время для дисплея и сна. Если это не так, укажите время и активируйте спящий режим. ☁️
2. Отключите быстрый запуск.
Многие пользователи Windows 11 утверждают, что имеют решил проблему из спящего режима, отключив быстрый запуск. Итак, вы можете попробовать отключите опцию быстрого запуска.
1. Нажмите «Поиск Windows 11» и введите «Панель управления». Затем откройте приложение Панель управления списком.
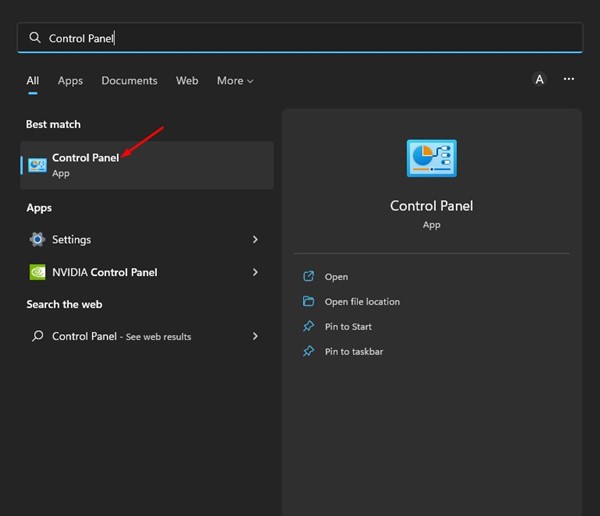
2. На панели управления выберите параметр Hardware и звук на левой боковой панели.
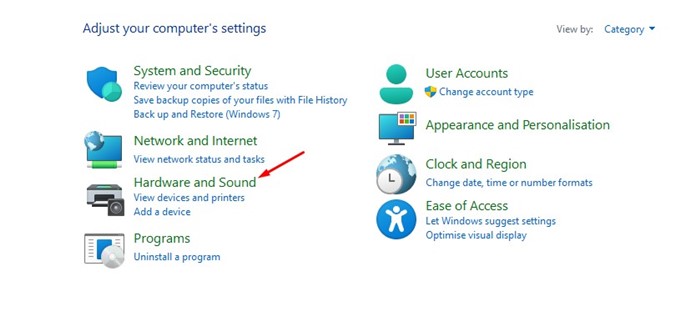
3. Нажмите ссылку Варианты питания или Измените действие кнопок питания.
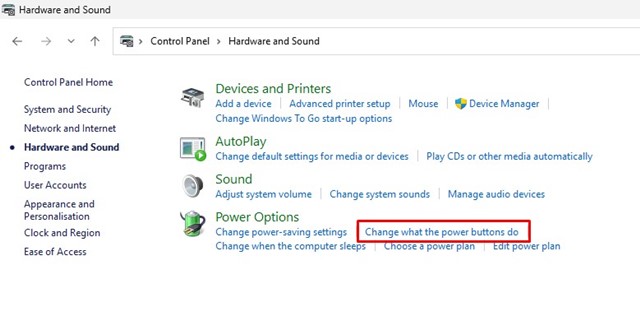
4. На экране «Параметры электропитания» щелкните ссылку Выберите, что будут делать кнопки питания.
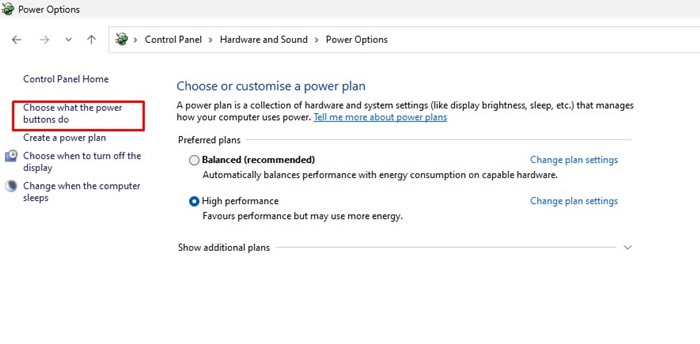
5. На следующем экране нажмите Изменить настройки, которые в данный момент недоступны.
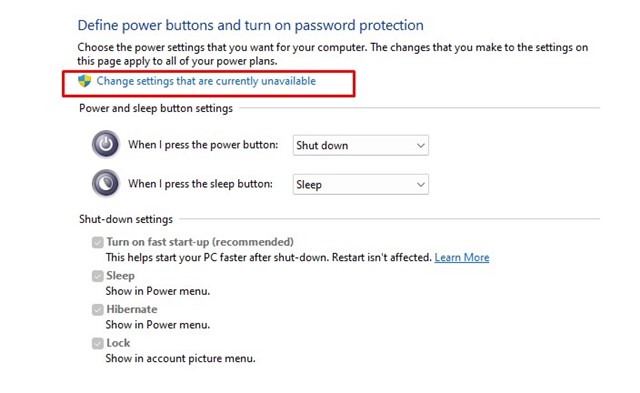
6. Далее в разделе, где вы определяете назначение кнопок питания и активируете защиту паролем, снимите флажок тот Включить опцию быстрого запуска (рекомендуется).
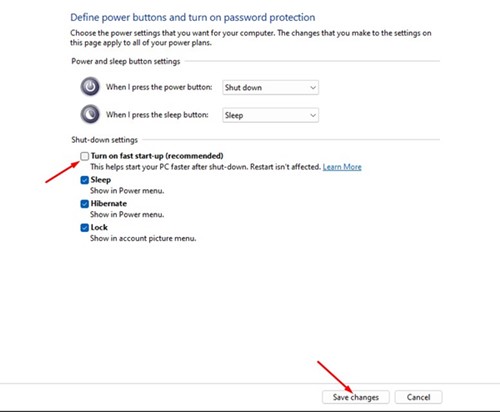
7. После внесения изменений нажмите кнопку Сохранить изменения.
После внесения изменений перезапустите компьютер с Windows 11. Вероятно, это будет решит проблему Спящий режим может не работать на вашем устройстве. 🔄
3. Отключите устройства, которые просыпаются в Windows 11.
Иногда даже небольшое движение мышь или нажатие клавиши может вывести компьютер из спящего режима. Если у вас проблемная мышь, вполне вероятно, что съемное устройство не позволяет Windows 11 перейти в спящий режим. Итак, вам необходимо отключить устройства, которые могут разбудить вас из диспетчера устройств.
1. Нажмите на поиск Windows 11 и введите Диспетчер устройств. Затем откройте приложение Диспетчер устройств из списка.
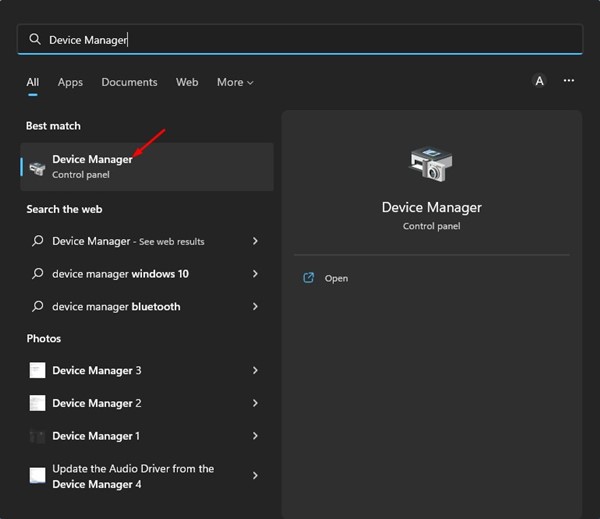
2. Расширьте опцию Мыши и другие указывающие устройства в диспетчере устройств.
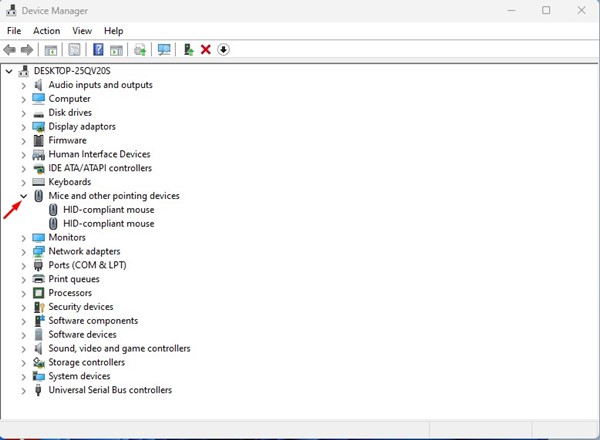
3. Теперь сделайте щелкните правой кнопкой мыши HID-совместимый и выберите Характеристики.
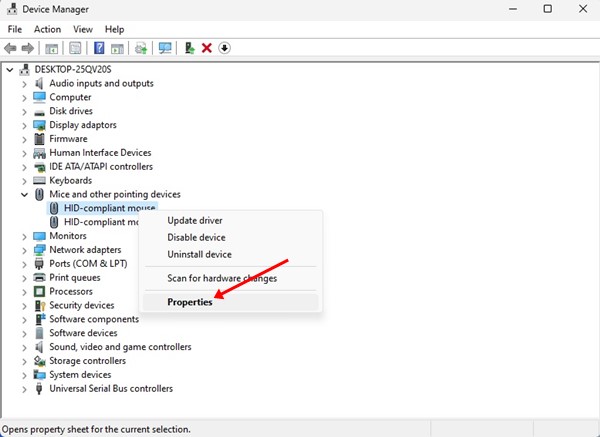
4. В свойствах скрытой совместимой мыши выберите снимите флажок вариант «Разрешить этому устройству выводить компьютер из спящего режима» и делать щелкнуть на кнопке Принимать.
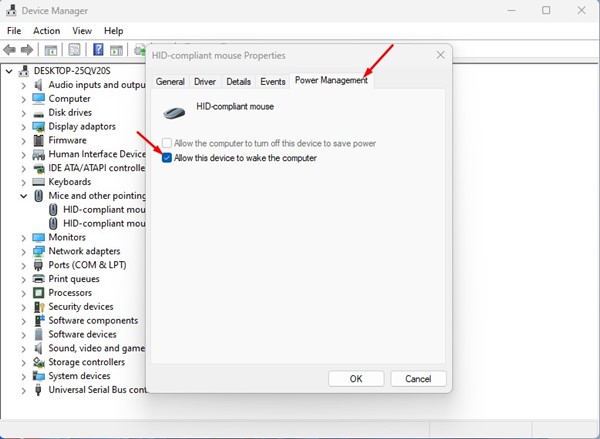
5. Вы должны повторить те же действия для адаптер сетка и клавиатуры.
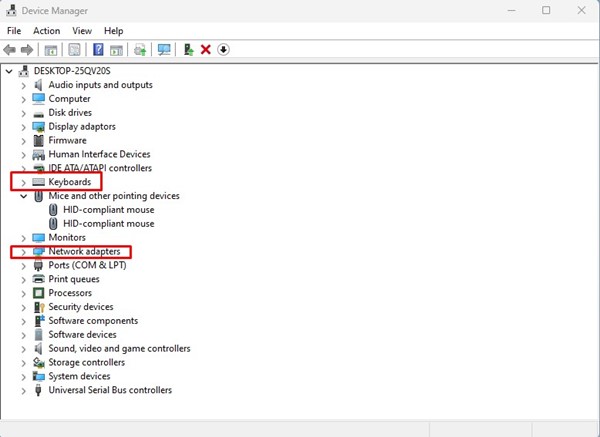
4. Найдите и удалите фоновые процессы и приложения.
Если ваш компьютер с Windows 11 по-прежнему не переходит в спящий режим, вам необходимо найти и удалить программы, которые мешают этому. Для этого вам необходимо использовать приложение Windows Terminal. Вот как это сделать:
1. Нажмите «Поиск Windows 11» и введите Терминал Windows. Затем щелкните правой кнопкой мыши Терминал Windows и выберите Запуск от имени администратора.
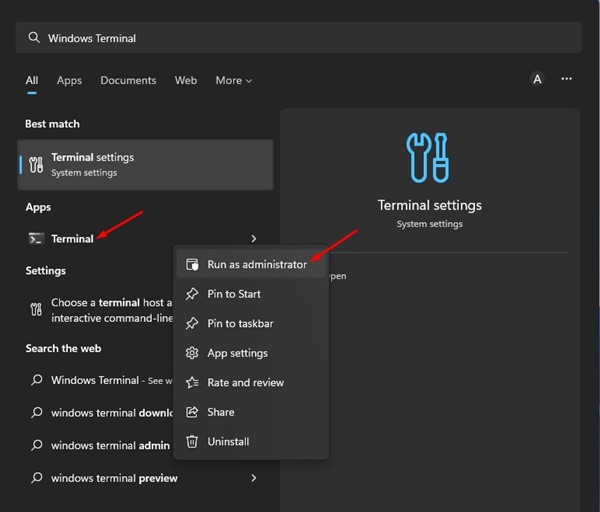
2. В терминале Windows введите следующую команду и нажмите Enter.
Powercfg/Запросы
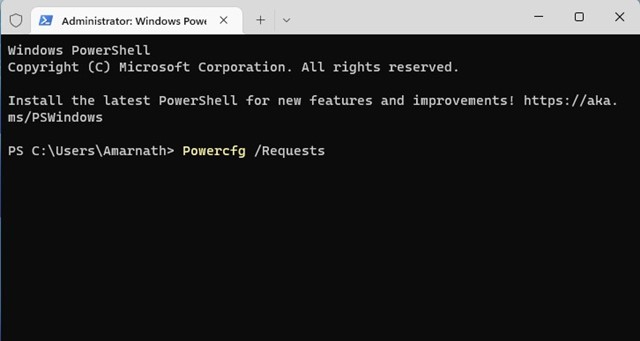
3. Терминал Windows отобразит все программы, которые не позволяют вашему компьютеру перейти в спящий режим. Найдите проблемную программу и закройте ее. 🔍
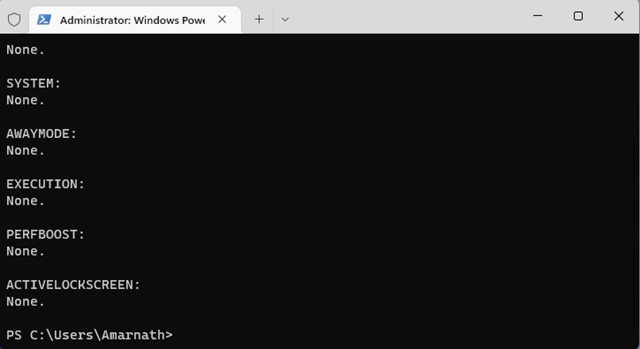
5. Измените настройки плана электропитания.
В этом методе мы внесем некоторые изменения в Настройка плана электропитания для устранения проблемы что спящий режим не работает. Вот несколько простых шагов, которые вам следует выполнить:
1. Нажмите «Поиск Windows 11» и введите «Электропитание». Затем откройте опцию Изменить план электропитания из списка.
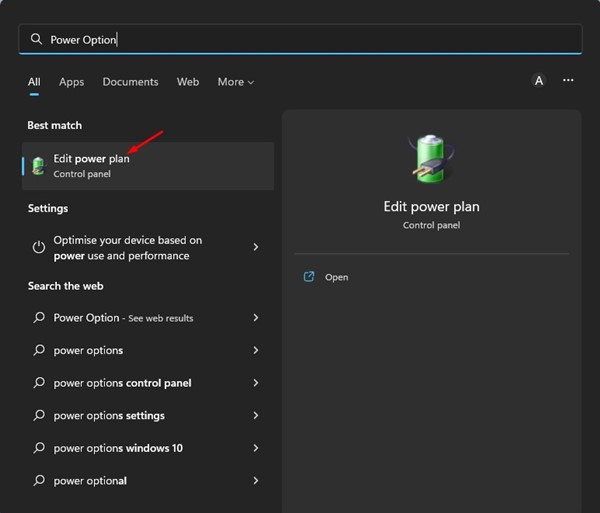
2. На экране «Изменить настройки плана» нажмите кнопку Изменить опцию дополнительных настроек энергии.
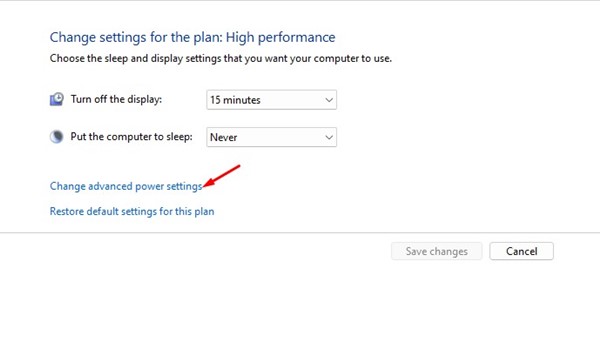
3. Во всплывающем окне «Параметры электропитания» разверните параметр. приостановка.
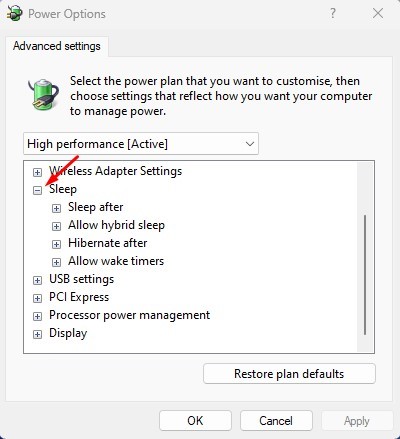
4. Теперь разверните раздел «Разрешить таймеры пробуждения» и выберите Деактивировать для с батареей и Подключено.
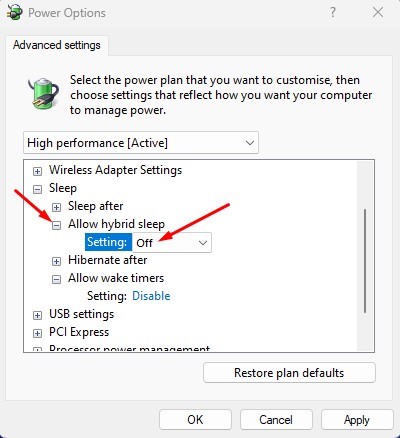
5. Затем разверните раздел Разрешить гибридный сон и выберите «Деактивировано» для с батареей и Подключено.

6. После внесения изменений нажмите кнопку Применять.

6. Отключить заставку.
Отключение заставки — один из лучших способов решить проблему неработающего спящего режима в Windows. Функция хранителя экрана может предотвратить переход компьютера в спящий режим.
Следовательно, это желательно проверить и отключить заставку Windows чтобы устранить проблему неработающего спящего режима. Здесь мы расскажем вам, что вам следует делать:
1. Нажмите на поиск окон и введите «Изменить заставку». Теперь откройте приложение Изменить заставку из списка.
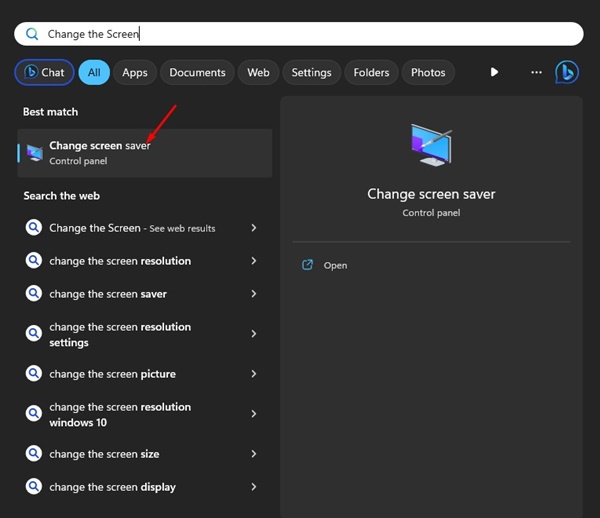
2. Откроется Настройки заставки.
3. Нажмите раскрывающееся меню заставки и выберите Никто.
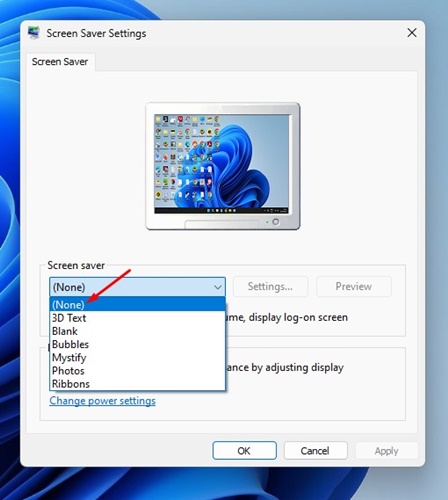
4. После внесения изменений нажмите кнопку Применять а затем в Принимать.
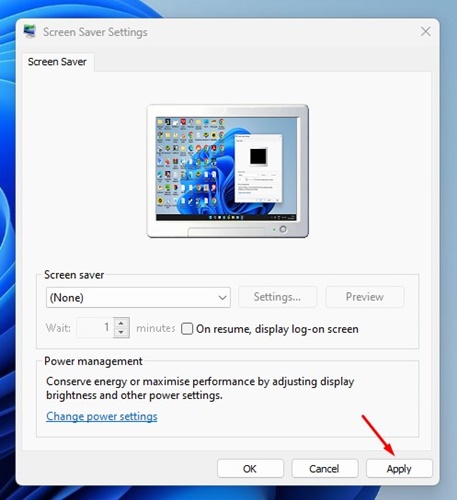
7. Отключите таймеры активации.
Таймеры активации есть процессы которые выведут ваш компьютер из спящего режима. Иногда таймеры пробуждения могут даже помешать вашему компьютеру перейти в спящий режим. Так что лучше всего отключите их, чтобы решить проблему с режимом подвеска которая не работает. Вот что вам нужно сделать:
1. Нажмите «Поиск Windows» и введите «Параметры электропитания». Затем откройте приложение Изменить план электропитания из списка.

2. В настройках плана электропитания нажмите ссылку Изменить дополнительные настройки энергии.
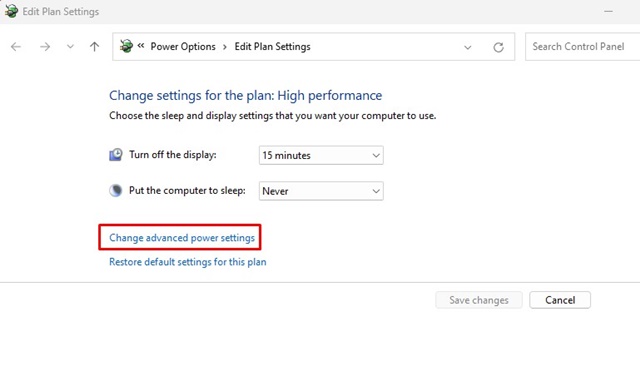
3. Теперь перейдите к Приостановить > Разрешить таймеры пробуждения.
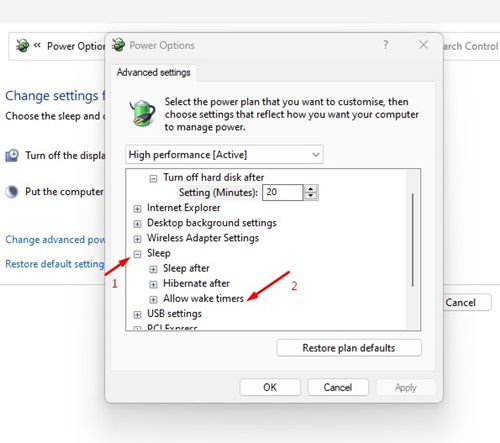
4. Вы должны подтвердить, что оба с батареей как Подключено настроены как Деактивировать.
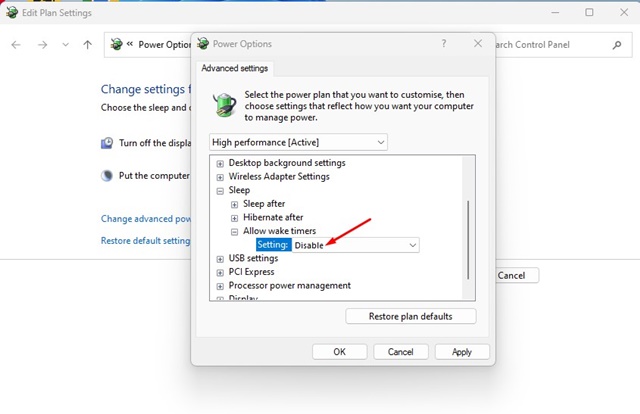
5. После внесения изменений нажмите кнопку Применять.
8. Восстановите настройки плана электропитания по умолчанию.
Если ваш спящий режим не работает, следующий лучший вариант — восстановить настройки плана электропитания до состояния по умолчанию. Это исправит любые неправильные настройки.
1. Нажмите «Поиск Windows» и введите Изменить план электропитания. Затем откройте соответствующую опцию в результатах поиска.

2. На странице «Настройки плана» нажмите Изменение дополнительных настроек питания. Или выберите свой план активной энергии.
3. В параметрах электропитания выберите параметр Восстановить настройки по умолчанию для этого плана.
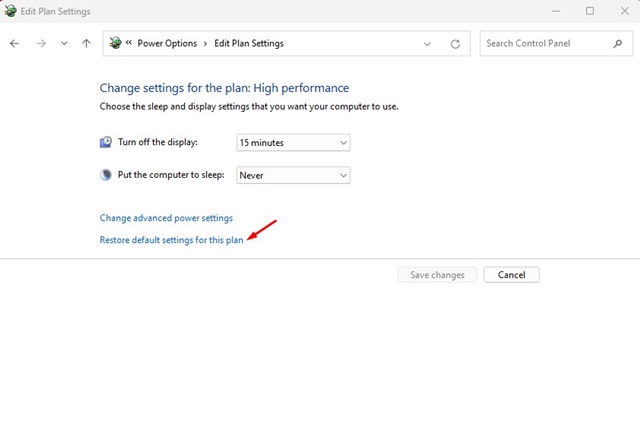
4. В подтверждающем сообщении нажмите кнопку Ага.
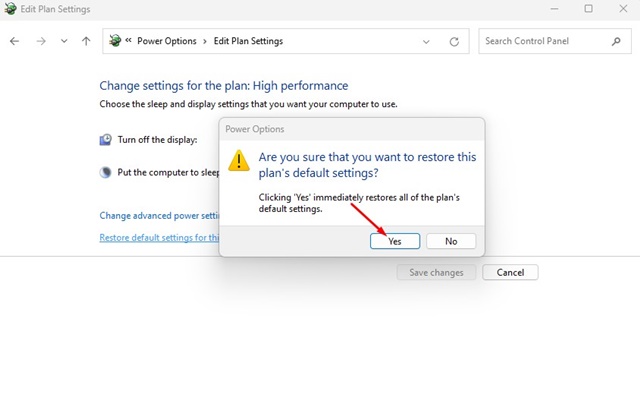
9. Запустите средство устранения неполадок с питанием.
Да все не может решить проблему В спящем режиме вашего устройства вам необходимо запустить средство устранения неполадок питания и выполнить простые шаги, описанные ниже. 🔍🛠️
1. Сначала нажмите «Поиск Windows 11» и введите «Устранение неполадок». Затем, открыть опцию Настройки устранения неполадок из списка результатов.
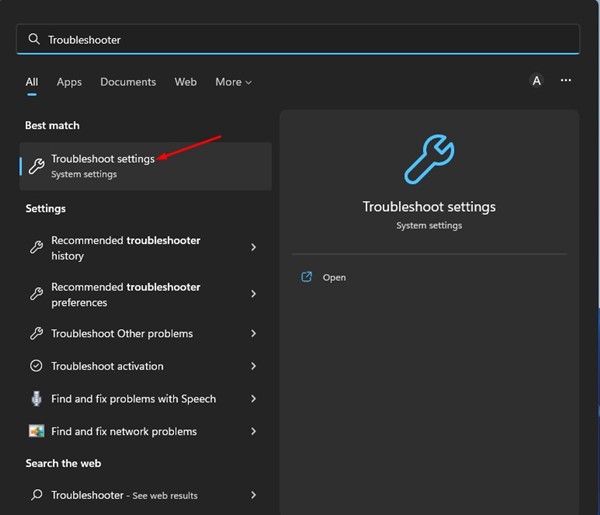
2. В Страница устранения неполадок, выберите вариант Другие средства устранения неполадок.
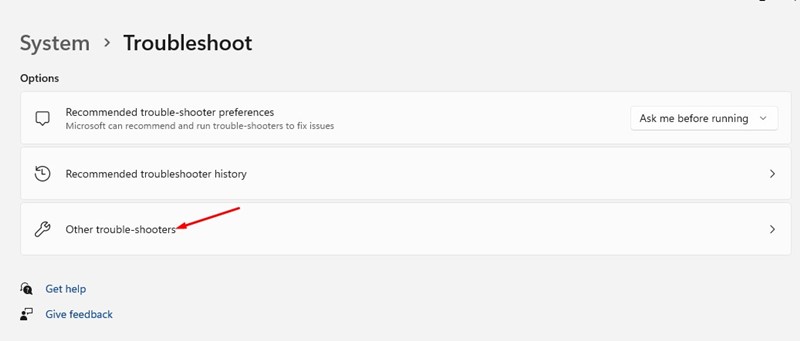
3. Теперь прокрутите вниз и нажмите кнопку Выполнять рядом Может.
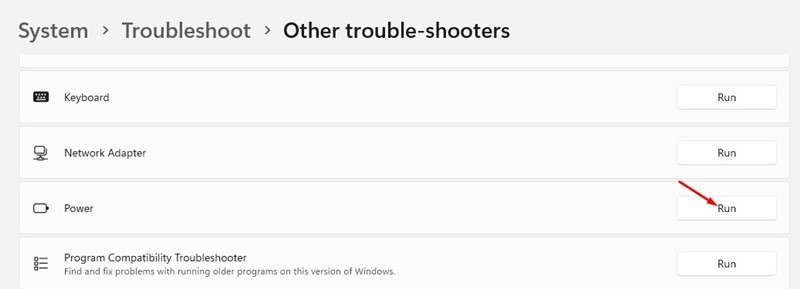
4. Это запустит Решение проблем мощности на вашем компьютере с Windows 11.
10. Сканируйте Windows 11 на наличие вирусов и вредоносных программ.
Вирусы и вредоносные программы могут помешать вашему компьютеру с Windows 11 перейти в спящий режим. Это происходит, когда вредоносные программы работают в фоновом режиме и не позволяют вашему компьютеру перейти в спящий режим.
Итак, если ни один из вышеперечисленных методов не помог исправить неработающий спящий режим, пришло время просканировать ваш компьютер на наличие вредоносное ПО. Вот как сканировать вредоносное ПО в Windows 11:
1. Введите «Безопасность Windows» в поиске Windows 11. Затем откройте приложение. Безопасность Windows из списка результатов лучших матчей.

2. Когда приложение откроется Безопасность Windows, иди в Защита от вирусов и угроз.

3. Затем нажмите «Параметры сканирования» в разделе Текущие угрозы.

4. Выберите Полное сканирование в параметрах сканирования и нажмите Сканировать сейчас.

Это одни из лучших способов исправить проблему неработающего спящего режима в Windows 11. Вы также можете применять те же методы на вашем компьютере с Windows 10 для решения проблем со сном. Если у вас есть вопросы по поводу этих методов, дайте нам знать в комментариях! 📩








