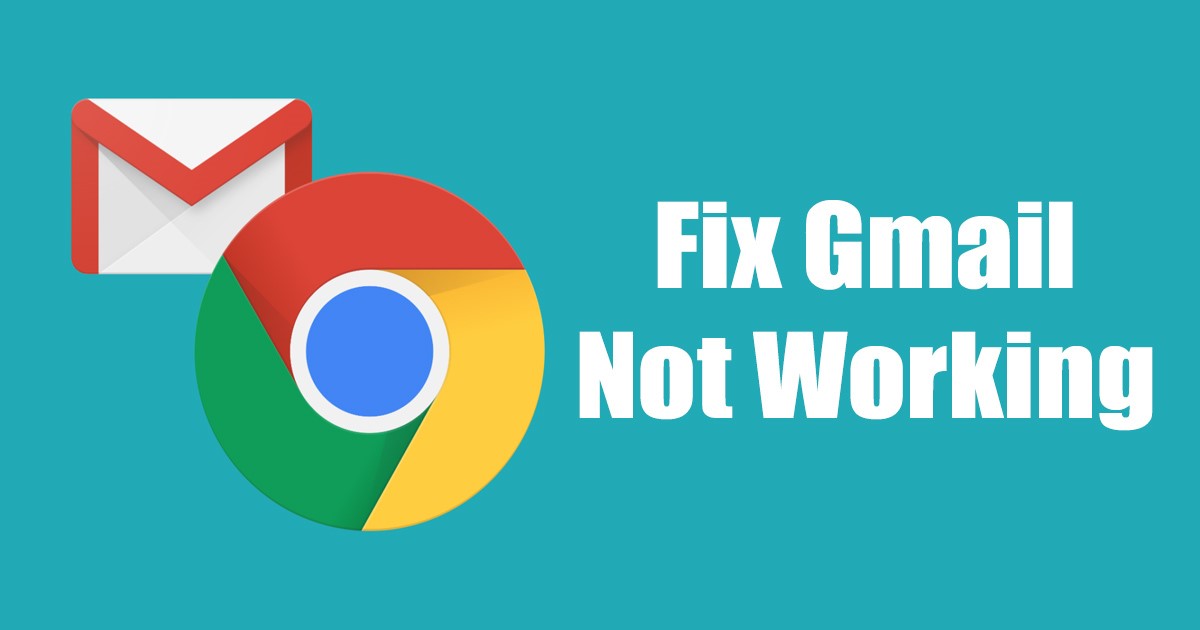Проблемы с Gmail в Chrome: 10 лучших способов исправить.
Несмотря на то, что Google Chrome в основном не содержит ошибок, пользователи иногда сталкиваются с проблемами. Недавно несколько пользователей сообщили о проблемах с доступом к веб-версии Gmail через браузер Chrome.
Многие пользователи отметили, что веб-версия Gmail не открывается, в то время как другие отметили, что некоторые визуальные элементы Gmail загружаются неправильно при использовании браузера Chrome. Итак, если у вас возникли проблемы с Gmail при использовании Chrome, это учебник Вам это будет очень полезно. 📧
В этой статье мы поделимся некоторыми из лучших способов решения проблем с Gmail в браузере Chrome. Этим методам довольно легко следовать. Итак, давайте посмотрим, как исправить проблемы с Gmail в Chrome в Windows! 💻
1. Перезапустите браузер Chrome.
Если Gmail не работает, первое, что вам следует сделать, это перезапустить браузер Chrome. Чтобы перезапустить Гугл Хром в Windows закройте его и откройте снова.
После перезагрузки посетите Gmail.com и проверьте, работает ли сайт. Если он по-прежнему не загружается, следуйте приведенным ниже методам.
2. Убедитесь, что у вас есть активное подключение к Интернету.

Даже если вы прошли экран входа в Gmail, если ваше подключение к Интернету нестабильно, у вас часто будут возникать проблемы. 🌐
Медленное соединение может привести к медленной загрузке Gmail; иногда он может даже полностью выйти из строя. Итак, если Gmail не работает в вашем браузере, лучше всего проверить, в порядке ли ваше интернет-соединение.
3. Проверьте, не работает ли Gmail
Если серверы Google не работают, независимо от того, какой браузер вы используете, Gmail не откроется. Страницы и услуги Google иногда дает сбой из-за сбоев сервера.
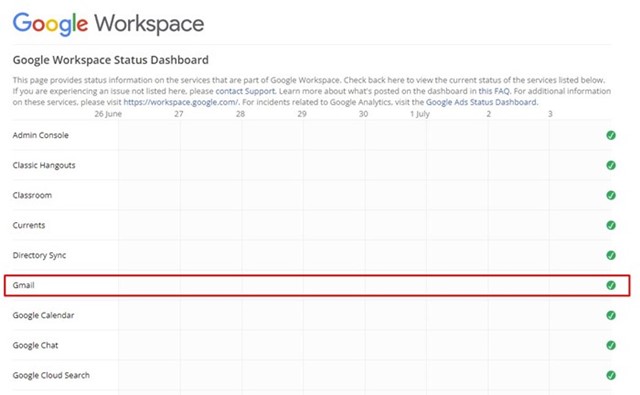
Итак, прежде чем продолжить рассмотрение методов Поиск неисправностей, проверьте, нет ли проблем с серверами Gmail. Вы можете увидеть статус серверов Gmail в режиме реального времени, посетив Панель статуса Google Workspace.
4. Используйте Gmail в режиме инкогнито.
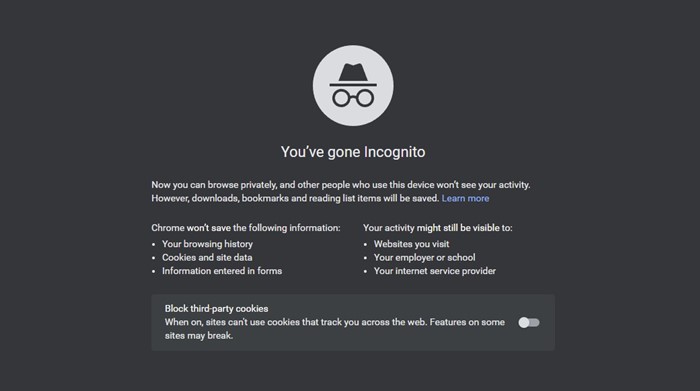
Если серверы работают нормально, а вы по-прежнему не можете открыть веб-версию Gmail, попробуйте режим инкогнито Chrome. Режим инкогнито отключает все помехи, отключая кеш браузера, файлы cookie и расширения.
Если Gmail работает нормально в режиме инкогнито, скорее всего, проблема в файлах кэша, файлах cookie или расширениях. Если сайт нормально работает в режиме инкогнито, вам следует очистить кеш, файлы cookie и другие данные просмотра.
5. Отключите расширения браузера.
Las расширения Chrome хорош тем, что расширяет функциональность браузера. Однако некоторые расширения могут создавать проблемы с файлом кэша и затруднять правильную загрузку сайтов.
Поэтому, если вы недавно добавили новое расширение в свой браузер Chrome, лучше внимательно его проверить. Здесь мы покажем вам, как отключить расширения в веб-браузере Chrome.
1. Откройте браузер Chrome и нажмите нажмите на три очка в правом верхнем углу.

2. В списке опций нажмите Дополнительные инструменты > Расширения.
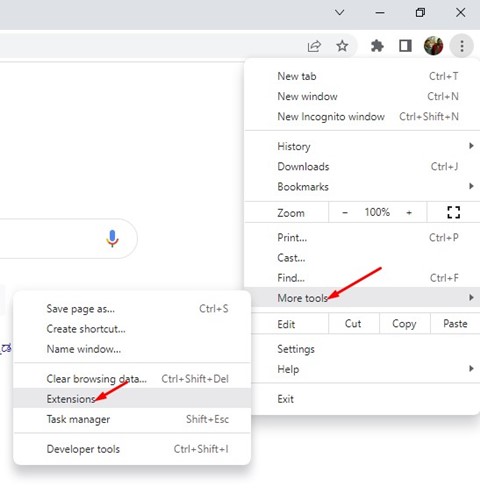
3. На странице «Расширения» перечислены все установленные вами расширения. Чтобы отключить расширение, нажмите кнопку контроль deslizante ниже описания.
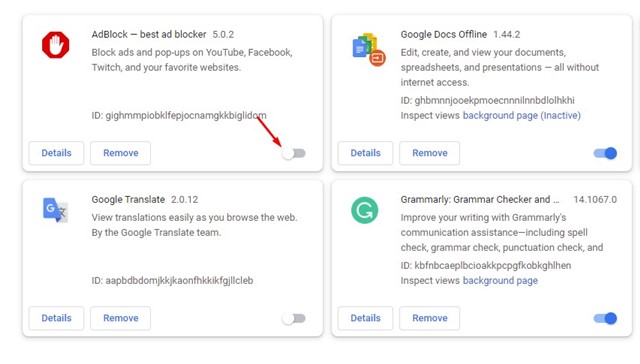
После отключения расширений перезапустите браузер Chrome, чтобы устранить проблему с Gmail в Chrome.
6. Временно отключите защитное программное обеспечение.
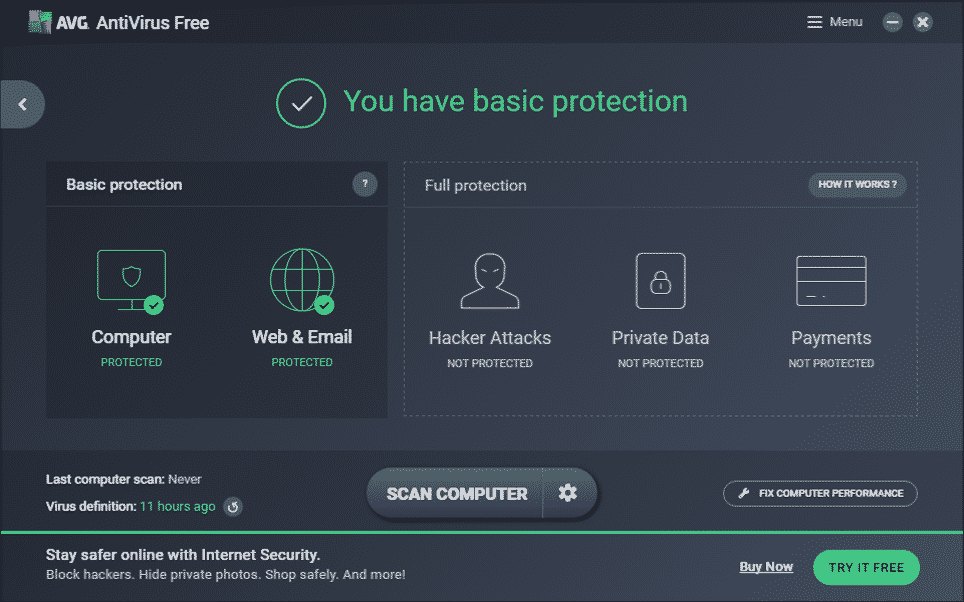
Антивирусные инструменты или программное обеспечение Настройки родительского контроля иногда могут конфликтовать с функциями Gmail. Это редкость, но может случиться.
Поэтому, если в Gmail все еще нет загрузить в браузере Google Chrome, лучше всего временно отключить программное обеспечение безопасности. Кроме того, если вы используете какое-либо расширение безопасность, отключите его в диспетчере расширений. 🔒
Эти инструменты необходимо отключать по одному, чтобы найти виновника. Как только вы определите проблему, вы сможете повторно включить другие инструменты резервного копирования. безопасность.
7. Сбросьте разрешения Gmail.
Если Gmail открывается в браузере Chrome, но вы не можете использовать определенные функции, например уведомления на рабочем столе, вам необходимо сбросить разрешения для Gmail. Сбросить разрешения сайта для Gmail в браузере Chrome довольно легко; просто откройте сайт Gmail.com и нажмите кнопку значок замка в начале URL.
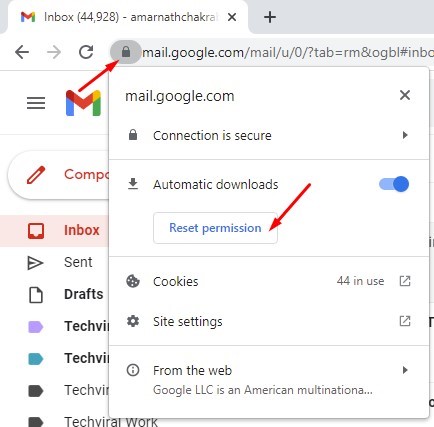
Появится меню; щелкнуть Сбросить разрешения чтобы сбросить все разрешения Gmail. После этого перезапустите браузер Chrome, чтобы решить проблему с Gmail.
8. Включите Javascript в Google Chrome.
Если в вашем браузере Chrome отключен Javascript, при использовании Gmail у вас возникнет несколько ошибок. У вас возникнут проблемы не только с Gmail, но и со многими услуги и приложения Google. Чтобы решить эту проблему, вам необходимо включить Javascript в браузере Chrome.
1. Откройте браузер Chrome и нажмите кнопку три очка в правом верхнем углу.

2. В появившемся списке опций нажмите Конфигурация.
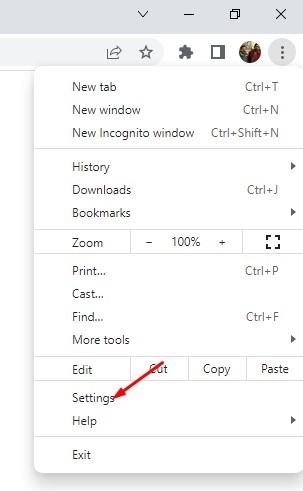
3. Нажмите на опцию Конфиденциальность и безопасность на левой панели.
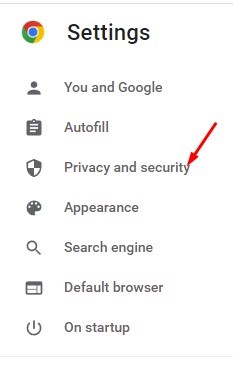
4. На правой панели выберите опцию Настройки сайта.
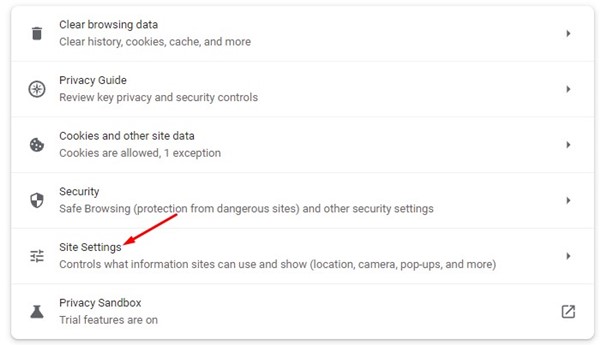
5. Теперь в следующем экран, прокрутите вниз и нажмите javascript.
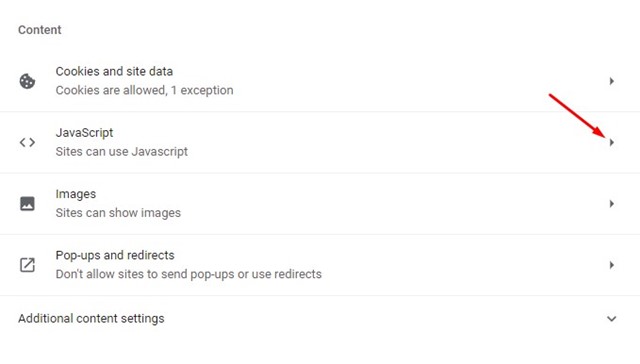
6. В поведении по умолчанию бренд вариант Сайты могут использовать Javascript.
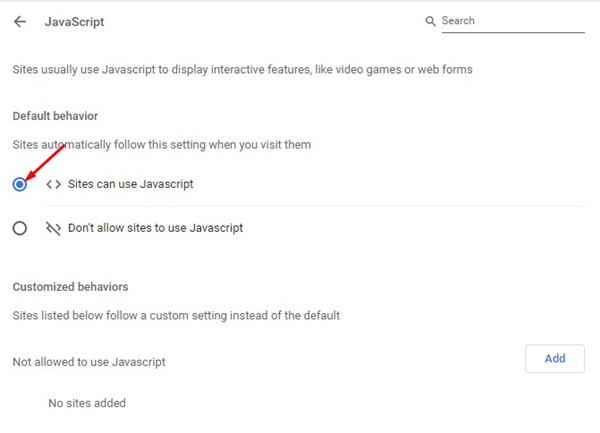
Это включит Javascript в браузере Chrome. После внесения изменений обязательно перезапустите веб-браузер.
9. Очистите файлы cookie и кэшированные данные.
Иногда устаревшие кэши и проблемные файлы cookie мешают корректной загрузке сайтов в браузере Chrome. Итак, если ваш Gmail по-прежнему не работает в Chrome, вам необходимо очистить файлы cookie и данные кэша браузера. Здесь мы расскажем вам, как это сделать.
1. Откройте браузер Chrome и нажмите кнопку три очка в правом верхнем углу.

2. Нажмите Дополнительные инструменты > Очистить данные просмотра из появившегося меню.
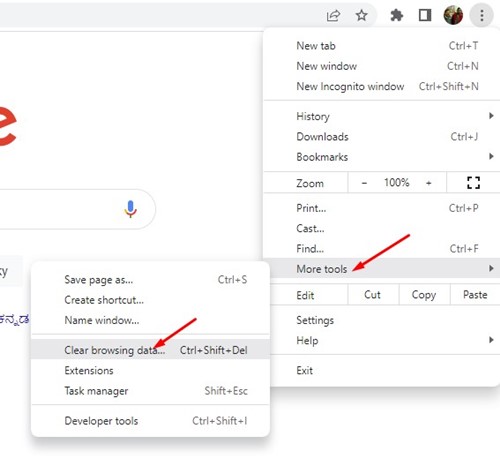
3. В ответ на запрос «Очистить данные просмотра» выберите Все время в указанном временном диапазоне и проверьте варианты Файлы cookie и другие данные сайта и Кэшированные изображения и файлы. Как только вы это сделаете, нажмите кнопку Удалить данные.
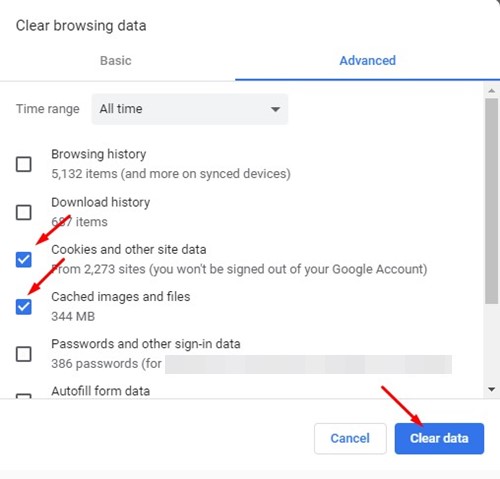
После очистки кеша и файлов cookie перезапустите браузер и снова откройте Gmail. Gmail теперь должен работать. 👍
10. Сбросить браузер Chrome
Если все другие методы не помогли решить проблему с неработающей Gmail, последнее, что вы можете попробовать, — это сбросить настройки браузера Chrome. При сбросе Chrome будут удалены все расширения, закрепленные вкладки и данные просмотра. Здесь мы покажем вам, как это сделать.
1. Откройте браузер Google Chrome и введите chrome://settings/reset в адресной строке. Как только вы это сделаете, нажмите кнопку Входить.
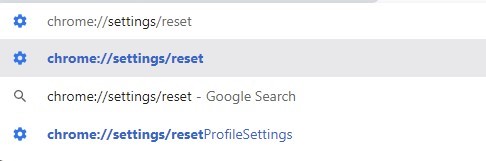
2. В разделе «Сброс и очистка» нажмите Восстановить настройки до исходных значений.
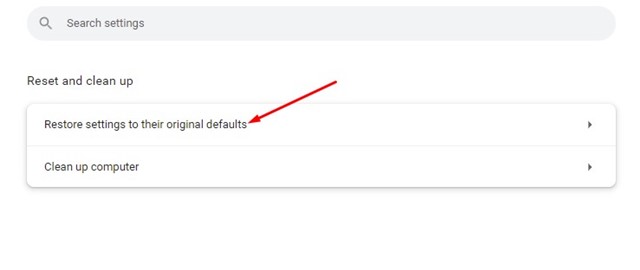
3. При запросе подтверждения сброса настроек нажмите кнопку Сбросить настройки.
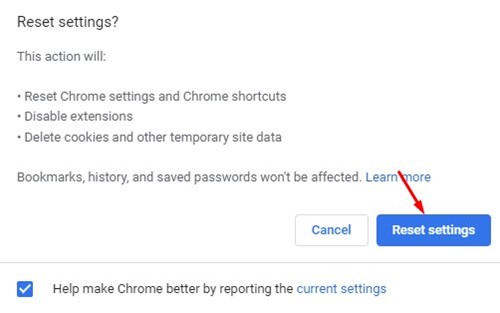
Вот как вы можете сбросить настройки браузера Chrome в Windows.
Итак, это одни из лучших способов исправить неработающую Gmail на телефоне. Браузер Chrome для Windows. Расскажите в комментариях, знаете ли вы другие способы исправить веб-версию Gmail на ПК. 💬