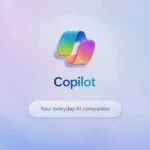Google Chrome: трюк для мгновенного отображения скрытых URL-адресов 🔍 - как показать URL-адрес при наведении 🖱️
Google Chrome — первоклассный веб-браузер для Windows 🌐. Он используется миллионами пользователей и предлагает функции, превосходящие любой другой браузер. Если вы являетесь пользователем Google Chrome, вы знаете, что браузер показывает полный адрес ссылки в левом нижнем углу. Вам просто нужно навести курсор на любую ссылку, и ее полный веб-адрес отобразится в левом нижнем углу. 🔍
Эта функция великолепна, но недавно было обнаружено, что некоторые пользователи проблемы при его использовании. Пользователь отметил, что при наведении курсора мыши на ссылку URL отображается, но он короткий и заканчивается многоточием... 🤔
Google Chrome: как посмотреть URL при наведении курсора
💻 Многие пользователи сообщают, что при наведении курсора на ссылку URL-адрес не отображается в левом нижнем углу при использовании Chrome. 🧐 Итак, если вы недавно столкнулись с такой же проблемой, мы расскажем вам, что можно сделать, чтобы ее решить. 🔧
Вот как отображать URL-адреса при передаче мышь в хроме для Windows. 🖱️
1. Перезапустите браузер Google Chrome 🚀
Если у вас возникла незначительная ошибка или сбой, функция отображения URL-адреса при наведении может не работать в Chrome. 😓 Если у вас такое происходит везде, лучше всего перезагрузить веб-браузер Google Chrome. 🔄 Также не забудьте навести курсор на ссылку объект; Иногда пользователи путают простой текст с URL-адресом. 🔗👀
2. Принудительно закройте веб-браузер 🚫
Даже после перезапуска различные процессы, связанные с браузером, могут Гугл Хром продолжить работу в фоновом режиме. Чтобы завершить все процессы, необходимо принудительно закрыть браузер Chrome из Диспетчер задач. Это также запустит браузер Chrome с нуля и поможет загрузить все необходимые элементы. 🔄✨
1. Для начала запустите Диспетчер задач на вашем компьютере.
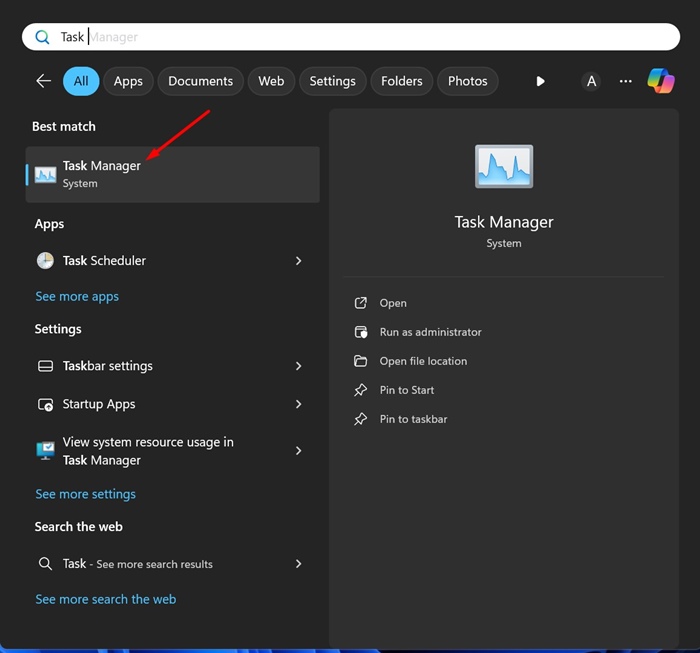
2. Когда откроется диспетчер задач, найдите Хром.
3. Делай щелкните правой кнопкой мыши в браузере Chrome и выберите Завершить задачу.
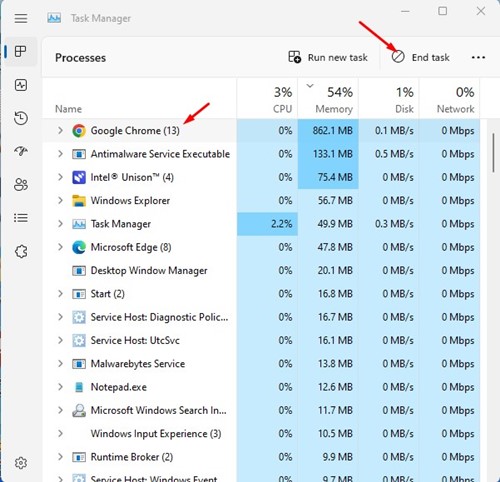
После закрытия браузера Chrome откройте его снова. Это должно решить эту проблему Chrome не показывает URL-адрес, когда наведите курсор мыши на проблему.
3. Отключите или удалите все расширения браузера 🚫
Расширения Adblocker могут удалять рекламу и трекеры с веб-страниц, но они также содержат скрипты, которые иногда конфликтуют с функциональностью браузера. веб-браузер. Иногда расширения Adblocker блокируют Канонизатор URL-адресов, который Chrome запускается, как только вы наводите курсор мыши на ссылку. 🖱️
Поэтому, если вы используете какое-либо расширение Adblocker, отключите его и проверьте, помогает ли оно. Чтобы управлять расширение хрома, щелкните значок «Расширения» и выберите «Управление расширениями». 🔧
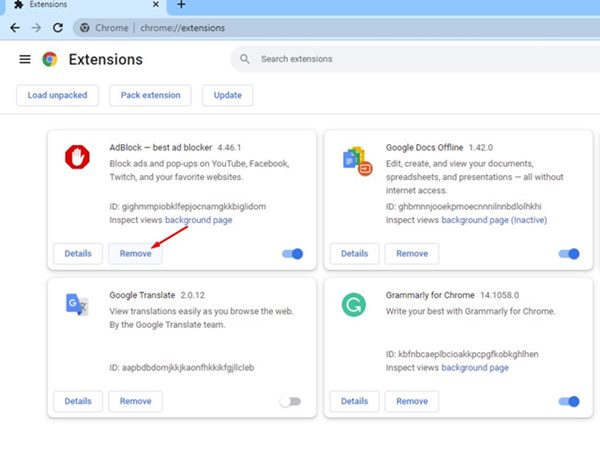
На экране «Управление расширениями» выключите или удалить расширение для блокировки рекламы.
4. Обновите браузер Chrome 🚀
Этот тип проблемы обычно возникает в основном в устаревшие версии браузеров Chrome. 🕒 Также полезно безопасность держать обновлено веб-браузер, чтобы вы могли насладиться новыми функциями и повысить стабильность. 🔒 Версия Chrome, установленная на вашем компьютере, может иметь ошибка это предотвращает появление полного URL-адреса. Поэтому лучше обновить Chrome до последней версии. 🌟
1. Нажмите на три очка в правом верхнем углу.
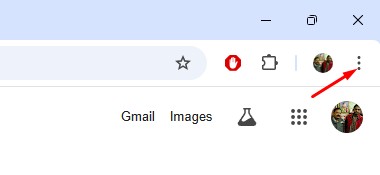
2. В появившемся меню выберите Помощь > О программе Google Хром.
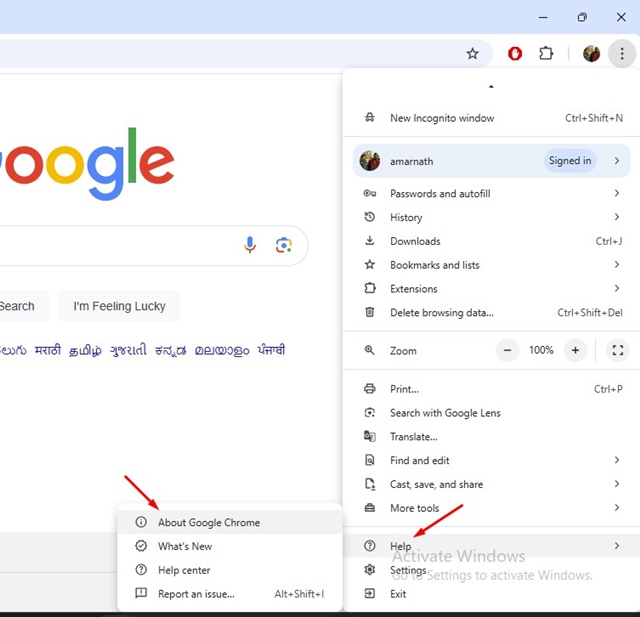
3. Google Chrome автоматически выполнит поиск. обновления доступный. Если вы найдете один обновлять, он загрузит и установит его автоматически.
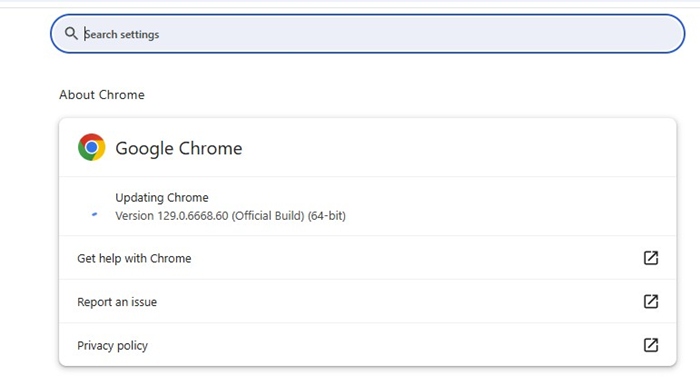
4. После обновления нажмите кнопку Перезагрузить.
5. Сбросить настройки Chrome 🔄
Если Google Chrome по-прежнему не показывает URL-адрес при наведении 🖱️, пришло время сбросить все настройки. Настройки Chrome к значениям по умолчанию. Здесь мы объясним, как можно сбросить настройки браузера Chrome:
1. Нажмите на три очка в правом верхнем углу и выберите Настройки.
2. На экране «Настройки» нажмите Сбросить настройки.
3. С правой стороны нажмите Восстановить настройки до значений по умолчанию оригинальный.
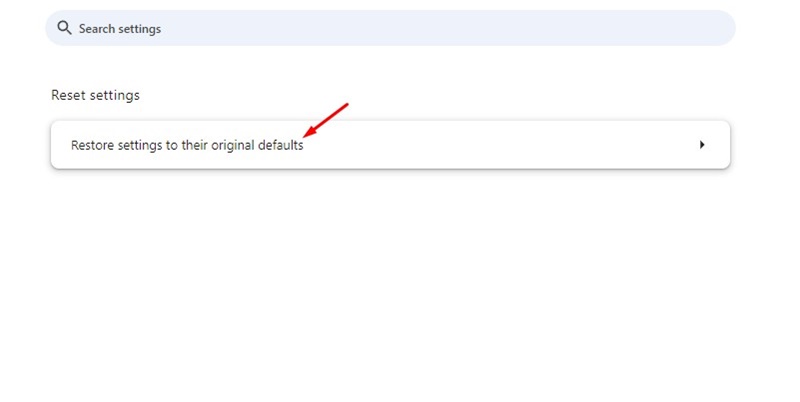
4. В сообщении с подтверждением нажмите Сбросить настройки.
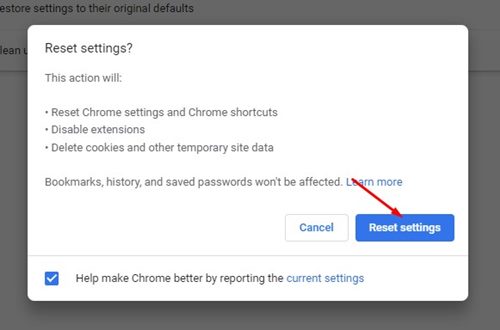
6. Используйте расширение для предварительного просмотра ссылок.
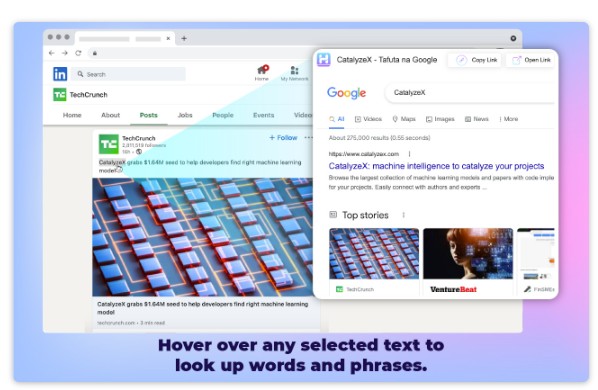
Расширение Chrome под названием ‘Плавать‘ предлагает вам очень практичный способ навигации по URL-адресам, не покидая текущую вкладку. 🚀 Если это расширение установлено, каждый раз, когда вы наводите курсор на любую ссылку в течение 2 секунд, расширение будет показывать вам содержимое URL-адреса во всплывающем окне. 🔍 У вас также есть возможность навести курсор на текст для изучения. ✨
Это лучшие способы отображения URL-адресов при наведении курсора мыши в браузере Chrome. 🖱️ Дайте нам знать, если вам нужна дополнительная помощь по этой теме, в комментариях. 💬 Также, если вы найдете это руководство полезным, не забудьте поделиться им с друзьями. 🤗