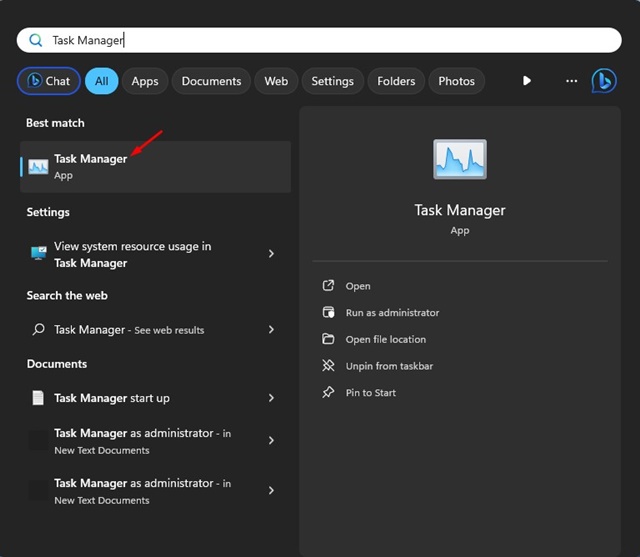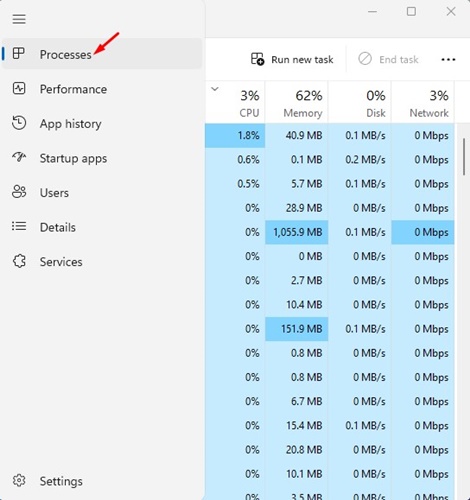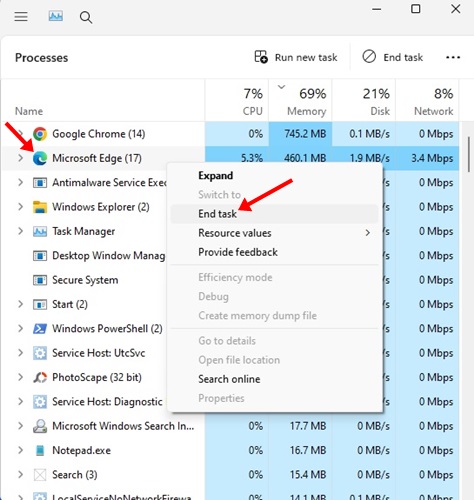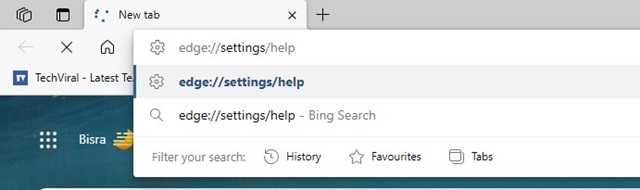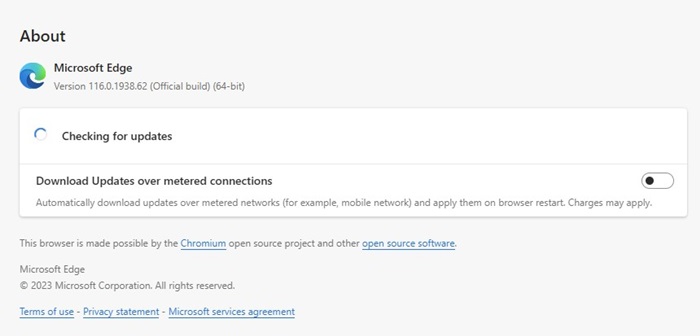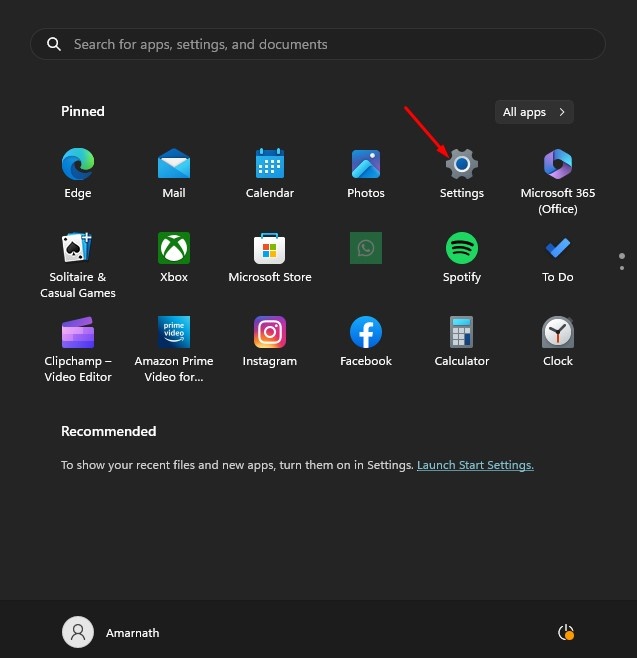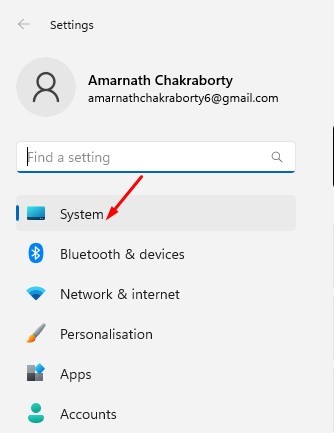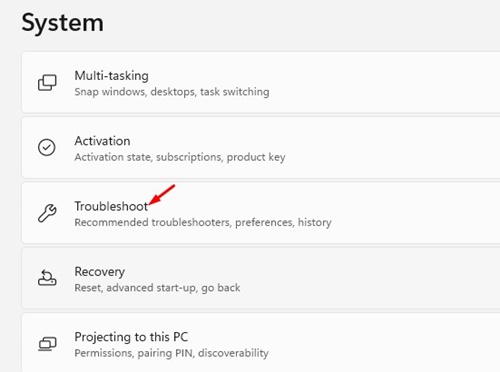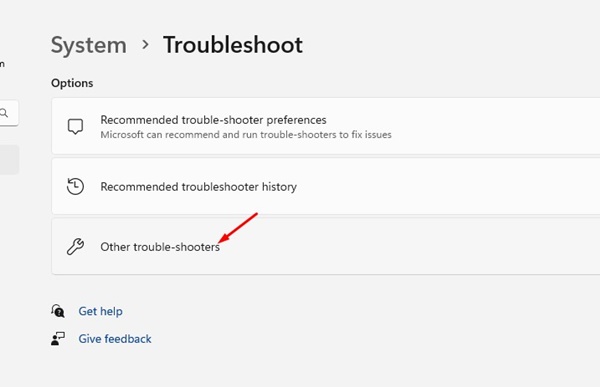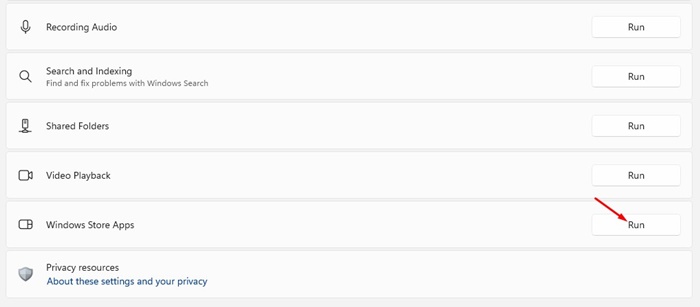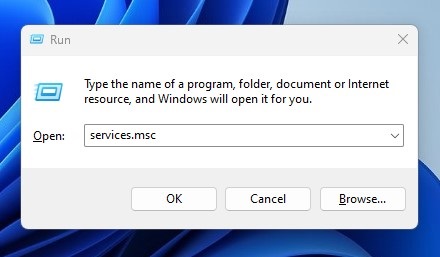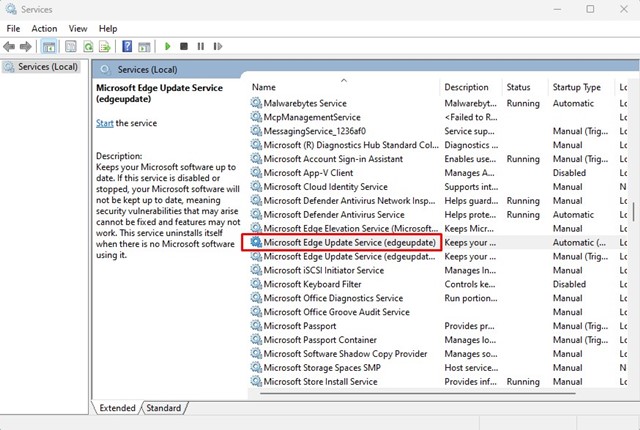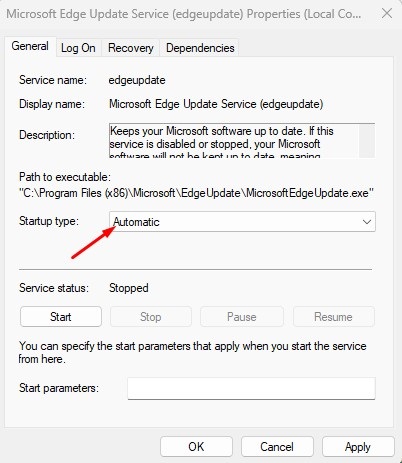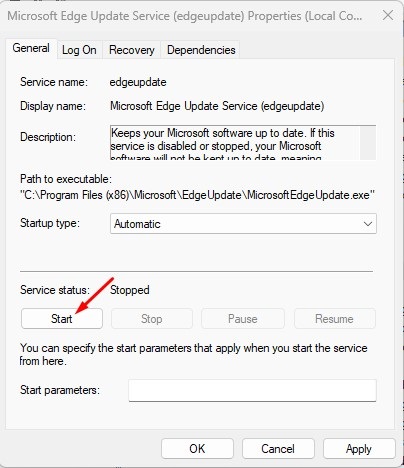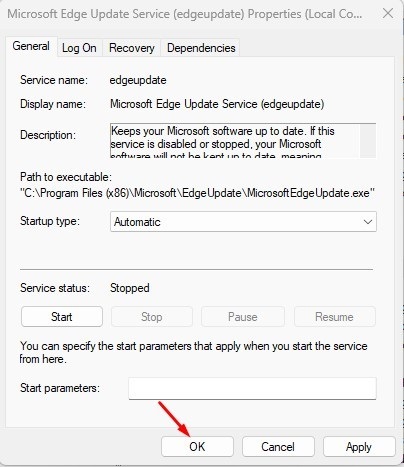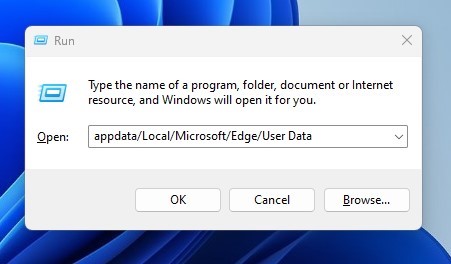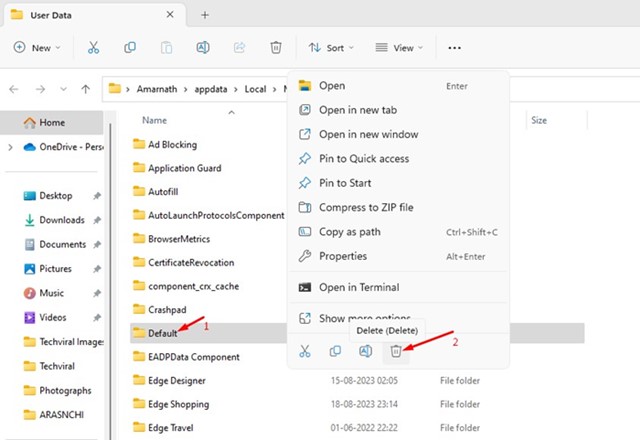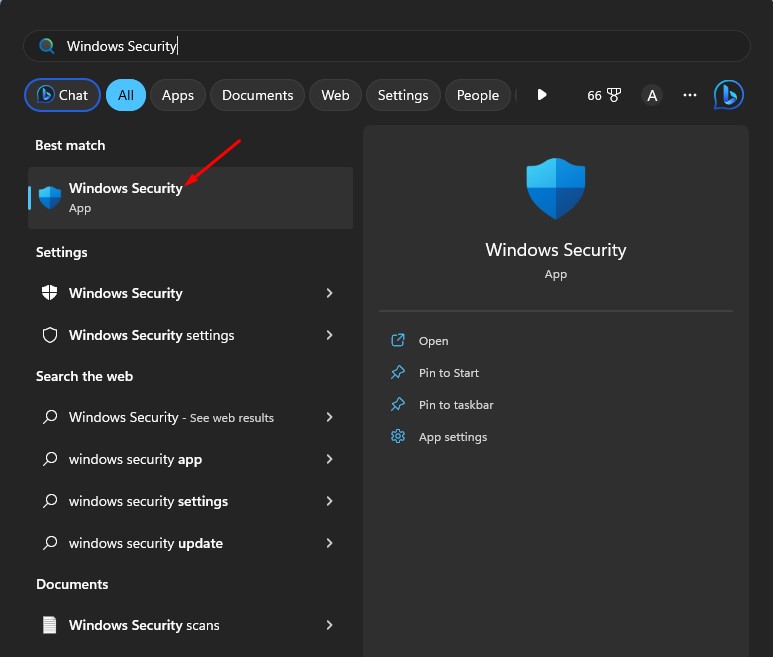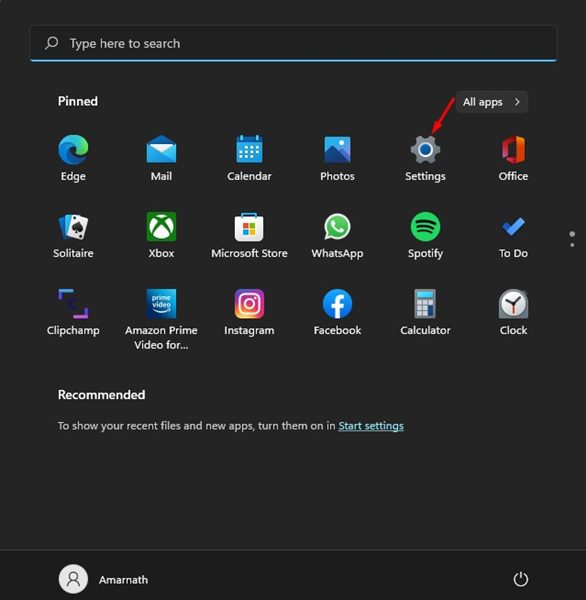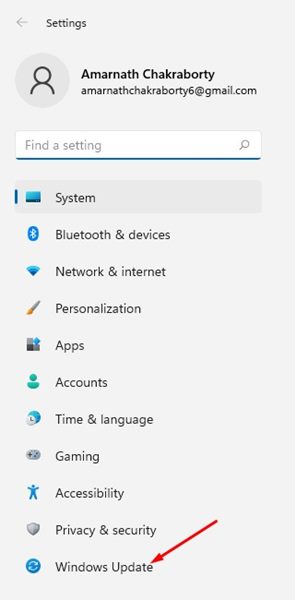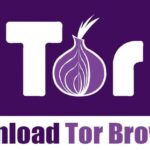Microsoft Edge не обновляется в Windows 11? 🖥️ Попробуйте эти 10 решений.
Microsoft Edge — быстрый браузер со множеством уникальных функций, но иногда ему не хватает стабильности. 😅 В некоторых случаях могут возникать ошибки при просмотре разных веб-сайтов или при попытке доступа к определенным функциям. В последнее время проблема, которая беспокоит многих пользователей, заключается в том, что Microsoft Edge не обновляется в Windows 11. Край обычно обновлять автоматически в фоновом режиме, но иногда из-за ошибок и технических проблем этот процесс может завершиться неудачей. Если вы уже столкнулись с этими проблемами, продолжайте читать эту статью. 📖
Microsoft Edge не обновляется в Windows 11: каковы причины? 🤔
Существует несколько причин, по которым Microsoft Edge может не работать. обновлять. Generalmente, el problema está relacionado con una mala conexión a Интернет 🌐, pero también hay otros posibles motivos. Algunas otras causas importantes que impiden que Microsoft Edge se actualice en Windows 11 являются:
- Использование VPN/прокси 🔐
- Поврежденные пользовательские данные Microsoft Edge 🗃️
- Повреждены установочные файлы браузера Edge 📂
- . Здесь мы расскажем вам, что вы можете сделать. 💡
1. Перезапустите браузер Edge 🚀
Перезапустите веб-браузер — это первое, что вам следует сделать, чтобы исправить отсутствие обновления Microsoft Edge в Windows 11. Иногда временные сбои или ошибки в браузере могут помешать обновлению. Процесс обновления Edge запущен правильно, что и приводит к этим сбоям. Итак, если вы продолжаете получать ошибки обновлять в Edge перезапустите браузер и повторите попытку. 🔄
2. Проверьте подключение к Интернету.

🔄 Если перезагрузка не помогла, обязательно проверьте, правильно ли работает Интернет. 🌐 Microsoft Edge подключается к серверам Microsoft для загрузки обновлений на ваш компьютер. Если у вас не работает Интернет, соединение с сервером прервется и появятся ошибки. 📡 Убедитесь, что у вас активное и стабильное подключение к Интернету. 🚀
Даже если вы считаете, что ваш Интернет работает нормально, желательно проверить и исключить возможные проблемы с потерей соединения. 🔍Вы можете посетить сайт fast.com чтобы проверить текущий статус и скорость вашего интернет-соединения. 🏎️💨
3. Перезапустите процесс Microsoft Edge 🚀
Если один из процессЕсли в вашем браузере возникают проблемы с установкой обновлений, весь процесс обновления Microsoft Edge завершится неудачно и вернет ошибку. 😫 Сколько бы раз вы ни пытались обновить браузер Edge вручную, все будет напрасно.
Но не волнуйтесь, у нас есть решение! Чтобы решить эту проблему, вам необходимо перезапустить все процессы, связанные с Edge, из диспетчера задач. 🔄
1. Найдите в поиске Диспетчер задач. Windows. Откройте приложение Список диспетчера задач.

2. Когда откроется диспетчер задач, переключитесь на Процессы ресница.

3. Найдите и щелкните правой кнопкой мыши Microsoft Край процессы и выберите Завершить задачу.

4. Теперь откройте браузер Microsoft Edge и введите край://настройки/помощь в адресной строке.

5. Это запустит Herramienta de actualización de Microsoft Edge.

4. Запустите средство устранения неполадок приложений Магазина Windows 🚀
Если вы загрузили Microsoft Edge из Microsoft Store, важно запустить средство устранения неполадок приложения из Магазина Windows, чтобы решить проблему с необновлением Edge 🔄.
Многие пользователи отметили, что Microsoft Edge перестал обновляться в Windows 11 запустив средство устранения неполадок приложений Магазина Windows. Вот что вам нужно сделать 👇:
1. Выберите Настройки приложение из меню «Пуск» Windows 11.

2. Когда приложение Настройки, переключитесь на Система ресница.

3. С правой стороны нажмите кнопку Устранение неполадок.

4. Теперь нажмите на Другие средства устранения неполадок.

5. Найти Приложения из Магазина Windows. Нажмите на Бегать кнопку рядом с ним.

5. Убедитесь, что служба обновлений Microsoft Edge запущена 🚀
Если вы не можете обновить браузер Microsoft Edge, важно проверить, услуги Microsoft Edge включены. 📈 Рассказываем, как это сделать, чтобы вы всегда были в курсе событий:
1. Нажмите кнопку Ключ Windows + Р кнопку на клавиатуре. Откроется диалоговое окно «Выполнить». В диалоговом окне «Выполнить» введите Services.msc и нажмите Войдите в.

2. В Услугаs, дважды щелкните по Служба обновления Microsoft Edge.

3. Выберите Автоматический под Тип запуска.

4. О нем Статус услугинажмите на Начинать.

5. После внесения изменений нажмите кнопку ХОРОШО кнопка.

6. Восстановить браузер Microsoft Edge 🛠️
Если ничего не помогло в вашу пользу, следующий лучший вариант — восстановить браузер Microsoft Edge из настроек. Для этого я выполнил следующие простые шаги, о которых мы поделимся ниже. 👇
1. Откройте настройки на вашем Windows 11 и изменить на Приложения.
2. С правой стороны нажмите кнопку Приложения установлен.

3. Теперь нажмите на три очка рядом Майкрософт Край.

4. В появившемся меню выберите Изменить.

5. Esto iniciará la herramienta de reparación de Microsoft Edge. Haga clic en el Исправить кнопку, чтобы продолжить.

7. Сбросить браузер Edge
Если восстановление браузера не помогло, не волнуйтесь! 🙌 Вы можете попробовать сбросить настройки и посмотреть, решит ли это проблему. Здесь мы шаг за шагом объясняем, как это сделать, чтобы ваш браузер Edge снова работал без проблем. 🚀
1. Откройте браузер Edge на своем ПК с помощью Windows 11.

2. Когда откроется браузер, нажмите кнопку три очка в правом верхнем углу.
3. В меню Edge нажмите Настройки.

4. В настройках переключитесь на Сбросить настройки.

5. В разделе «Сбросить настройки» нажмите Восстановить настройки до значений по умолчанию.

6. Затем, когда будет предложено сбросить настройки, нажмите Перезагрузить.

8. Удалите данные пользователя из Microsoft Edge 🗑️
Многие пользователи отметили, что им удалось решить проблему, которая Microsoft Edge не обновлялся в Windows просто удалив существующие пользовательские данные из Edge. 🌐
Ниже мы объясним, как шаг за шагом удалить пользовательские данные из Microsoft Edge. ✅
1. Нажмите кнопку Ключ Windows + Р кнопку на клавиатуре. Это запустит диалоговое окно «Выполнить»; вставьте следующий путь и нажмите Войдите в.
данные приложения/локальный/Microsoft/Edge/данные пользователя

2. В папке пользовательских данных удалить он По умолчанию файл.

Теперь запустите браузер Microsoft Edge; Он автоматически установит обновления в фоновом режиме.
9. Запустите проверку на наличие вредоносных программ 🛡️
Если вам до сих пор ничего не помогло, последний вариант, который у вас остался, — запустить сканирование на наличие вредоносных программ. Вы можете использовать приложение безопасность встроенная версия Windows для удаления скрытых вредоносных программ и вирусов, которые могут препятствовать запуску средства обновления Microsoft Edge. Вот как можно искать вредоносное ПО в Windows 11:
1. Поиск Безопасность в поиске Windows. Откройте Приложение безопасности Windows из списка.

2. Когда откроется приложение безопасности Windows, выберите Защита от вирус и угрозы.

3. В разделе «Текущие угрозы» нажмите кнопку Параметры сканирования связь.

4. Выберите Полное сканирование и нажмите кнопку Сканировать сейчас кнопка.

Если вы считаете, что ваш компьютер заражен вредоносным ПО, которое Безопасность Windows невозможно удалить, вы можете попробовать использовать другие антивирусные программы, такие как Malwarebytes.
Malwarebytes выше, чем Windows Безопасность во многих отношениях, поскольку он также может сканировать руткиты.
10. Установите ожидающие обновления Windows 11 🖥️
Это важно держать обновите свою операционную систему, чтобы обеспечить оптимальную производительность. Многие из наиболее важных обновлений Edge включены в обновления Microsoft. Windows. Поэтому, если у вас есть ожидающее обновление Windows, не откладывайте его установку! 🔄 Кроме того, вы всегда можете проверить наличие обновлений вручную, чтобы убедиться в наличии новейших функций безопасности и функций. 🔍✨
1. Нажмите кнопку «Пуск». Windows 11 и выберите Настройки.

2. Когда откроется приложение «Настройки», перейти на Центр обновления Windows.

3. С правой стороны нажмите кнопку Проверьте наличие обновлений кнопка.

Вот несколько простых способов исправить проблему, когда Microsoft Edge перестал обновляться. Windows 11. 🚀 Если вы столкнулись с этой проблемой, выполните все эти шаги и решите проблему. Также расскажите нам, какой из этих методов помог вам решить эту проблему! 🤔💬
- . Здесь мы расскажем вам, что вы можете сделать. 💡