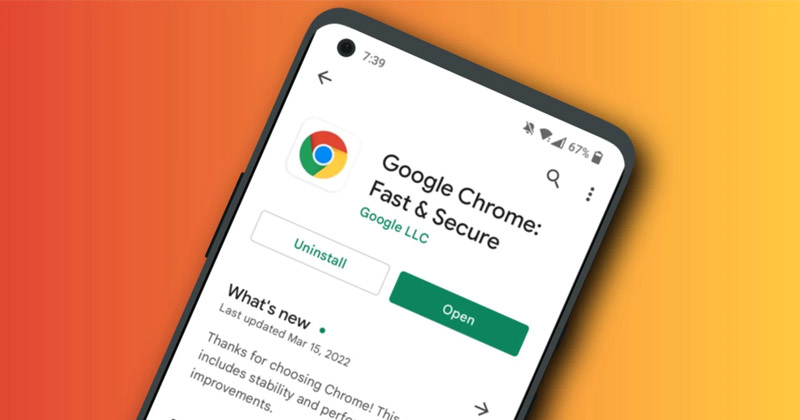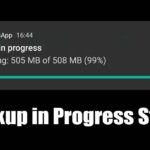Chrome не загружает страницы на Android: 11 способов исправить 🚀
Google Chrome — лучший вариант для просмотра веб-страниц для миллионов пользователей по всему миру. 🌎 Он доступен для всех платформ, включая Windows, macOS, Android и iPhone. Хотя веб-браузер очень популярен и предлагает множество функций, он все еще далек от совершенства. 🛠️
При использовании Google Chrome на Androidпользователи часто сталкиваются с такими проблемами, как не загружающиеся веб-страницы, использование браузером большего количества оперативной памяти, чем ожидалось, зависание интерфейса сайта и многое другое. 😩
В этой статье вы мы детализируем одиннадцать практических решений для решения этих проблем и улучшения вашего опыта просмотра. Не пропустите! 🤓
Почему Chrome не загружает страницы на моем Android? 📱
Если вам интересно, почему Гугл Хром на вашем Android не загружаются веб-страницы, вы не одиноки! Есть несколько причин, почему это может происходить. Здесь мы упомянем некоторые распространенные причины этой проблемы:
- Проблемы Интернет 🌐
- Проблемы серверная часть (сайт, который вы пытаетесь посетить) 🖥️
- Ты Android Ожидается перезапуск 🔄
- Кэш и файлы cookie устаревший Chrome 🍪
- Неправильная конфигурация из Chrome ⚙️
- Он режим экономии заряда батареи/данных включено 🔋💾
- Вы используете приложение VPN или прокси 🔒
В этой статье мы обсудим некоторые способы исправления того, что Google Chrome не загружает страницы. Android-смартфоны. Надеемся, что с помощью этих советов вы сможете решить проблему и снова без проблем ориентироваться. 🚀
1. Перезапустите браузер Chrome 🚀
Если Google Chrome не загружает ни одну веб-страницу, первое, что вам следует сделать, это перезапустить браузер. Иногда простой перезапуск может решить большинство проблем, связанных с браузером, включая проблему с тем, что Chrome не загружает страницы. Поэтому перезапустите браузер Chrome и повторите попытку, прежде чем использовать следующие методы. Если Chrome по-прежнему не загружает страницы даже после перезапуска, перейдите к следующим шагам. 🔄
2. Принудительно остановите Chrome и откройте его снова 📱
Хорошее решение, когда Chrome не работает на Android, — принудительно остановить приложение а затем откройте его снова. Вот как вы можете заставить Chrome остановить и снова открыть его на Android:
1. Нажмите значок приложения Google Chrome на своем экран начни и выбери Информация о приложении.

2. На экране информации приложение, трогать Принудительная остановка.
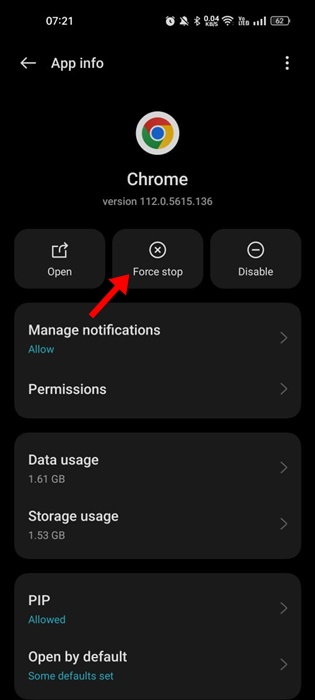
Как только действие прекратится, закройте настройки и снова откройте браузер Google Chrome. Возможно, это поможет исправить веб-сайты, которые не открываются из-за проблем с браузером Chrome.
3. Проверьте Интернет

Следующее, что нужно сделать после перезагрузки, это проверить подключение к Интернету 🌐. Нестабильное или потерянное подключение к Интернету может быть причиной того, что Chrome не загружает страницы или загружается частично. Поэтому, прежде чем пробовать другие способы, убедитесь, что Интернет работает корректно.
Чтобы проверить наличие проблем с подключением, попробуйте загрузить несколько сайтов в Chrome. Если они по-прежнему не работают, введите fast.com в строке URL-адреса и нажмите Enter, чтобы выполнить проверку скорости 🚀. Если Интернет не работает, перезагрузите Wi-Fi или мобильную передачу данных или обратитесь к своему поставщику услуг. услуги Интернет в помощь 📞.
А пока вы можете развлечь себя игра скрытый Chrome-динозавр на экране «Нет Интернета» 🦖. Удача!
4. Проверьте сайт в других браузерах 🌐
Прежде чем пробовать следующие методы, важно проверить, активна ли веб-страница, которую вы пытаетесь открыть. Возможно, на веб-сайте, который вы хотите посетить, возникли проблемы на стороне сервера, из-за которых его страницы не открываются. В этом случае попробуйте открыть сайт в другом браузере. Если сайт не открывается ни в одном браузере, скорее всего, он временно недоступен. 🕒
5. Обновите браузер Chrome 🔄
Los archivos obsoletos de Chrome y los errores en la función Webview del sistema Android son causas comunes de que Chrome no cargue páginas web en Android. Por eso, te recomendamos обновлять System Webview и браузер Chrome для решения проблем, когда сайты не открываются. 📱
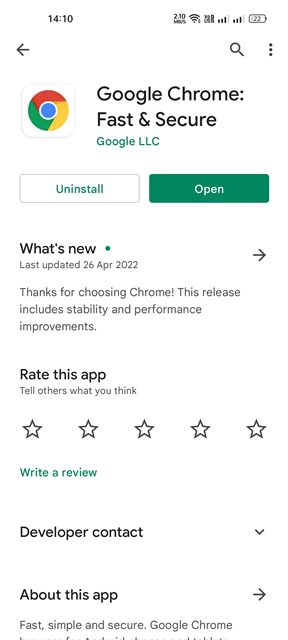
La обновлять из браузера Хром Это также устранит ошибки и сбои, которые влияют на функциональность веб-браузера и мешают правильной загрузке веб-страниц. 📉
Обновление веб-браузера Гугл Хром, я открыл Google Play Маркет > Гугл Хром и коснитесь кнопки Обновлять (если имеется). 🔄
6. Закройте все вкладки Chrome 🔒
Если ваш браузер Гугл Хром имеет проблемы с загрузкой веб-страниц или загружает их лишь частично, это может указывать на низкую Оперативная память. 🧠💾
Если в вашем браузере Chrome уже открыто много вкладок, желательно закрыть их, чтобы освободить часть. память на вашем устройстве Android. 📱✨
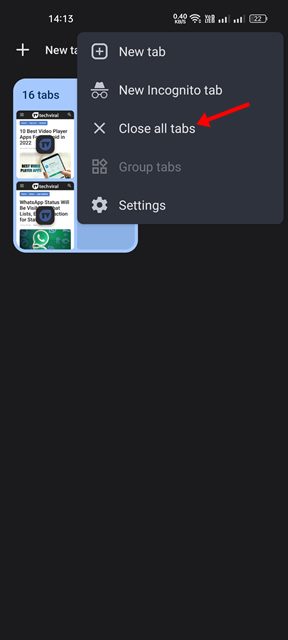
Чтобы закрыть все вкладки в браузере Chrome, коснитесь значка вкладок вверху, затем трех точек и выберите Закрыть все вкладки. 🚪❌ При этом будут закрыты все учетные записи, открытые в вашем браузере Chrome. Кроме того, вы также можете закрыть фоновые приложения или отключить услуга синхронизируйте свой Android, чтобы освободить немного оперативной памяти. 📱💨
7. Включите стандартную предварительную загрузку 🚀
Если вы заметили, что браузеру Chrome требуется много времени для открытия веб-страниц, возможно, вы захотите включить эту опцию. стандартная предварительная нагрузка. Эта функция значительно уменьшит время зарядки страниц, поскольку он автоматически предварительно загружает некоторые страницы, которые вы посещаете. Однако имейте в виду, что недостатком стандартной предварительной загрузки является то, что она может отображать старый контент с веб-страниц, что вынуждает вас перезагружать сайты, чтобы увидеть новый контент. 🔄
1. Откройте браузер Google Chrome и коснитесь значка три очка.

2. В появившемся списке опций нажмите Настройки.

3. На странице настроек прокрутите вниз и нажмите Конфиденциальность и безопасность.

4. На странице Конфиденциальность и безопасность коснитесь значка Предварительная загрузка страниц.
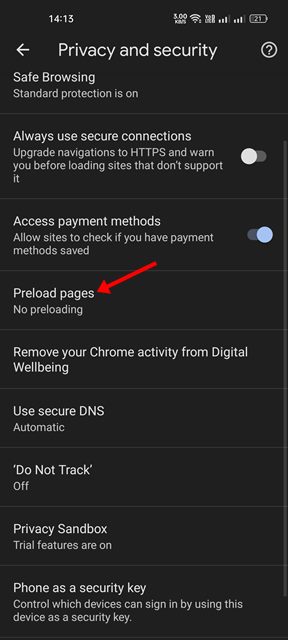
5. Далее выберите Стандартный вариант предварительной загрузки на страницах предварительной загрузки.
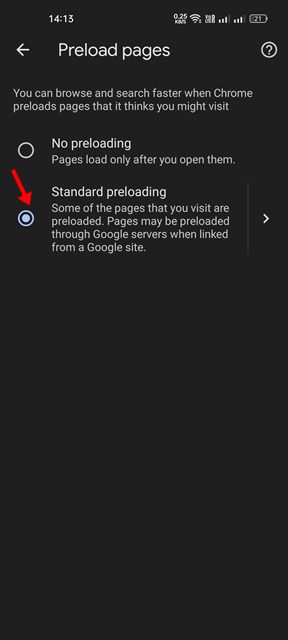
8. Используйте стандартную функцию защиты 🚀
Иногда функция расширенной защиты веб-браузера Chrome может привести к тому, что веб-сайт не будет открываться или страницы будут загружаться неправильно. Чтобы избежать подобных неудобств и беспрепятственно просматривать страницы, вам следует переключиться на стандартную защиту в Chrome, чтобы Android. 📱
Вот что вам нужно сделать:
1. Сначала откройте браузер Chrome на своем Android и коснитесь значка три очка.

2. В появившемся списке опций нажмите Настройки.

3. На странице настроек прокрутите вниз и нажмите Конфиденциальность и безопасность.

4. На экране «Конфиденциальность и безопасность» нажмите Безопасный просмотр.
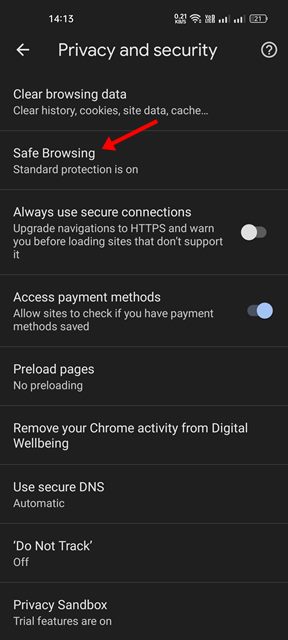
5. Далее на экране навигации безопасный, выбирать Стандартная защита.
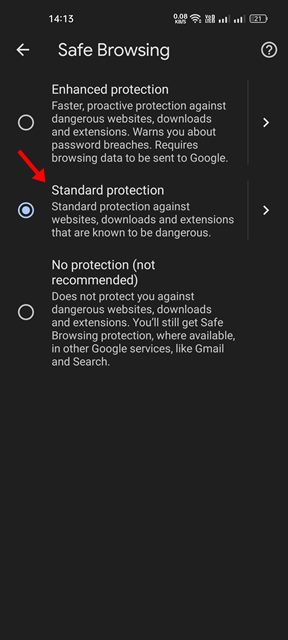
После внесения изменений перезапустите браузер Chrome на своем устройстве Android. 🚀
9. Попробуйте открыть страницу в режим инкогнито. 🕵️♂️
Режим инкогнито Google Chrome поможет вам убедиться, что страница не загружается из-за кеша и файлов cookie. Если страница успешно загружается в режиме инкогнито, пришло время очистить поврежденный кэш и файлы cookie. Чтобы открыть Google Chrome в режиме инкогнито, запустите Google Chrome и нажмите три точки в правом верхнем углу. В появившемся меню выберите вкладку Новое неизвестное. В режиме инкогнито попробуйте открыть несколько веб-сайтов и посмотрите, не возникла ли у вас такая же проблема.
10. Очистите кеш и файлы cookie Chrome 🔄
Кэш и файлы cookie — это данные, которые веб-сайты хранят на вашем устройстве для быстрой загрузки страниц. Если эти данные повреждены или устарели, в браузере Chrome могут возникнуть проблемы с загрузкой веб-страниц. Поэтому рекомендуется очистить кеш и файлы cookie Chrome, если у вас возникают проблемы или возникают ошибки при посещении веб-сайтов. Обратите внимание, что при очистке кеша и файлов cookie вы выйдете из всех веб-сайтов, а загрузка страниц при следующем посещении может занять немного больше времени. ⚠️
1. Сначала откройте браузер Chrome на своем Android и коснитесь значка три очка.

2. В появившемся списке опций нажмите Настройки.

3. На странице настроек прокрутите вниз и нажмите Конфиденциальность и безопасность.

4. Затем на странице Конфиденциальность и безопасность нажмите Очистить данные просмотра.
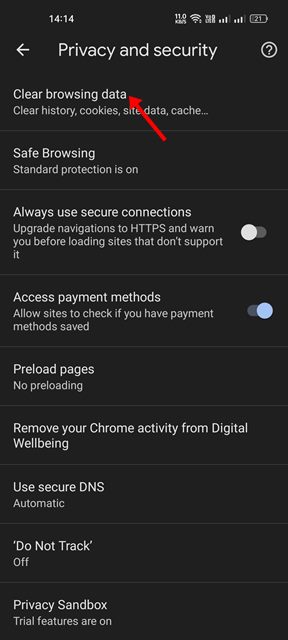
5. На экране «Очистить данные просмотра» проверьте параметры – Файлы cookie, данные сайтаи Кэшированные изображения и файлы.

6. По завершении коснитесь значка Удалить данные вариант внизу.
11. Переустановите браузер Chrome. 🚀
Если вышеуказанные методы не помогли решить проблему Если Chrome не загружает страницы на вашем устройстве Android, последний вариант — переустановить веб-браузер. 🛠️ Однако учтите, что при переустановке ваша история, данные и файлы кэша будут удалены. 📂
Чтобы переустановить браузер Chrome, выполните следующие простые шаги, описанные ниже. 👇
1. Откройте Google Play Store на своем устройстве Android и найдите Google Chrome.
2. Откройте Google Chrome из списка приложений и нажмите Удалить.
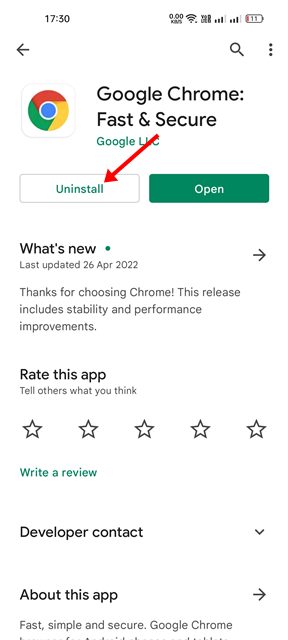
3. После удаления коснитесь значка Установить переустановить приложение на вашем устройстве Android.
После переустановки, откройте браузер хром и Войдите в свою учетную запись Google. 🌐 Это лучшие способы решить, когда Google Chrome не загружает страницы на устройствах Android. 📱 Однако, если проблема не устранена, лучше рассмотреть возможность перехода на Альтернатива Google Chrome. 🚀
Альтернативы Google Chrome, такие как Опера, Фаерфокссреди прочего предлагают лучшие функции и более высокая скорость просмотра чем Хром. ⚡ Попробуйте и улучшите свой опыт работы в Интернете! 🌟