Suspensión Windows 11: 10 Trucos para Solucionarla 🛠️💻
El modo de suspensión permite que tus programas y juegos activos sigan funcionando mientras ahorras energía. Aunque esto es útil para las PCs, ya que reduce el consumo eléctrico, a veces no funciona como se espera. 🛌💻
Recientemente, muchos usuarios de Windows 11 se han quejado de que el modo de suspensión no opera correctamente en sus dispositivos. Este problema no se limita solo a Windows 11; también está presente en computadoras con Windows 10. Así que, si estás teniendo dificultades para habilitar el modo de suspensión en Windows 11, aquí te contamos qué hacer para solucionar el problema. 🔧
1. Asegúrate de que el Modo de Suspensión esté Activado
Antes de probar otros métodos, asegúrate de que el Modo de Suspensión esté habilitado en tu Windows 11. Para confirmar si el modo de suspensión está activado, sigue estos sencillos pasos:
1. Haz clic en el botón de Inicio de Windows 11 y selecciona Configuración.
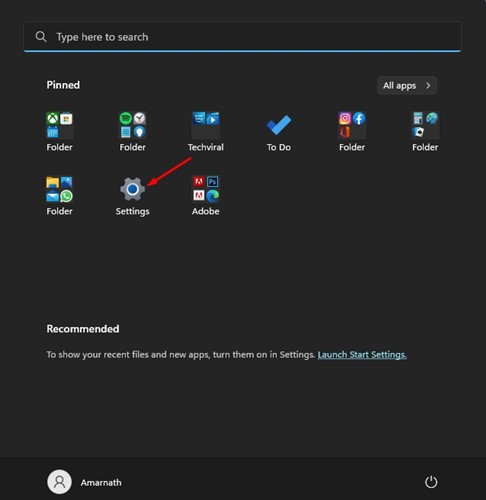
2. En la configuración, haz clic en la pestaña Sistema en el panel izquierdo.
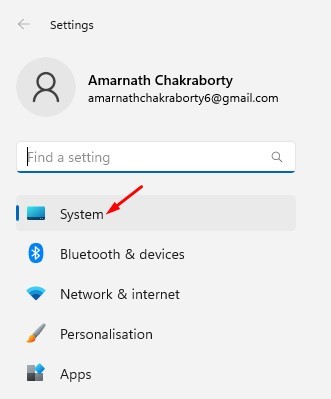
3. En el panel derecho, haz clic en el botón Alimentación, como se indica en la captura de pantalla a continuación.
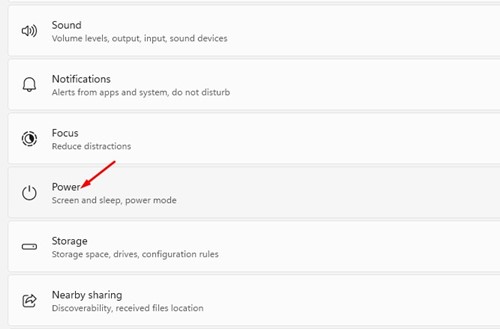
4. Luego, haz clic en la opción Pantalla y suspensión.
5. Encontrarás dos opciones en Pantalla y suspensión. Para activar el modo de suspensión, especifica el tiempo en el menú desplegable.
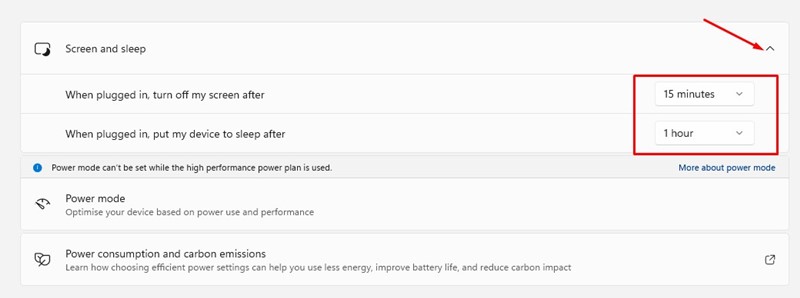
El modo de suspensión probablemente esté habilitado si ya has especificado el tiempo para Pantalla y suspensión. Si no lo está, especifica el tiempo y activa el modo de suspensión. ☁️
2. Desactivar el Inicio Rápido
Muchos usuarios de Windows 11 han afirmado haber solucionado el problema del modo de suspensión al desactivar el Inicio Rápido. Así que, puedes intentar desactivar la opción de Inicio Rápido.
1. Haz clic en la búsqueda de Windows 11 y escribe Panel de control. Luego, abre la aplicación Panel de control de la lista.
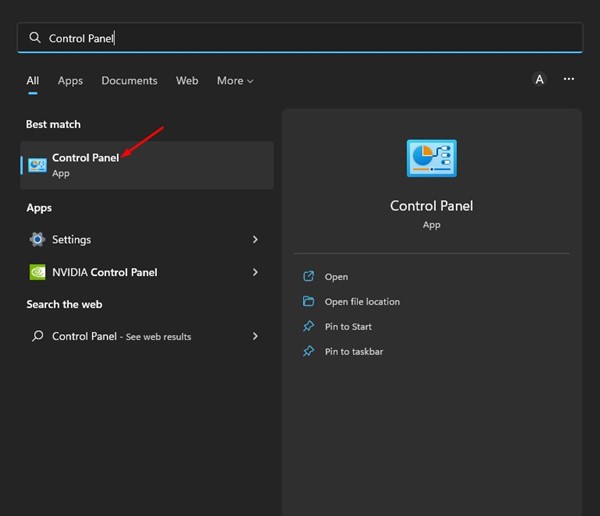
2. En el Panel de control, haz clic en la opción Hardware y sonido en la barra lateral izquierda.
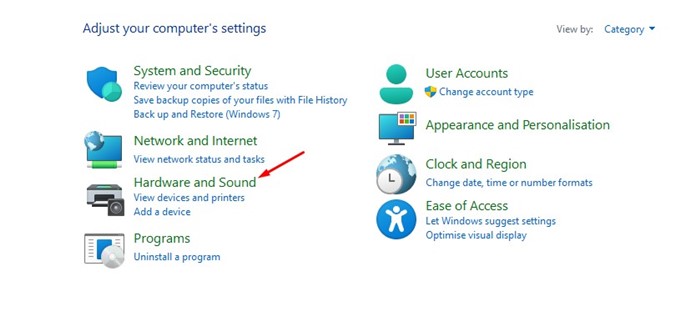
3. Haz clic en el enlace Opciones de energía o Cambia lo que hacen los botones de energía.
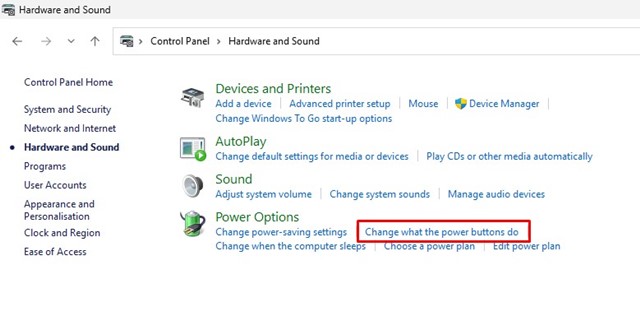
4. En la pantalla de Opciones de energía, haz clic en el enlace Elige lo que hacen los botones de energía.
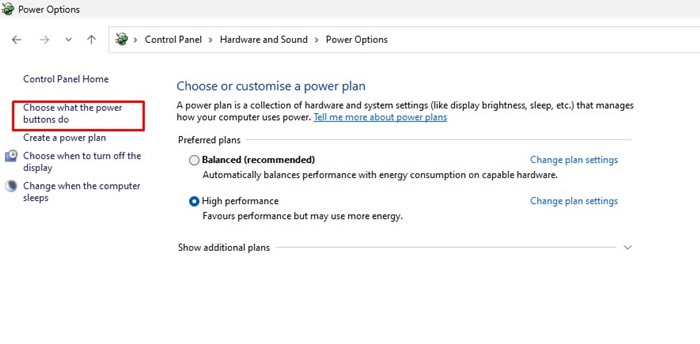
5. En la siguiente pantalla, haz clic en Cambiar la configuración que actualmente no está disponible.
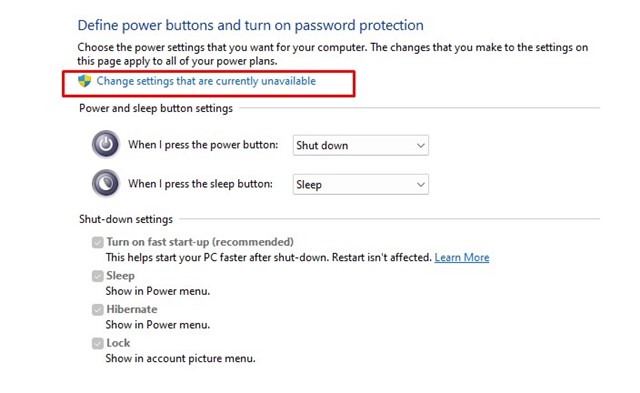
6. A continuación, en la sección donde defines qué hacen los botones de energía y activas la protección con contraseña, desmarca la opción Activar inicio rápido (recomendado).
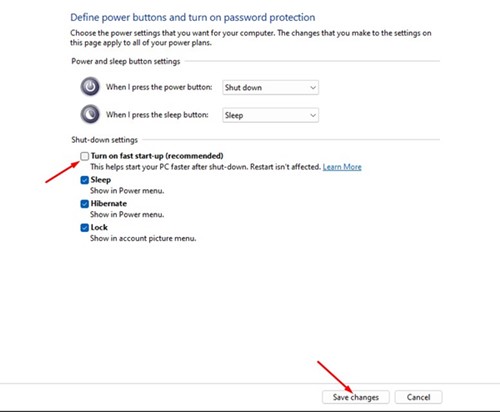
7. Después de realizar los cambios, haz clic en el botón Guardar cambios.
Después de hacer los cambios, reinicia tu computadora con Windows 11. Esto probablemente solucionará el problema de que el modo de suspensión no funcione en tu dispositivo. 🔄
3. Desactivar Dispositivos que despiertan en Windows 11
A veces, hasta un pequeño movimiento del mouse o una tecla presionada puede despertar tu computadora del modo de suspensión. Si tienes un mouse problemático, es probable que un dispositivo extraíble esté impidiendo que Windows 11 entre en modo de suspensión. Así que, debes desactivar los dispositivos que pueden despertarlo desde el Administrador de dispositivos.
1. Haz clic en la búsqueda de Windows 11 y escribe Administrador de dispositivos. Luego, abre la aplicación Administrador de dispositivos de la lista.
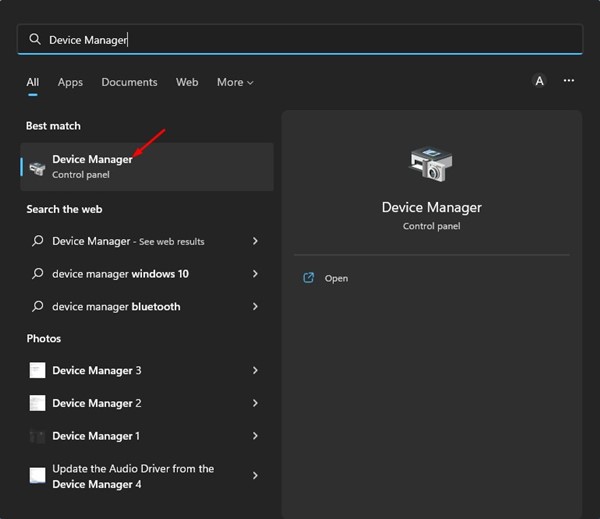
2. Expande la opción Ratones y otros dispositivos señaladores en el Administrador de dispositivos.
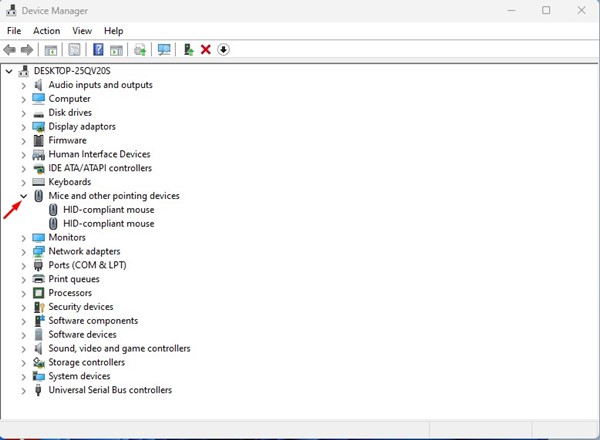
3. Ahora, haz clic derecho en el mouse compatible con HID y selecciona Propiedades.
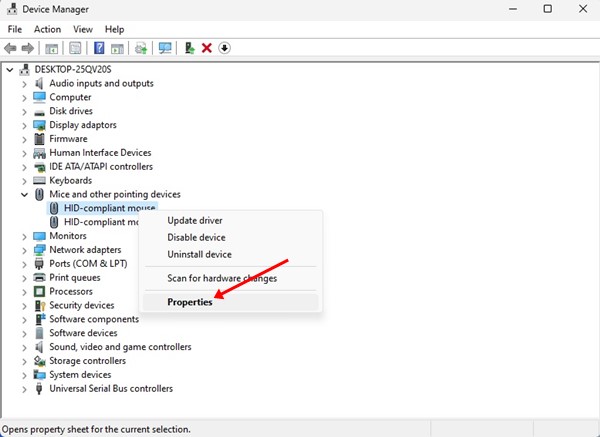
4. En las Propiedades del Mouse Hid Compatible, desmarca la opción ‘Permitir que este dispositivo despierte a la computadora' y haz clic en el botón Aceptar.
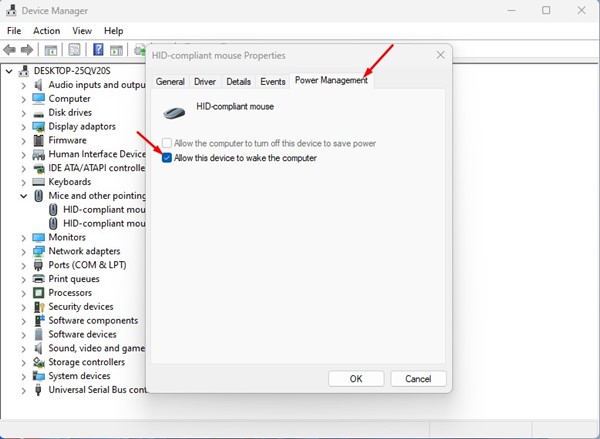
5. Debes repetir los mismos pasos para el Adaptador de red y los teclados.
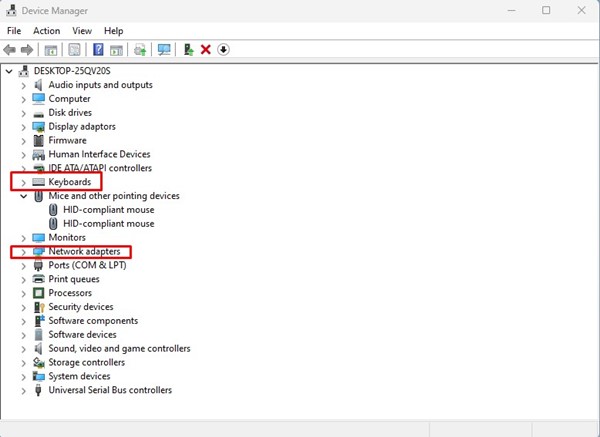
4. Buscar & Eliminar Procesos y Apps en Segundo Plano
Si tu PC con Windows 11 aún no entra en modo de suspensión, debes buscar y eliminar los programas que lo impiden. Para esto, necesitas utilizar la aplicación Terminal de Windows. Aquí te dejamos cómo hacerlo:
1. Haz clic en la búsqueda de Windows 11 y escribe Terminal de Windows. Luego, haz clic derecho sobre la Terminal de Windows y selecciona Ejecutar como administrador.
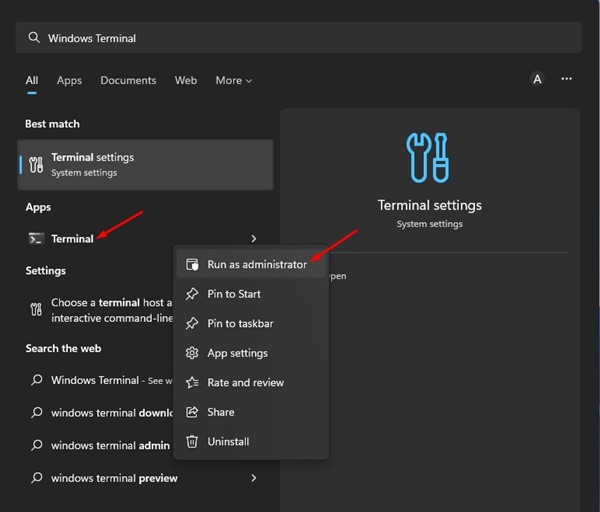
2. En la Terminal de Windows, escribe el siguiente comando y presiona Enter.
Powercfg /Requests
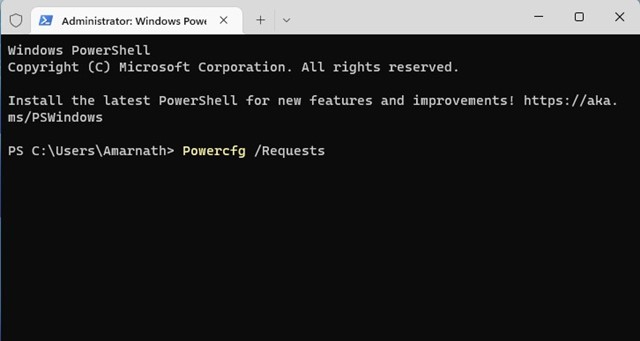
3. La Terminal de Windows mostrará todos los programas que impiden que tu PC entre en modo de suspensión. Encuentra el programa problemático y ciérralo. 🔍
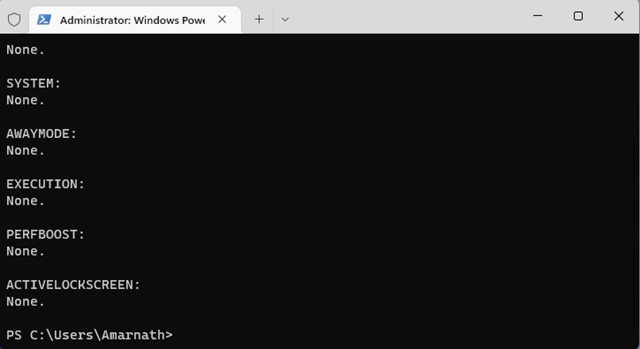
5. Modificar la Configuración del Plan de Energía
En este método, haremos algunos cambios en la configuración del Plan de Energía para solucionar el problema de que el modo de suspensión no funcione. Aquí hay algunos pasos simples que debes seguir:
1. Haz clic en la búsqueda de Windows 11 y escribe Opciones de energía. Luego, abre la opción Editar plan de energía de la lista.
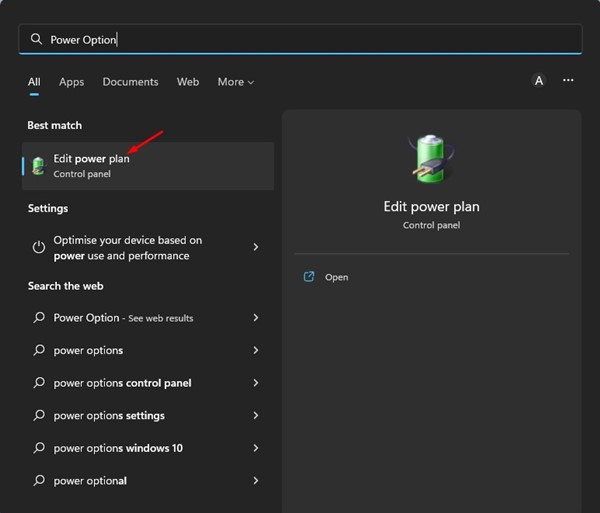
2. En la pantalla Cambiar la configuración para el plan, haz clic en la opción Cambiar la configuración avanzada de energía.
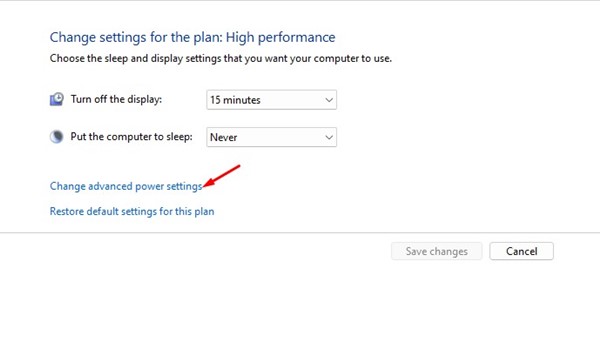
3. En el pop-up de Opciones de energía, expande la opción suspensión.
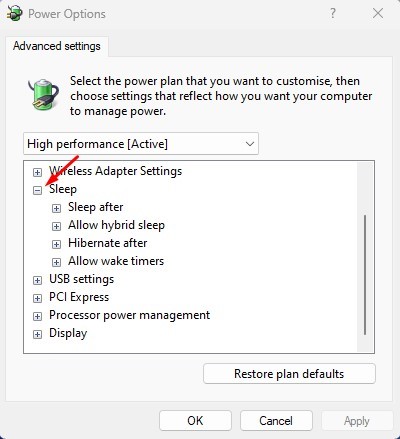
4. Ahora expande la sección Permitir temporizadores de activación y selecciona Desactivar para Con batería y Conectado.
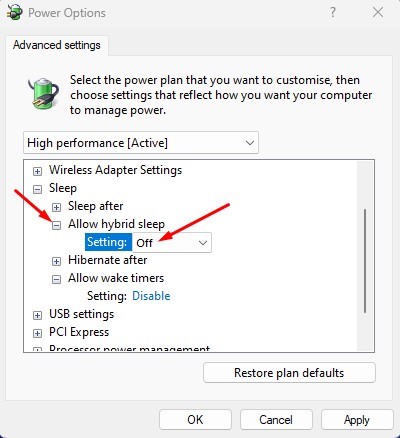
5. Luego, expande la sección Permitir suspensión híbrida y selecciona ‘Desactivado' para Con batería y Conectado.

6. Después de realizar los cambios, haz clic en el botón Aplicar.

6. Desactiva el Protector de Pantalla
Desactivar el protector de pantalla es una de las mejores cosas que puedes hacer para resolver el problema de que el modo de suspensión no funcione en Windows. La función del protector de pantalla puede impedir que tu computadora entre en modo de suspensión.
Por lo tanto, es recomendable verificar y desactivar el protector de pantalla de Windows para eliminar el problema del modo de suspensión que no funciona. Aquí te contamos qué debes hacer:
1. Haz clic en la búsqueda de Windows y escribe Cambiar el protector de pantalla. Ahora abre la aplicación Cambiar protector de pantalla de la lista.
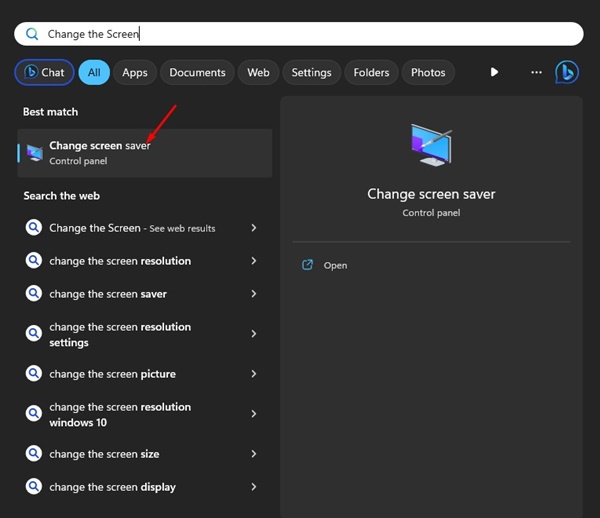
2. Esto abrirá la ventana de Configuración del protector de pantalla.
3. Haz clic en el menú desplegable del protector de pantalla y selecciona Ninguno.
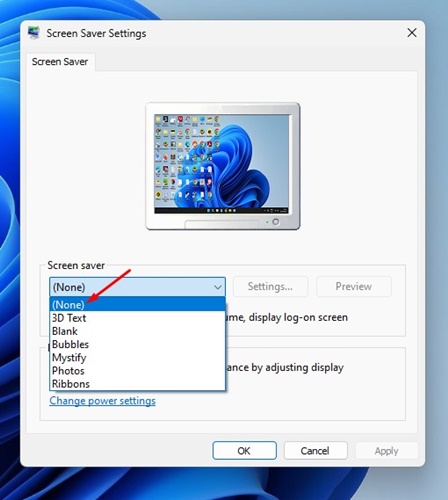
4. Después de realizar los cambios, haz clic en el botón Aplicar y luego en Aceptar.
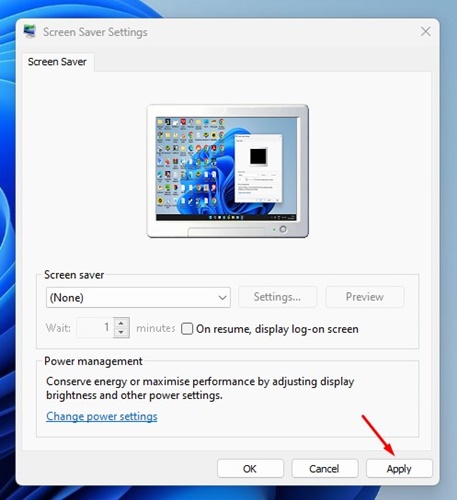
7. Desactivar los Temporizadores de Activación
Los temporizadores de activación son procesos que despiertan tu computadora en modo de suspensión. A veces, los temporizadores de activación pueden incluso impedir que tu PC entre en modo de suspensión. Así que, lo mejor es desactivarlos para resolver el problema del modo de suspensión que no funciona. Aquí tienes lo que debes hacer:
1. Haz clic en la búsqueda de Windows y escribe Opción de energía. Luego abre la aplicación Editar plan de energía de la lista.

2. En la configuración del Plan de energía, haz clic en el enlace Cambiar configuración avanzada de energía.
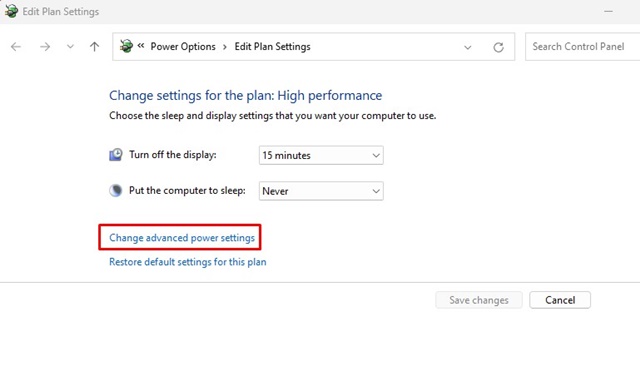
3. Ahora, navega a Suspender > Permitir temporizadores de activación.
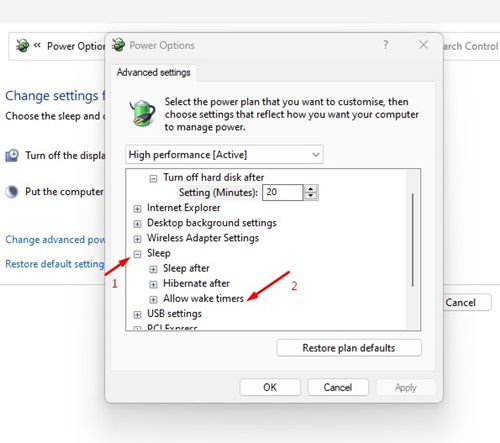
4. Debes confirmar que tanto Con batería como Conectado están configurados como Desactivar.
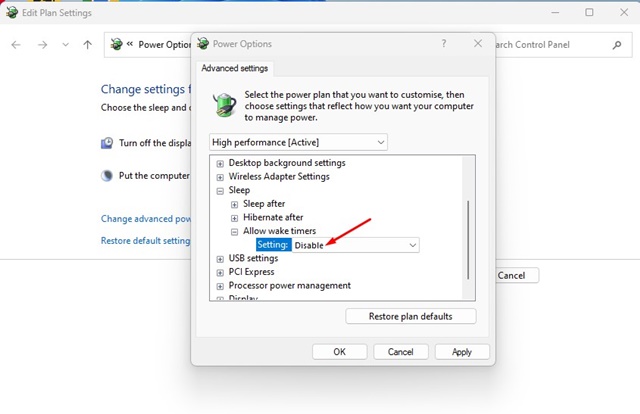
5. Después de realizar los cambios, haz clic en el botón Aplicar.
8. Restaurar la Configuración del Plan de Energía a Default
Si tu modo de suspensión no funciona, la siguiente mejor opción es restaurar la configuración de tu plan de energía a su estado predeterminado. Esto corregirá cualquier configuración incorrecta.
1. Haz clic en la búsqueda de Windows y escribe Editar plan de energía. Luego, abre la opción correspondiente en los resultados de búsqueda.

2. En la página de Configuración del plan, haz clic en Cambiar configuración avanzada de energía. O selecciona tu plan de energía activo.
3. En las Opciones de energía, haz clic en la opción Restaurar la configuración predeterminada para este plan.
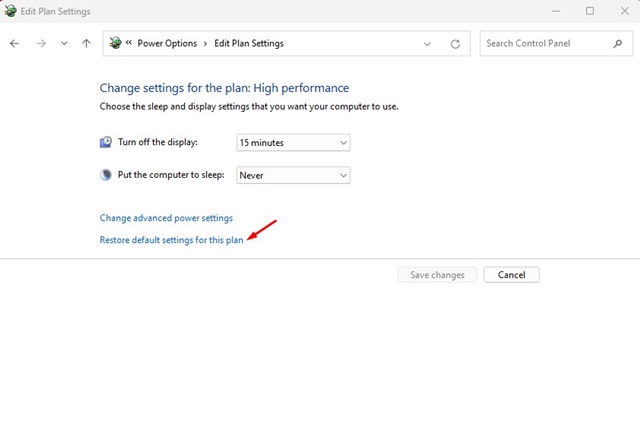
4. En el mensaje de confirmación, haz clic en el botón Sí.
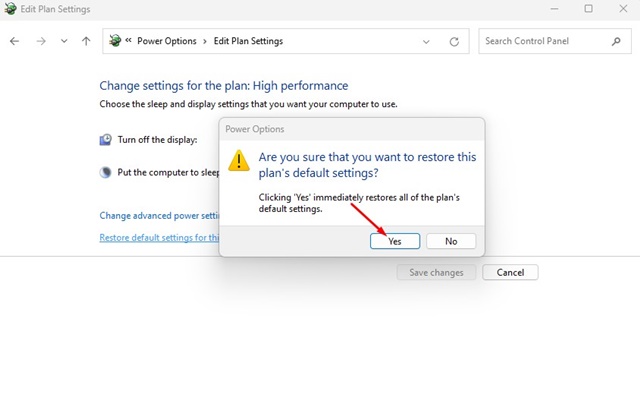
9. Ejecutar el Solucionador de Problemas de Energía
Si todo falla para solucionar el problema del modo de suspensión de tu dispositivo, necesitas ejecutar el Solucionador de Problemas de Energía y seguir los simples pasos compartidos a continuación. 🔍🛠️
1. Primero, haz clic en la búsqueda de Windows 11 y escribe Solucionador de problemas. Luego, abre la opción Configuración de solución de problemas de la lista de resultados.
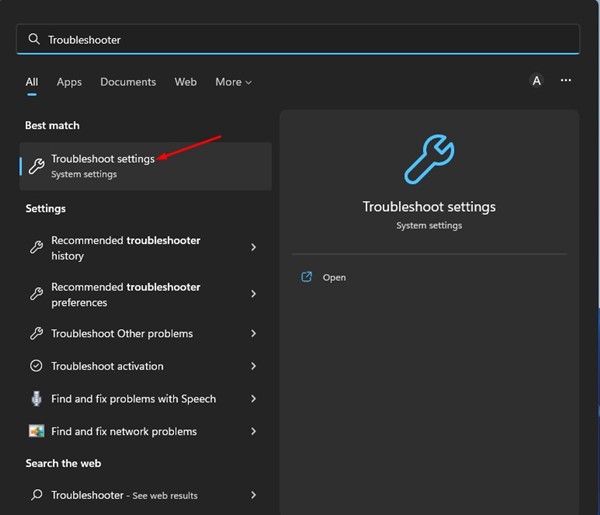
2. En la página de Solucionar problemas, selecciona la opción Otros solucionadores de problemas.
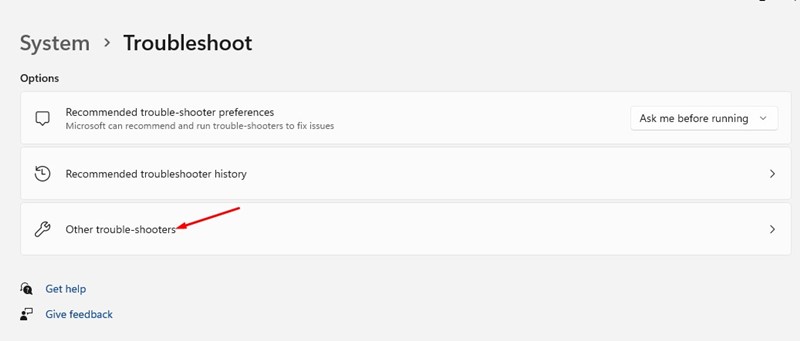
3. Ahora desplázate hacia abajo y haz clic en el botón Ejecutar al lado de Poder.
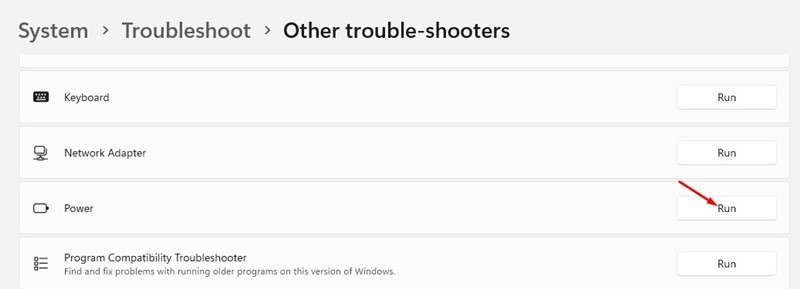
4. Esto ejecutará el Solucionador de Problemas de energía en tu computadora con Windows 11.
10. Escanear Windows 11 en busca de Virus y Malware
Los virus y el malware pueden impedir que tu PC con Windows 11 entre en modo de suspensión. Esto ocurre cuando programas maliciosos se ejecutan silenciosamente en segundo plano y evitan que tu PC entre en suspensión.
Así que, si ninguno de los métodos anteriores funcionó para solucionar el modo de suspensión que no funciona, es momento de escanear tu PC en busca de malware. Aquí te explicamos cómo escanear en busca de malware en Windows 11:
1. Escribe Seguridad de Windows en la búsqueda de Windows 11. Luego, abre la aplicación Seguridad de Windows de la lista de resultados mejores coincidencias.

2. Cuando se abra la aplicación Seguridad de Windows, ve a Protección contra virus y amenazas.

3. Luego, haz clic en las Opciones de escaneo bajo Amenazas actuales.

4. Selecciona Escaneo completo en las opciones de escaneo y haz clic en Escanear ahora.

Estas son algunas de las mejores formas de solucionar el problema del modo de suspensión que no funciona en Windows 11. También puedes aplicar los mismos métodos en tu computadora con Windows 10 para resolver los problemas de suspensión. Si tienes alguna duda sobre estos métodos, ¡déjanos saber en los comentarios! 📩















