การตั้งค่า Windows 11: แก้ไขปัญหาในไม่กี่นาที!
เช่นเดียวกับแอประบบอื่นๆ แอปการตั้งค่า Windows 11 อาจเกิดความผิดพลาดได้ในบางครั้ง คุณอาจพบปัญหา เช่น การปิดระบบโดยไม่คาดคิดหรือประสิทธิภาพการทำงานช้า
หากคุณกำลังเผชิญกับ ปัญหาที่คล้ายกัน ควรรีเซ็ตแอพการตั้งค่า- นี่คือวิธีที่ดีที่สุดในการทำสิ่งนี้
บันทึก: การรีเซ็ตแอปการตั้งค่าจะลบการตั้งค่าต่างๆ และคืนค่าตัวเลือกต่างๆ เป็นค่าเริ่มต้น ดังนั้น หากคุณใช้การตั้งค่าแบบกำหนดเองสำหรับฟีเจอร์ Windows ใดๆ อย่าลืมสำรองไฟล์สำคัญไว้
1. รีสตาร์ทจากเมนูเริ่มต้น
เราจะใช้เมนู Start เริ่มต้นเพื่อรีเซ็ตแอปการตั้งค่าใน Windows ปฏิบัติตามขั้นตอนง่ายๆ เหล่านี้
1. เปิดกล่องค้นหา Windows และพิมพ์ การกำหนดค่า.
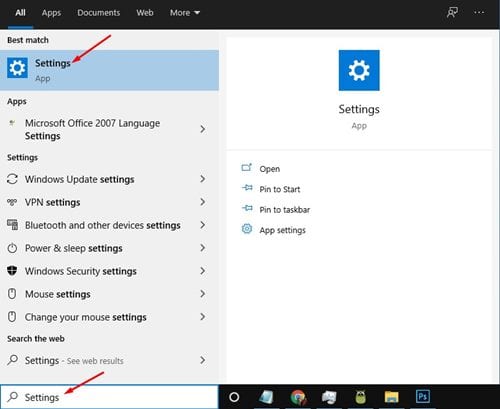
2. คลิกขวาที่แอปการตั้งค่าและเลือก การตั้งค่าแอพพลิเคชั่น.
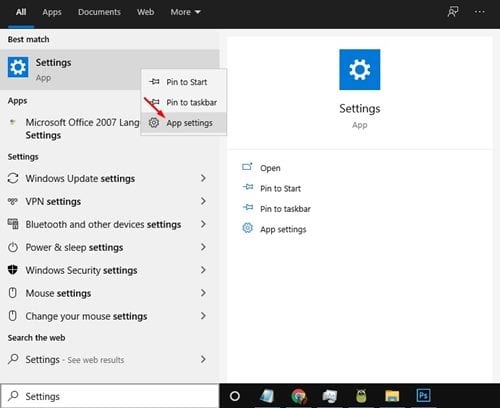
3. ในหน้าต่างการตั้งค่า เลื่อนลงมาแล้วคลิกปุ่ม คืนค่า ตามที่แสดงด้านล่าง
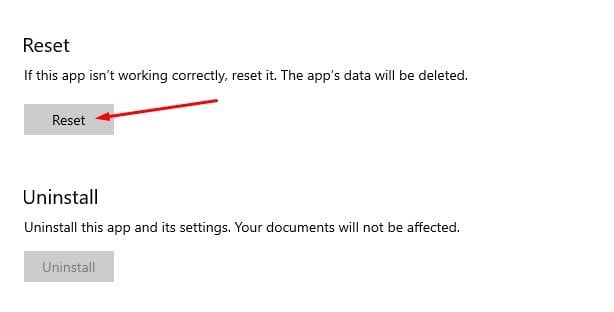
4. ในข้อความยืนยันที่ปรากฏขึ้นให้คลิกปุ่มอีกครั้ง คืนค่า.
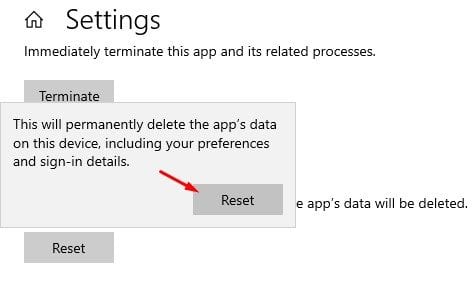
2. รีเซ็ตแอปการตั้งค่าโดยใช้ PowerShell
หากคุณใช้ Windows 10 เวอร์ชัน 21H2 หรือสูงกว่า คุณสามารถใช้ พาวเวอร์เชลล์ เพื่อรีเซ็ตแอพการตั้งค่า Windows
1. เปิด Windows Search และค้นหา วินโดว์ PowerShell.
2. คลิกขวาที่ Windows PowerShell และเลือก ทำงานในฐานะผู้ดูแลระบบ.
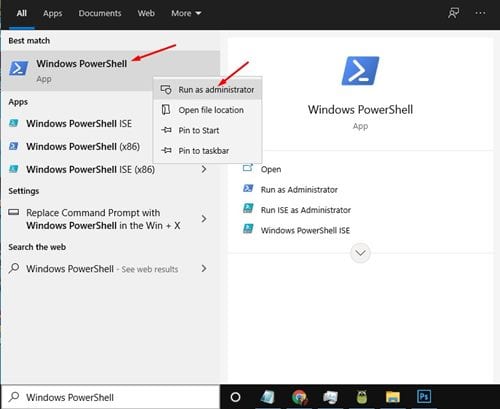
3. ในหน้าต่าง PowerShell ให้ป้อน:
รับ-AppxPackage *windows.immersivecontrolpanel* | รีเซ็ต-AppxPackage
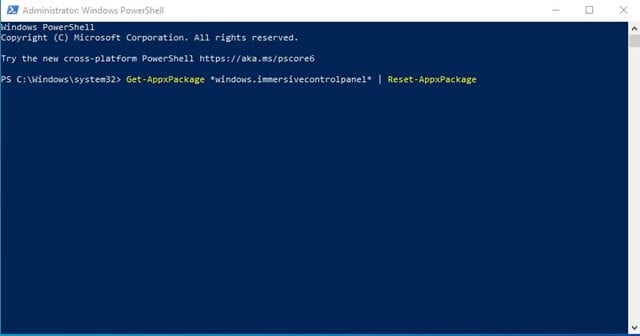
4. เมื่อเสร็จแล้วให้กดปุ่ม เข้า.
3. รีเซ็ตแอปการตั้งค่าผ่านทางพรอมต์คำสั่ง
หากคุณไม่ได้ใช้ Windows 10 เวอร์ชัน 21H2 คุณจะต้องใช้ Command Prompt เพื่อรีเซ็ตแอปการตั้งค่า ปฏิบัติตามขั้นตอนง่ายๆ ไม่กี่ขั้นตอนด้านล่างนี้
1. เปิดการค้นหา หน้าต่างและการค้นหา พรอมต์คำสั่ง.
2. คลิกขวาที่ พร้อมท์คำสั่งและเลือก ทำงานในฐานะผู้ดูแลระบบ.
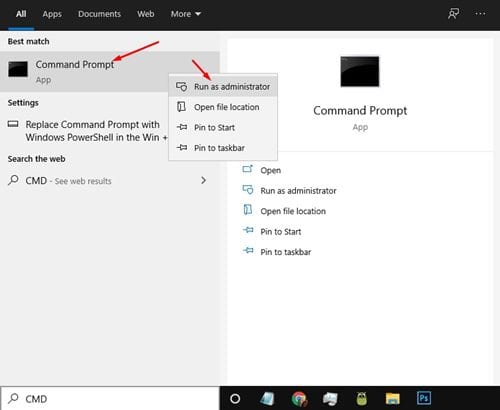
3. ที่พรอมต์คำสั่ง ให้ป้อนคำสั่งต่อไปนี้ –
PowerShell -ExecutionPolicy ไม่จำกัด -Command "& {$manifest = (Get-AppxPackage *immersivecontrolpanel*).InstallLocation + '\AppxManifest.xml' ; Add-AppxPackage -DisableDevelopmentMode -Register $manifest}"
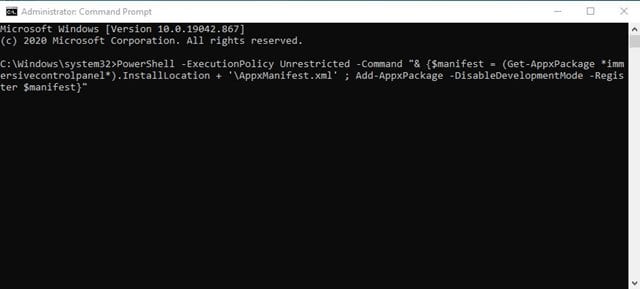
4. เมื่อเสร็จแล้วให้กดปุ่ม เข้า.
4. รีเซ็ตแอปการตั้งค่าโดยใช้ไฟล์แบตช์
ไม่ว่าคุณจะใช้ วินโดวส์ 10 เช่น 11 คุณสามารถสร้างไฟล์แบตช์และรันเพื่อรีเซ็ตแอปการตั้งค่าได้
การเตรียมไฟล์แบตช์ไว้ให้พร้อมอาจเป็นประโยชน์อย่างมากเมื่อแอปการตั้งค่าหยุดทำงานกะทันหัน คุณสามารถรันได้โดยไม่ต้องผ่านตัวแก้ไขรีจิสทรีหรือนโยบายกลุ่ม ต่อไปนี้เป็นวิธีการรีเซ็ตแอปการตั้งค่าโดยใช้ไฟล์แบตช์
1. คลิกขวาบนเดสก์ท็อปของคุณและเลือก ใหม่ > เอกสารข้อความ.
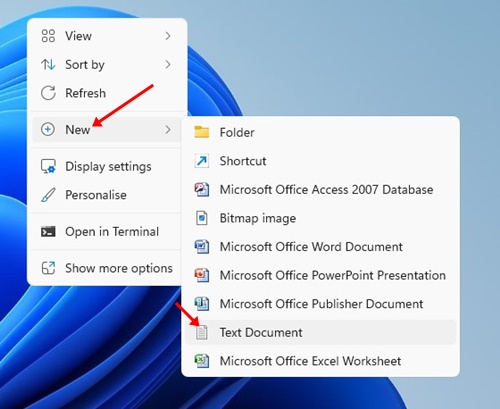
2. เปิดเอกสารข้อความและวางบรรทัดต่อไปนี้ลงไป
@เอคโค่ปิด
cmd.exe /k PowerShell -ExecutionPolicy Unrestricted -Command "& {$manifest = (Get-AppxPackage immersivecontrolpanel).InstallLocation + '\AppxManifest.xml' ; Add-AppxPackage -DisableDevelopmentMode -Register $manifest}"
ทางออก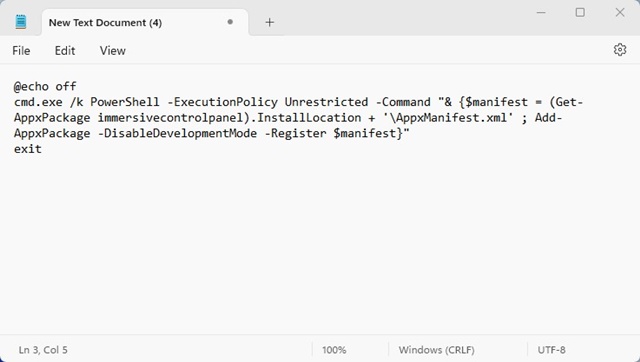
3. ตอนนี้ให้คลิกที่เมนู คลังเก็บเอกสารสำคัญ และเลือก บันทึกเป็น.

4. ในกล่องโต้ตอบ "บันทึกเป็น" ให้ป้อนชื่อไฟล์เป็น รีเซ็ตการตั้งค่าApp.bat- คุณสามารถตั้งชื่อได้ตามต้องการ เพียงแต่ต้องแน่ใจว่าเพิ่มนามสกุล .bat ไว้ตอนท้าย เมื่อเสร็จแล้วให้คลิกปุ่ม เก็บ.
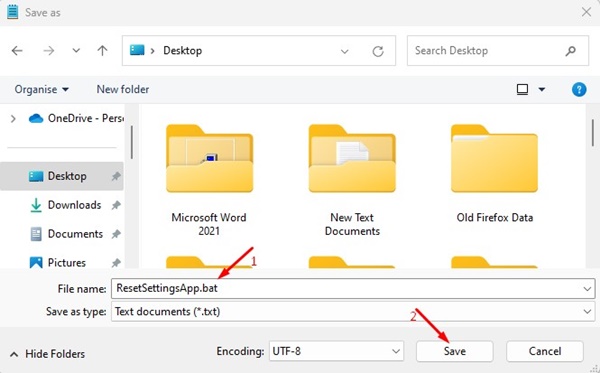
5. ไฟล์แบตช์จะถูกบันทึกไว้ในเดสก์ท็อปของคุณ คุณสามารถดับเบิลคลิกเพื่อรีเซ็ตแอปการตั้งค่าใน Windows
คู่มือนี้เป็นเรื่องเกี่ยวกับวิธีการ คืนค่า แอปการตั้งค่า Windows ฉันหวังว่าบทความนี้จะเป็นประโยชน์! หากคุณชอบโปรดแชร์ให้เพื่อนของคุณ หากคุณมีคำถามใดๆ โปรดแจ้งให้เราทราบในส่วนความคิดเห็น!


