การตั้งค่าด่วนของ Windows 11: วิธีการกู้คืนและป้องกันการขัดข้อง 🔧⚡
ด้วยการตั้งค่าด่วนของ Windows 11 ผู้ใช้สามารถจัดการการตั้งค่าพีซีทั่วไปได้อย่างง่ายดาย เช่น การปรับระดับเสียง ความสว่าง บลูทูธ Wi-Fi การตั้งค่าโฟกัส การตั้งค่าการเข้าถึง และอื่นๆ อีกมากมาย แม้ว่าการตั้งค่าด่วนจะมีประโยชน์มาก แต่ก็ก่อให้เกิดปัญหาแก่ผู้ใช้ Windows จำนวนมาก
ผู้ใช้บางคนรายงานว่าไอคอนดินสอสำหรับแก้ไขตัวเลือกการตั้งค่าด่วนหายไป นอกจากนี้ หลายคนยังอ้างว่า การตั้งค่าด่วนของ Windows 11 พวกเขาไม่ได้เปิดเลย หากคุณประสบปัญหาเกี่ยวกับการตั้งค่าด่วนใน Windows 11 ต่อไปนี้คือสิ่งที่ต้องทำ
เพิ่ม/ลบตัวเลือกการตั้งค่าด่วนใน Windows 11
หากคุณต้องการเพิ่มตัวเลือกใหม่ให้กับการตั้งค่าด่วนใน Windows 11 ให้ทำตามคำแนะนำนี้
1. ขั้นแรกให้เปิดไฟล์ แผงการตั้งค่าด่วนใน Windows 11- คุณสามารถกดปุ่มได้ หน้าต่าง + เอ เพื่อเปิดแผงควบคุม
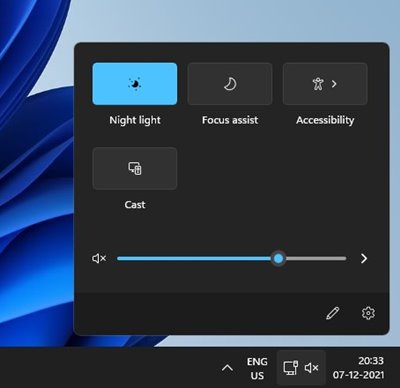
2. ที่ด้านล่างให้คลิกปุ่ม แก้ไขการตั้งค่าด่วน (ไอคอนดินสอ)
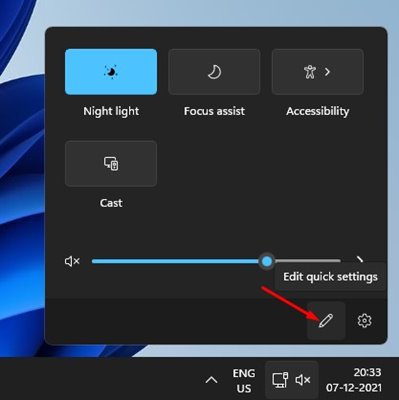
3. จากนั้นให้คลิกที่ปุ่ม + เพิ่ม เพื่อเพิ่มคุณสมบัติใหม่ลงในการตั้งค่าด่วน
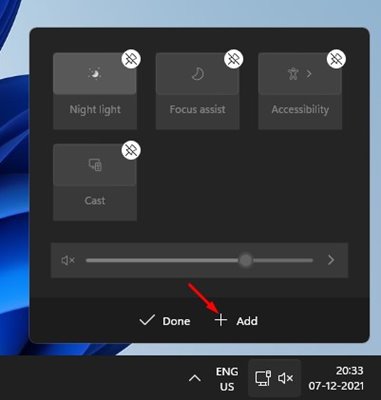
4. หากต้องการลบฟีเจอร์ ให้คลิกตัวเลือก ทอดสมอ ที่ด้านบนของฟังก์ชั่นแต่ละอัน
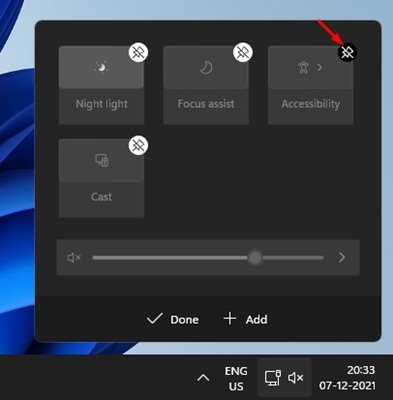
นี่คือวิธีการเพิ่มหรือลบคุณลักษณะใหม่ในการตั้งค่าด่วนของ Windows 11
แก้ไขไอคอนดินสอที่หายไปในการตั้งค่าด่วนของ Windows 11
ตามที่กล่าวไว้ข้างต้น ผู้ใช้หลายรายรายงานว่าปุ่มดินสอไม่ปรากฏในแผงการตั้งค่าด่วน หากคุณประสบปัญหาเดียวกัน คุณจะต้องลบคีย์รีจิสทรี นี่คือขั้นตอนที่ต้องปฏิบัติตาม
1. กดปุ่ม Windows + R เพื่อเปิดกล่องโต้ตอบ RUN ในกล่อง RUN ให้พิมพ์ แก้ไข และกดปุ่ม Enter
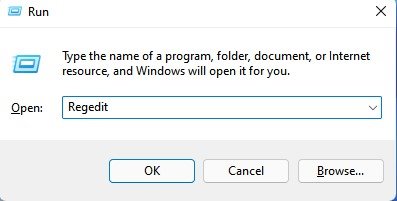
2. นี่จะเปิด Registry Editor ที่นี่คุณต้องนำทางไปยังเส้นทางต่อไปนี้:
HKEY_CURRENT_USER\แผงควบคุม\การดำเนินการด่วน\ศูนย์ควบคุม\ยกเลิกการปักหมุด
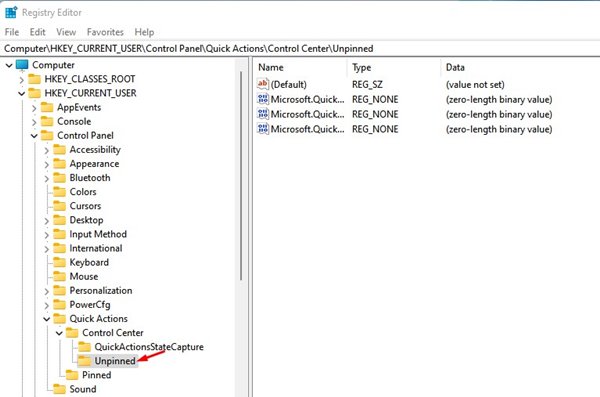
3. ในแผงด้านขวา คลิกขวาที่ Microsoft.QuickAction.แก้ไข และเลือกตัวเลือก กำจัด.
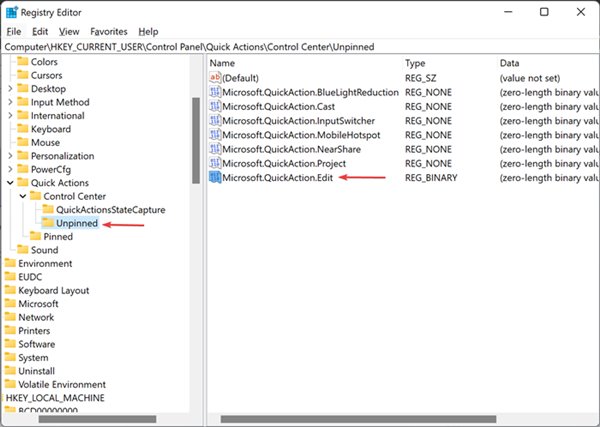
หลังจากลบคีย์แล้วให้รีสตาร์ทคอมพิวเตอร์ของคุณ หลังจากรีสตาร์ท ปุ่มดินสอในการตั้งค่าด่วนของ Windows 11 ควรจะปรากฏขึ้นอีกครั้ง
รีเซ็ตการตั้งค่าด่วนของ Windows 11
หากคุณยังคงประสบปัญหาเกี่ยวกับการตั้งค่าด่วน คุณจะต้องรีเซ็ตคุณสมบัตินี้ ที่นี่เราจะแสดงวิธีการทำใน วินโดวส์ 11.
1. ก่อนอื่นให้เปิด Notepad บนคอมพิวเตอร์ Windows ของคุณ 11.
2. ใน Notepad ให้ป้อนบรรทัดต่อไปนี้
REG ลบ "HKCU\Control Panel\Quick Actions" /Ftaskkill /f /im explorer.exeเริ่ม explorer.exe

3. คลิกที่ตัวเลือก คลังเก็บเอกสารสำคัญ และเลือก บันทึกเป็น.
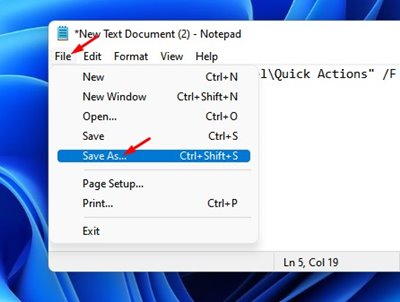
4. ในกล่องประเภทไฟล์ ให้บันทึกไฟล์ด้วยชื่อและเพิ่มนามสกุล .ค้างคาว- ตัวอย่างเช่น ResetQuickSettings.bat
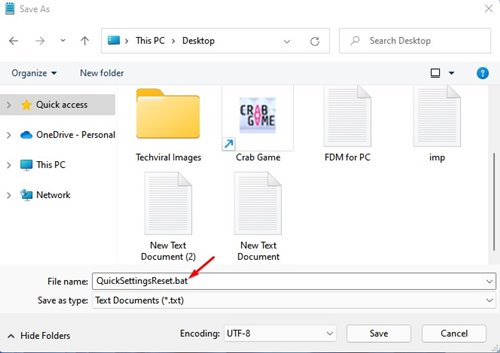
5. หากต้องการรีเซ็ตการตั้งค่าด่วน ให้คลิกขวาที่ไฟล์แบตช์และเลือกตัวเลือก ทำงานในฐานะผู้ดูแลระบบ.
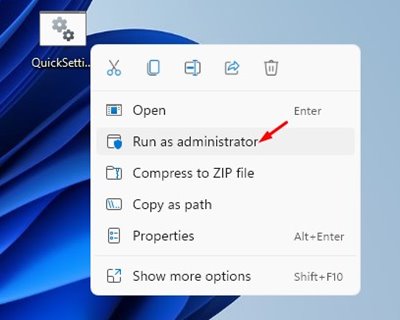
การตั้งค่าด่วนใน Windows 11 เป็นคุณลักษณะที่ยอดเยี่ยม และหากคุณประสบปัญหา คุณควรทำตามวิธีการเหล่านี้ ฉันหวังว่าบทความนี้จะช่วยคุณได้! แชร์กับเพื่อนของคุณด้วย หากคุณมีคำถามใดๆ โปรดแจ้งให้เราทราบในช่องแสดงความคิดเห็นด้านล่างนี้








