ปรับปรุงความแม่นยำของตัวชี้: เปิดหรือปิด?
ใน Windows 10 และ Windows 11 มีส่วนเฉพาะสำหรับ 'การตั้งค่าเมาส์' คุณสามารถปรับเปลี่ยนตัวเลือกต่างๆ ที่เกี่ยวข้องกับประสิทธิภาพของเมาส์ได้ที่นี่ คุณสามารถเปลี่ยนความเร็วของตัวชี้ แสดงเส้นทางของตัวชี้ ซ่อนตัวชี้ขณะพิมพ์ และอื่นๆ ได้อย่างง่ายดาย
คุณอาจเคยได้ยินวลี "ปรับปรุงความแม่นยำของตัวชี้" ขณะเล่นเกม คุณเคยสงสัยไหมว่ามันคืออะไรและมันทำอะไร? ในบทความนี้ เราจะเจาะลึกเกี่ยวกับตัวเลือก Enhance Pointer Precision ใน Windows และวิธีการเปิดใช้งาน มาดูกันเลย!
การปรับปรุงความแม่นยำของตัวชี้คืออะไร?
การปรับปรุงความแม่นยำของตัวชี้เรียกอีกอย่างว่าการเร่งความเร็วของเมาส์ในระบบปฏิบัติการ Windows การทำความเข้าใจมันอาจจะยุ่งยากเล็กน้อย
อย่างไรก็ตาม เพื่ออธิบายมัน มันเป็นฟังก์ชั่นที่ ตรวจสอบความเร็วในการเคลื่อนเมาส์ของคุณและปรับทุกอย่างโดยอัตโนมัติ.
ในทางเทคนิคแล้ว เมื่อคุณเลื่อนเมาส์ ดีพีไอ (จุดต่อนิ้ว) เพิ่มขึ้นและเคอร์เซอร์จะเคลื่อนไปเป็นระยะทางมากขึ้น ในทางกลับกัน เมื่อคุณขยับเมาส์ช้าลง DPI จะลดลงและเคอร์เซอร์จะเคลื่อนที่ในระยะทางที่สั้นลง
ดังนั้น หากคุณเปิดใช้งานตัวเลือก Enhance Pointer Precision ระบบปฏิบัติการ Windows จะปรับ DPI ของคุณโดยอัตโนมัติ วิธีนี้จะช่วยให้เวิร์กโฟลว์ของคุณง่ายขึ้น เพราะคุณเพียงแค่ขยับเมาส์เร็วขึ้นหรือช้าลงเล็กน้อยเท่านั้น และการเคลื่อนไหวของตัวชี้ก็จะเพิ่มขึ้นหรือลดลงอย่างเห็นได้ชัด
การปรับปรุงความแม่นยำของตัวชี้เป็นสิ่งที่ดีหรือไม่ดี?
ทุกคนมีความคิดเห็นที่แตกต่างกัน และฟีเจอร์นี้อาจเป็นประโยชน์ต่อผู้ใช้จำนวนมาก ดังนั้นจึงเปิดใช้งานไว้ตามค่าเริ่มต้น
อย่างไรก็ตาม หากคุณปิดการใช้งานไว้แล้วเปิดใช้งานทันที คุณอาจประสบปัญหาในการควบคุมตัวชี้เมาส์
ในทางกลับกัน ถ้าคุณปิดใช้งานตัวเลือกปรับปรุงความแม่นยำของตัวชี้ไว้ คุณจะพัฒนาความจำของกล้ามเนื้อ เนื่องจากคุณจะรู้แน่ชัดว่าต้องเลื่อนเมาส์เท่าใดจึงจะครอบคลุมระยะทางที่กำหนด
เมื่อเปิดใช้งาน สิ่งเดียวที่สำคัญคือความเร็วในการเคลื่อนเมาส์ หากคุณไม่เห็นด้วยกับระบบนี้ ควรปิดใช้งานคุณสมบัตินี้ไว้
ฉันควรเปิดการปรับปรุงความแม่นยำของตัวชี้หรือไม่?
คำตอบของคำถามนี้ขึ้นอยู่กับวิธีที่คุณใช้เมาส์ของคุณ หากคุณเล่นตัวเลือกที่ชัดเจนที่สุดคือปิดการใช้งาน
ในทางกลับกัน หากคุณต้องการปรับปรุงเวิร์กโฟลว์ของคุณ ควรเปิดใช้งานตัวเลือก Improve Pointer Precision ไว้ เพียงแค่ขยับเมาส์เร็วขึ้นหรือช้าลงเล็กน้อย ระยะทางที่ตัวชี้เคลื่อนที่ก็จะเพิ่มขึ้นหรือลดลงอย่างเห็นได้ชัด
โดยทั่วไปผู้ใช้ Windows จะชอบปิดใช้งานฟีเจอร์นี้ เนื่องจากไม่ใช่ทุกคนที่จะสะดวกสบายกับการปรับ DPI โดยอัตโนมัติ
จะเปิดใช้งานหรือปิดใช้งาน Enhance Pointer Precision ใน Windows ได้อย่างไร
ตอนนี้คุณรู้แล้วว่า Improve Pointer Precision คืออะไรและทำหน้าที่อะไร คุณสามารถเปิดใช้งานหรือปิดใช้งานบนอุปกรณ์ Windows ของคุณได้ มันค่อนข้างง่าย; ปฏิบัติตามขั้นตอนง่ายๆ ดังต่อไปนี้
1. ก่อนอื่นให้คลิกที่เมนูเริ่มของ Windows และเลือก การกำหนดค่า.

2. ในการตั้งค่า คลิก อุปกรณ์.

3. ภายใต้อุปกรณ์ คลิก หนู- ทางด้านขวา เลือก ตัวเลือกเมาส์เพิ่มเติม.

4. จากนั้นใน คุณสมบัติของเมาส์สลับไปที่ตัวเลือกตัวชี้ ตอนนี้ ให้เลือกหรือยกเลิกการเลือกตัวเลือก ปรับปรุงความแม่นยำของตัวชี้.

การปรับปรุงความแม่นยำของตัวชี้ดีต่อการเล่นเกมหรือไม่?
ตอนนี้เราได้มาถึงส่วนที่สำคัญที่สุดของบทความแล้ว: 'การปรับปรุงความแม่นยำของตัวชี้เป็นผลดีต่อการเล่นเกมหรือไม่?' หากคุณเป็นเกมเมอร์ คุณคงเคยเห็นผู้เล่นหลายคนขอให้คุณปิดการใช้งานฟีเจอร์นี้
การปรับปรุงความแม่นยำของตัวชี้ไม่เคยมีวัตถุประสงค์เพื่อรองรับการเล่นเกม- แม้ว่าคุณอาจต้องการลองดู แต่ผลลัพธ์ส่วนใหญ่มักจะเป็นลบ
เมื่อเปิดใช้งานตัวเลือกนี้ การเคลื่อนไหวของเมาส์จะไม่เป็นเชิงเส้น ซึ่งอาจทำให้เกิดผลเสียมากกว่าผลดี
ดังนั้น สำหรับการเล่นเกม หากคุณใช้เมาส์สำหรับเล่นเกม ทางที่ดีควรปิดใช้งาน Enhance Pointer Precision ไว้ มันจะช่วยให้คุณได้รับประสิทธิภาพการเล่นเกมที่ดีขึ้น
เราพยายามตอบคำถามทั้งหมดของคุณเกี่ยวกับการเร่งความเร็วของเมาส์แล้ว ดังนั้นคู่มือนี้จะเน้นไปที่การปรับปรุงความแม่นยำของตัวชี้ในระบบปฏิบัติการ Windows หากคุณต้องการความช่วยเหลือเพิ่มเติมกรุณาแสดงความคิดเห็นด้านล่างนี้











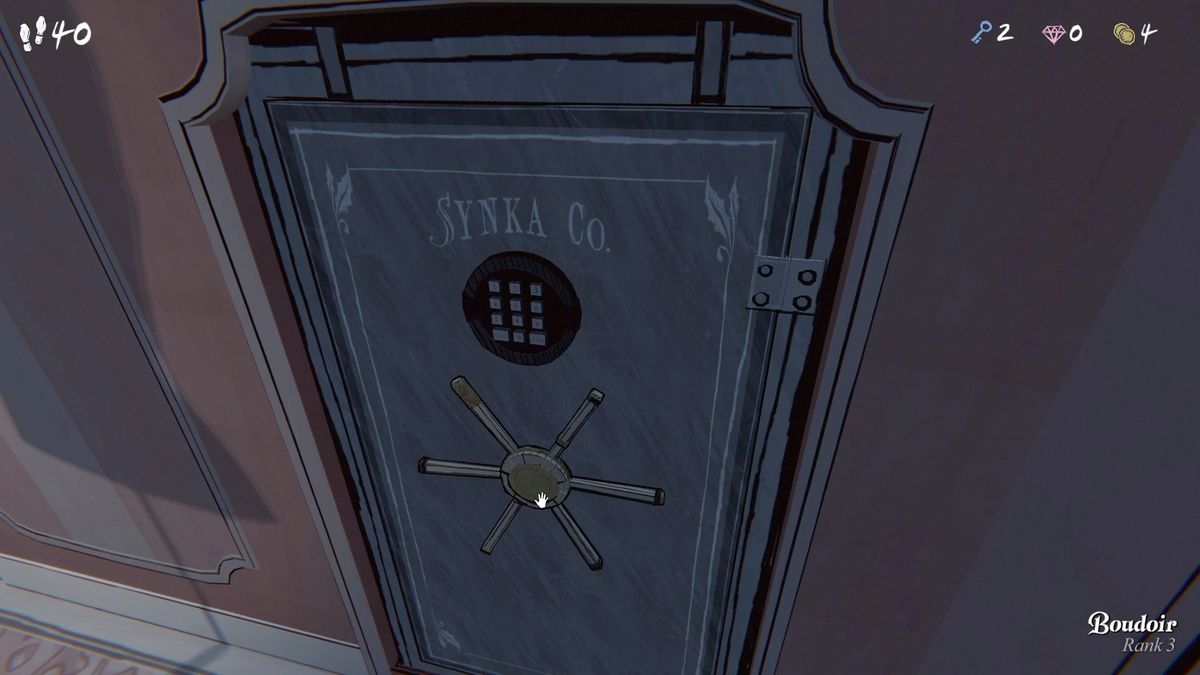


สวัสดีที่รัก ฉันอยากจะบอกว่าโพสต์นี้สุดยอดมาก เขียนได้ดีมากและรวมข้อมูลสำคัญไว้เกือบทั้งหมด ฉันอยากเห็นโพสต์แบบนี้เพิ่มขึ้น
สวัสดี สเวน! ขอบคุณมากสำหรับคำพูดอันแสนดีของคุณ เราดีใจมากที่ทราบว่าคุณพบว่าโพสต์นี้มีประโยชน์และสมบูรณ์ เราจะทำงานต่อไปเพื่อนำเสนอเนื้อหาเชิงลึกและปฏิบัติจริงมากขึ้นเพื่อช่วยคุณปรับปรุงประสบการณ์ Windows ของคุณ โปรดอย่าลังเลที่จะแบ่งปันหัวข้อที่คุณต้องการเห็นในโพสต์ในอนาคต!