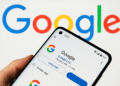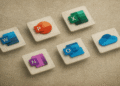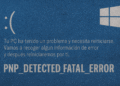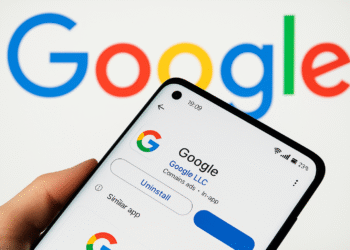วิธีตรวจสอบดิสก์ GPT หรือ MBR ใน Windows 10/11 🚀 เรียนรู้อย่างรวดเร็วและง่ายดาย!
ในกรณีส่วนใหญ่ คุณไม่จำเป็นต้องทราบว่าฮาร์ดไดรฟ์ของคุณใช้รูปแบบพาร์ติชันประเภทใด อย่างไรก็ตาม หากคุณเพิ่งสร้างพีซีใหม่ คุณอาจได้รับแจ้งให้เลือกระหว่างพาร์ติชัน MBR และ GPT นอกจากนี้ โปรแกรมบางโปรแกรมต้องการให้คุณระบุรูปแบบพาร์ติชันก่อนที่จะเริ่มกระบวนการติดตั้ง
หากคุณสงสัยว่าความแตกต่างระหว่างทั้งสองคืออะไร GPT คือรูปแบบพาร์ติชั่นสมัยใหม่ที่จำเป็นสำหรับการบูตระบบปฏิบัติการ Windows UEFI- ในทางกลับกัน ต้องใช้ MBR เพื่อบูต Windows เวอร์ชันเก่าในโหมด BIOS หากคุณต้องการติดตั้ง Windows 10 เวอร์ชันล่าสุด คุณอาจจำเป็นต้องใช้รูปแบบพาร์ติชัน GPT
วิธีตรวจสอบว่าฮาร์ดไดรฟ์เป็น GPT หรือ MBR ใน Windows
การทราบเค้าโครงพาร์ติชันดิสก์ของคุณก่อนเตรียมไดรฟ์ USB ที่สามารถบูตได้ถือเป็นสิ่งสำคัญ เพื่อให้แน่ใจว่าการติดตั้ง Windows 10 จะราบรื่น ดังนั้นจึงเป็นการดีเสมอที่จะทราบว่าไดรฟ์ใช้ GPT หรือ MBR บนพีซี Windows
1. ผ่านการจัดการดิสก์
คุณสามารถใช้เครื่องมือการจัดการดิสก์ที่มีอยู่ใน Windows 10 เพื่อตรวจสอบว่าดิสก์นั้นเป็น GPT หรือ MBR ปฏิบัติตามขั้นตอนง่ายๆ ดังต่อไปนี้
1. ก่อนอื่นให้คลิกขวาที่ปุ่ม Start และเลือก การจัดการดิสก์.
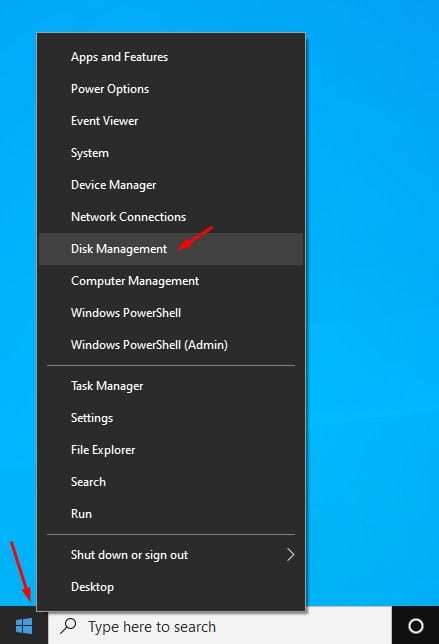
2. นี้จะเปิดเครื่องมือการจัดการดิสก์
3. คลิกขวาที่ดิสก์ที่คุณต้องการทราบรูปแบบพาร์ติชันแล้วเลือก คุณสมบัติ.
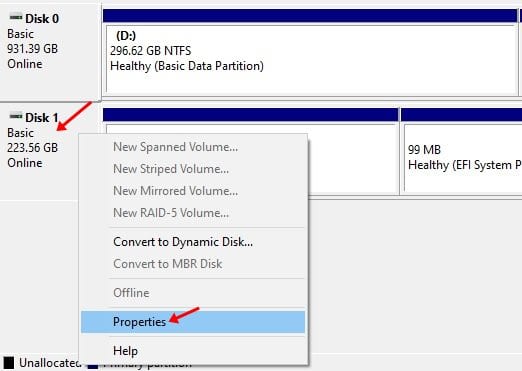
4. ในหน้าต่างถัดไป เลือกแท็บ เล่มที่.
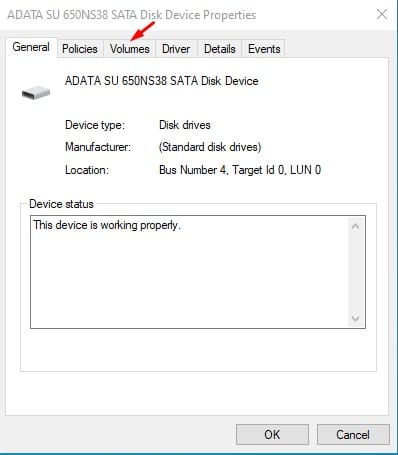
5. ตอนนี้ตรวจสอบรูปแบบพาร์ติชัน ส่วนของ สไตล์พาร์ติชั่น มันจะบอกคุณว่าใช้รูปแบบพาร์ติชันใดบนดิสก์
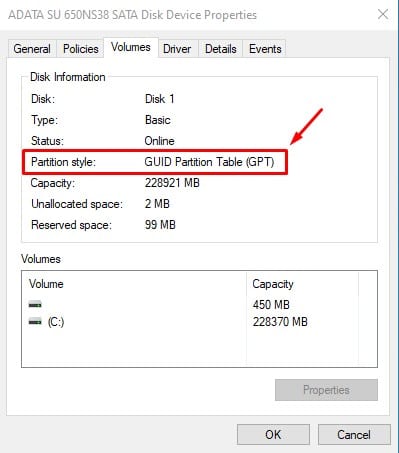
2. การใช้พรอมต์คำสั่ง
วิธีการของ พรอมต์คำสั่ง มันอาจไม่ใช่เรื่องง่าย แต่ก็ยังมีประสิทธิผลมาก ปฏิบัติตามขั้นตอนง่ายๆ ต่อไปนี้เพื่อตรวจสอบว่าดิสก์ใช้รูปแบบพาร์ติชัน GPT หรือ MBR
2. ขั้นแรก ให้คลิกค้นหาใน Windows และพิมพ์ CMD คลิกขวาที่ CMD และเลือก ทำงานในฐานะผู้ดูแลระบบ.
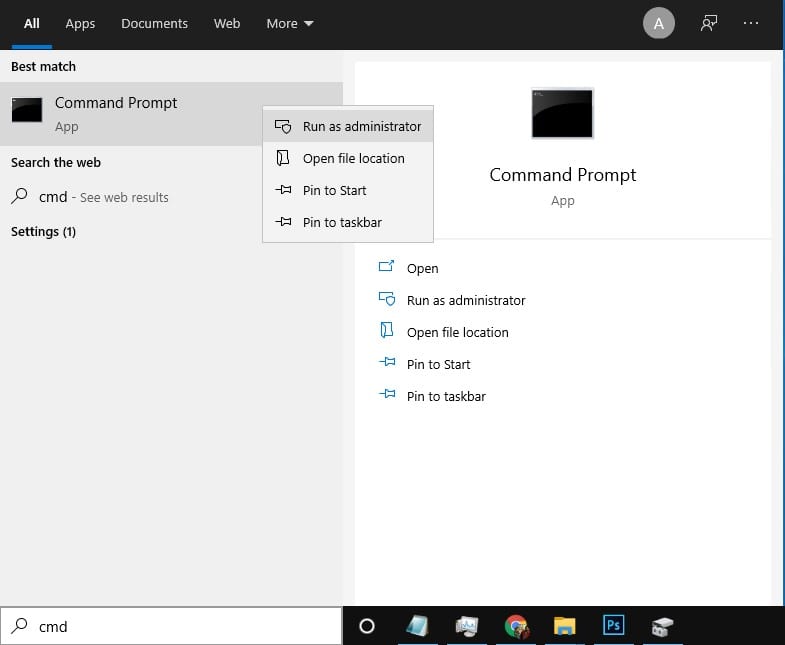
2. ในหน้าต่าง Command Prompt ให้ป้อน ส่วนของดิสก์ และกดปุ่ม Enter
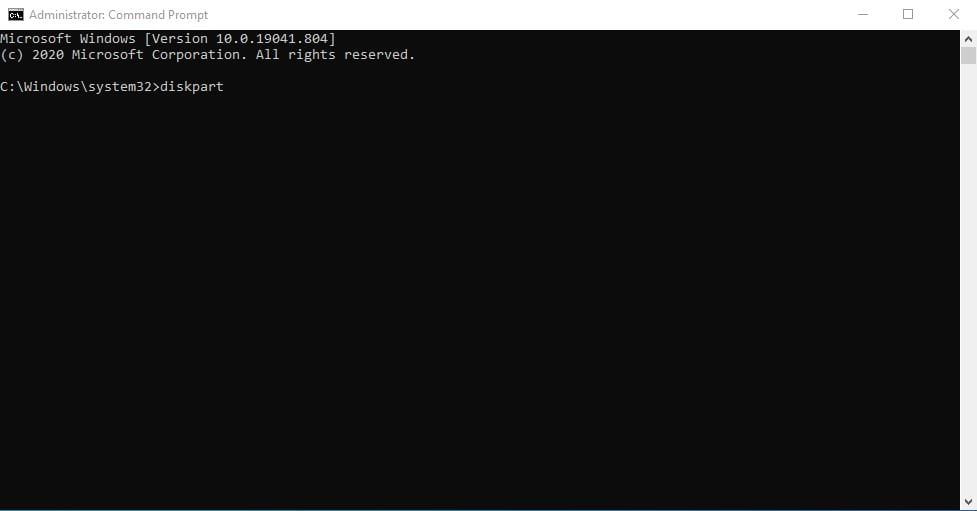
3. จากนั้นให้ป้อน รายการดิสก์ ที่พร้อมท์คำสั่งและกด Enter
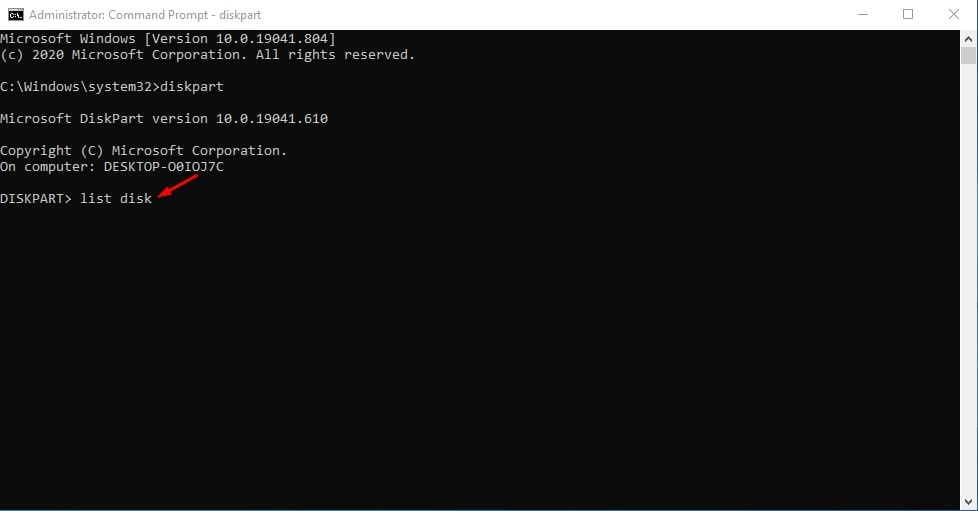
4. หากดิสก์เป็น GPT มันจะมี เครื่องหมายดอกจัน(*) ในคอลัมน์ GPT หากไม่มีอักขระดอกจันในคอลัมน์ GPT แสดงว่าเป็นดิสก์ MBR
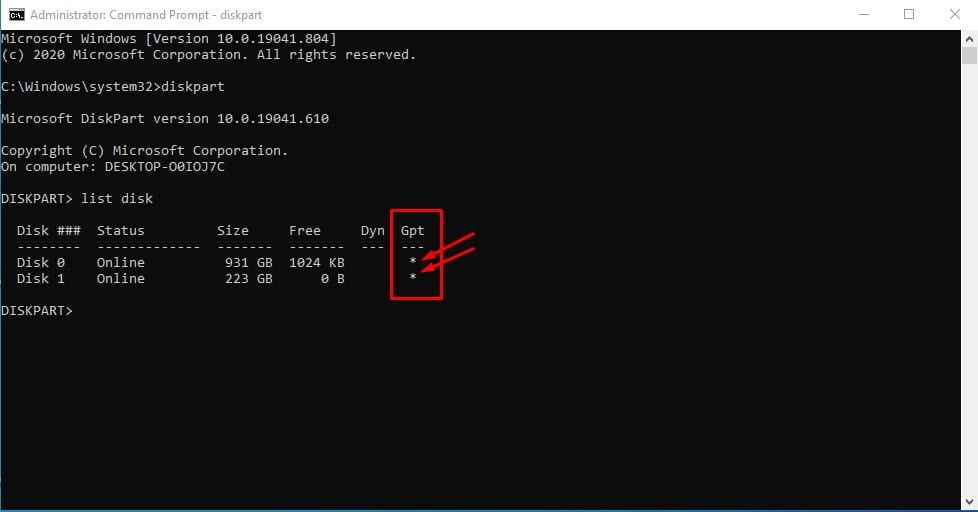
3. การใช้ PowerShell
เช่นเดียวกับ Command Prompt คุณสามารถใช้ Windows Powershell เพื่อกำหนดว่าฮาร์ดไดรฟ์ของคุณใช้รูปแบบพาร์ติชัน GPT หรือ MBR
1. ก่อนอื่น ให้ค้นหา PowerShell ใน Windows Search ตอนนี้คลิกขวาที่ PowerShell และเลือก เรียกใช้ในฐานะผู้ดูแลระบบ.
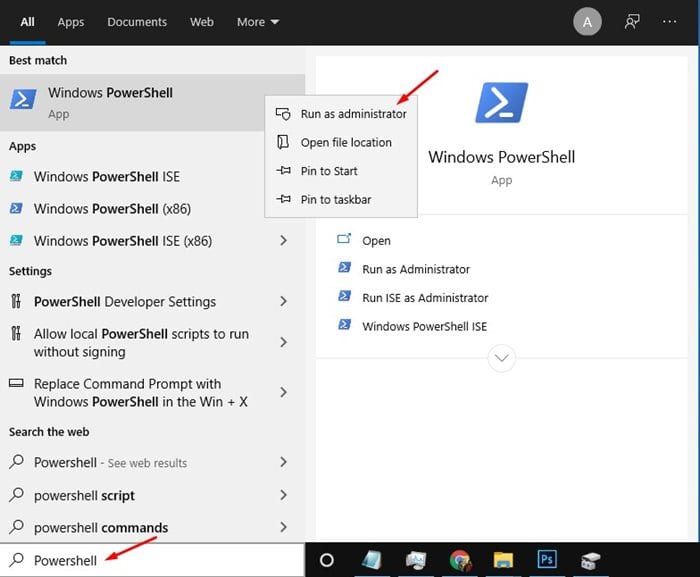
2. ในหน้าต่าง PowerShell ฉันพิมพ์ รับดิสก์ และกดปุ่ม Enter
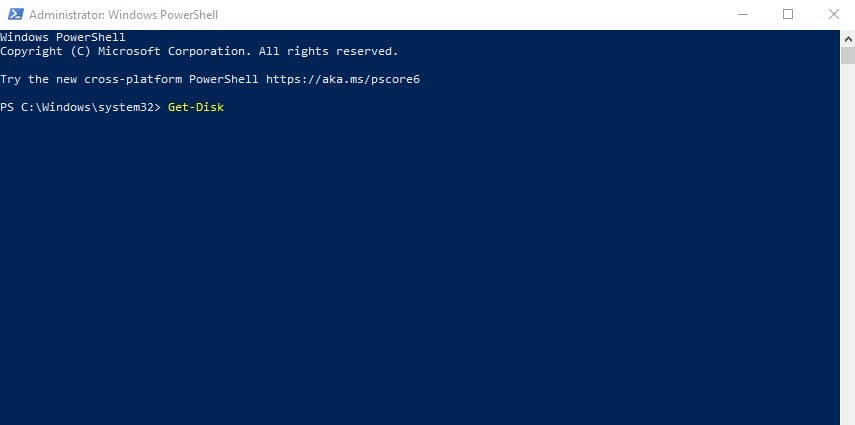
3. ตอนนี้มาดูคอลัมน์ของ รูปแบบพาร์ติชั่น- คอลัมน์นี้ระบุว่าฮาร์ดไดรฟ์ใช้รูปแบบ GPT หรือ MBR
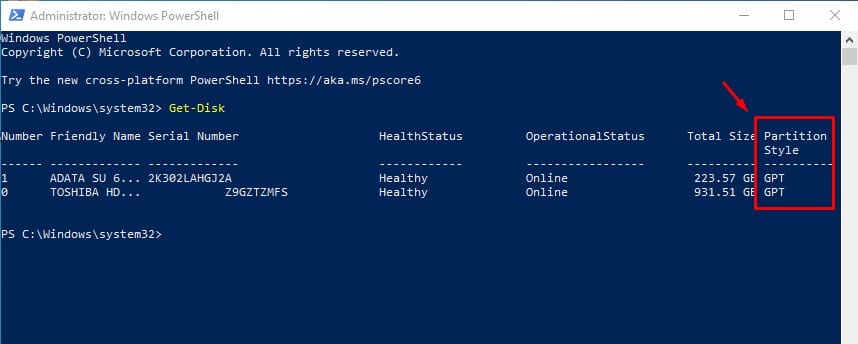
วิธีการแปลง MBR เป็น GPT ใน Windows
หากคุณได้รับ ข้อผิดพลาด หากคุณพบข้อความ "ไม่สามารถติดตั้ง Windows ลงในดิสก์นี้ได้" ขณะติดตั้ง Windows 10/11 ใหม่ คุณจะต้องแปลงดิสก์ MBR เป็น GPT
เราจะแบ่งปันคำแนะนำ รายละเอียดเกี่ยวกับ วิธีการแปลง MBR เป็น GPT ใน Windows- คุณสามารถทำตามคำแนะนำนั้นเพื่อทำการแปลงได้
บทความนี้เป็นเกี่ยวกับวิธีการตรวจสอบว่าดิสก์ใช้รูปแบบของ พาร์ติชั่น GPT หรือ MBR บน Windows ฉันหวังว่ามันช่วยคุณได้! อย่าลืมแชร์ให้เพื่อนของคุณด้วย หากคุณมีคำถามใดๆ แสดงความคิดเห็นด้านล่างนี้ได้เลย