วิธีตรวจสอบอุณหภูมิ CPU ของคุณ
🔍💻 ทำให้พีซีของคุณเย็นลง! 🥶 ค้นหาวิธีตรวจสอบอุณหภูมิ CPU และเพิ่มประสิทธิภาพการทำงานวันนี้
คุณจะตรวจสอบอุณหภูมิ CPU ของคุณได้อย่างไร? การค้นหาไม่ใช่เรื่องยาก การตรวจสอบอุณหภูมิ CPU ของพีซีนั้นคล้ายกับการตรวจสอบน้ำมันเครื่องในรถยนต์: คุณไม่จำเป็นต้องตรวจสอบทุกวัน แต่คุณควรตรวจสอบอุณหภูมิทุกๆ สองสามเดือนเพื่อให้แน่ใจว่าระบบของคุณทำงานเต็มประสิทธิภาพหรือเพื่อวินิจฉัยระบบของคุณ หากคุณสังเกตเห็นการชะลอตัวอย่างรุนแรงของ ผลงาน- โชคดีที่การตรวจสอบอุณหภูมิ CPU ของคุณคือ ง่ายและไม่ต้องเปิด พีซีของคุณและวางเทอร์โมมิเตอร์ไว้ข้างใน CPU แต่ละตัวมีเซ็นเซอร์อุณหภูมิแบบดิจิทัลในตัว ดังนั้นคุณจึงต้องมีเครื่องมือตรวจสอบอุณหภูมิเพียงตัวเดียว ซอฟต์แวร์ เพื่ออ่านค่าการวัดบน Windows 11 หรือระบบปฏิบัติการอื่นๆ
มีเครื่องมือที่ยอดเยี่ยมหลายประการสำหรับสิ่งนี้ ต่อไปนี้เป็นบางส่วนให้ดาวน์โหลด:
วิธีที่ง่ายที่สุดในการตรวจสอบอุณหภูมิ CPU ของคุณคือการดาวน์โหลดยูทิลิตี้ง่ายๆ เช่น Core Temp หรือ CAM ของ NZXT เพื่อดูอุณหภูมิ CPU ของคุณ ท้ายที่สุดให้ต่ำไว้ ควบคุม อุณหภูมิของ CPU ของคุณช่วยปรับปรุงประสิทธิภาพและความน่าเชื่อถือ โดยเฉพาะอย่างยิ่งหากคุณโอเวอร์โหลดระบบของคุณด้วยภาระงานหนักเป็นประจำ เช่นเดียวกับที่คุณทำกับ CPU ที่ดีที่สุด เกมหรือหากคุณเป็นผู้ที่กระตือรือร้นที่มุ่งมั่นเพื่อให้ได้ประสิทธิภาพที่ดีที่สุดในการวัดประสิทธิภาพ CPU
ต่อไปเราจะอธิบายวิธีการตรวจสอบอุณหภูมิของ CPU ของคุณ โดยเราจะกำหนดช่วง แน่นอน ของอุณหภูมิสำหรับ CPU และเราจะอธิบายว่าต้องทำอย่างไรหากอุณหภูมิ CPU ของคุณสูงเกินไป
เช่น ตรวจสอบอุณหภูมิ CPU ของคุณใน Windows 10 และ 11
การตรวจสอบอุณหภูมิ CPU ของคุณนั้นง่ายพอๆ กับการติดตั้งและใช้เครื่องมือตรวจสอบ ซอฟต์แวร์ แล้วอ่านผลลัพธ์ มีโปรแกรมตรวจสอบอุณหภูมิ CPU หลายโปรแกรมให้เลือก โดยเครื่องมือที่ดีที่สุดในการตรวจสอบอุณหภูมิ CPU มีดังนี้ (คลิกเพื่อดาวน์โหลด):
อย่างไรก็ตาม มีเครื่องมืออื่นๆ ที่คุณสามารถใช้ตรวจสอบอุณหภูมิ CPU ได้ หากคุณกำลังโอเวอร์คล็อก CPU และต้องการการวัดที่ละเอียดมากขึ้น ยูทิลิตี้ปรับแต่ง Intel Extreme (XTU) และ เอเอ็มดี ไรซ์ซิ่ง มาสเตอร์ ได้รับการออกแบบโดยผู้ผลิตชิปและมีตัวเลือกการปรับแต่งที่หลากหลาย
นี่เป็นเพียงตัวอย่างเล็กๆ น้อยๆ แต่เราจะแสดงให้คุณเห็นว่า CAM และ Core Temp ของ NZXT ทำงานอย่างไร เนื่องจากการทดสอบของเราพบว่าทั้งสองอย่างนี้ติดตั้งและใช้งานได้ง่ายที่สุด สามารถ ดาวน์โหลด CAM ที่นี่.
แม้ว่า CAM CPU Temperature Monitor ได้รับการออกแบบมาเพื่อใช้กับผลิตภัณฑ์ NZXT แต่ก็ทำงานได้ดีเป็นเครื่องมือตรวจสอบทั่วไปใน Windows 11 แม้ว่าคุณจะไม่มีก็ตาม ฮาร์ดแวร์ NZXT. คุณสามารถใช้ซอฟต์แวร์ในโหมดผู้เยี่ยมชมเพื่อหลีกเลี่ยงการสร้างบัญชีผู้ใช้และคุณก็สามารถทำได้เช่นกัน ปิดการใช้งานโปรแกรมไม่ให้เริ่มทำงานโดยอัตโนมัติ กับ Windows หากคุณไม่ได้วางแผนที่จะใช้งานบ่อยๆ
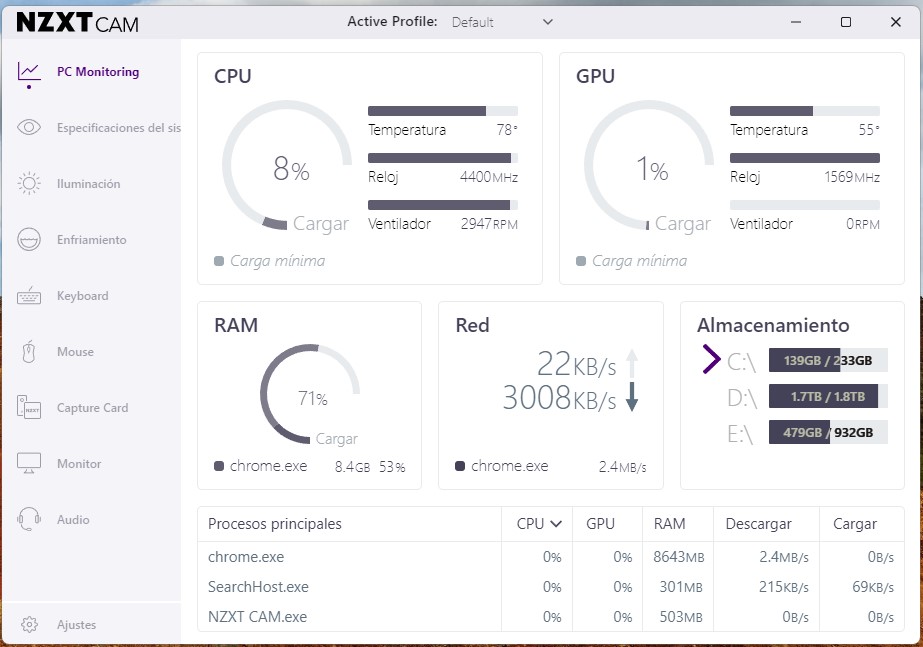
เมื่อติดตั้งแล้ว CAM จะมีอินเทอร์เฟซที่ใช้งานง่าย บล็อกแรก (การตรวจสอบพีซี) แสดงรายการสถานะของ CPU แสดงโหลด อุณหภูมิ ความเร็วสัญญาณนาฬิกา และความเร็วของ CPU พัดลม จากตู้เย็น คุณสามารถคลิกที่บล็อกนี้เพื่อเข้าถึงเพิ่มเติม รายละเอียด- อย่างที่คุณเห็น อุณหภูมิ CPU ปัจจุบันของระบบนี้คือ 36 องศาเซลเซียส (C) ซึ่งเป็นอุณหภูมิที่ดีสำหรับ CPU ของคุณเมื่อไม่ได้ใช้งาน
CAM ยังมีโอเวอร์เลย์ซึ่งจะเปิดโดยอัตโนมัติเมื่อคุณเข้าสู่เกมในขณะที่ CAM กำลังทำงานอยู่ โอเวอร์เลย์นี้สามารถแสดงสถานะของ CPU ของคุณและแสดงการวัดอุณหภูมิในขณะที่คุณเล่น
คุณยังสามารถใช้เครื่องมือ Core Temp ซึ่งเป็นหนึ่งในเครื่องมือวัดอุณหภูมิ CPU ที่ดีที่สุดสำหรับ Windows 11 เพื่อตรวจสอบอุณหภูมิ (ดาวน์โหลดได้ที่นี่- นี่เป็นเครื่องมือที่ง่ายกว่าพร้อมอินเทอร์เฟซพื้นฐานที่มากกว่า เพียงตรวจสอบให้แน่ใจว่าได้ยกเลิกการเลือกตัวเลือก ซอฟต์แวร์ ฟรีระหว่างการติดตั้ง
Core Temp ให้การวัดอุณหภูมิสำหรับแต่ละคอร์ของ CPU ของคุณ ด้านซ้ายของการวัดจะแสดงอุณหภูมิแบบเรียลไทม์ของ CPU แต่ละคอร์ และคุณยังสามารถดูการวัดได้ในแถบงาน แต่เราสนใจคอลัมน์ Min และ Max มากกว่า ซึ่งแสดงอุณหภูมิต่ำสุดและสูงสุดสัมบูรณ์ที่บันทึกไว้ในขณะที่โปรแกรมกำลังทำงาน ตัวอย่างเช่น CPU ในภาพด้านบนมีอุณหภูมิต่ำสุด 32°C และอุณหภูมิสูงสุด 51°C ซึ่งเป็นอุณหภูมิปกติทั้งคู่
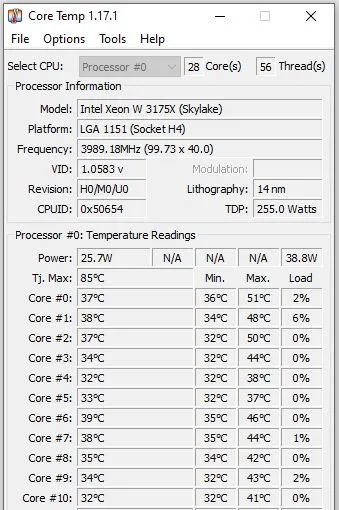
หากคุณต้องการตรวจสอบอุณหภูมิ CPU ของพีซีระหว่างการใช้งานปกติ คุณสามารถปล่อยให้ Core Temp ทำงานในขณะที่คุณทำงานทั่วไปได้
อย่างไรก็ตาม หากคุณต้องการวัดอุณหภูมิสูงสุดที่เป็นไปได้ คุณสามารถตรวจสอบได้โดยรันการทดสอบความเครียด Prime95 เป็นเวลาประมาณ 30 นาที (ดาวน์โหลดได้ที่นี่- เพียงจำไว้ว่าโปรแกรมนี้ทำให้พีซีของคุณมีภาระงานหนักมาก ดังนั้นคุณอาจพบว่า หน้าจอ สีน้ำเงินแห่งความตาย (BSOD)
วิธีที่ดีที่สุดในการตรวจสอบอุณหภูมิ CPU ของคุณขณะเล่นเกมคือการเล่นเป็นเวลาหนึ่งชั่วโมงหรือมากกว่านั้น จากนั้นตรวจสอบโปรแกรมเพื่อดูอุณหภูมิ CPU สูงสุดที่บันทึกไว้ คุณควรกังวลหากตัวเลขนี้เท่ากับหรือมากกว่า 95°C อุณหภูมิใดๆ ระหว่าง 80°C ถึง 95°C (หรือสูงกว่า) ก็ยังเหลือช่องให้ปรับปรุง
เช่น ตรวจสอบอุณหภูมิ CPU ของคุณใน BIOS
คุณสามารถตรวจสอบอุณหภูมิ CPU ของคุณได้ใน BIOS ของระบบหรือ UEFI แต่โปรดจำไว้ว่าการดำเนินการนี้จะแสดงเฉพาะอุณหภูมิ CPU ของคุณเมื่อระบบไม่ได้ใช้งานเท่านั้น นั่นหมายความว่าคุณจะเห็นอุณหภูมิที่สูงขึ้นมากเมื่อคุณสตาร์ท วินโดวส์ 11 หรือระบบปฏิบัติการอื่นและชิปอยู่ภายใต้โหลด ไม่ใช่ทั้งหมด เมนบอร์ด รวมอุณหภูมิ CPU ไว้ใน BIOS แต่เมนบอร์ดสำหรับผู้ที่ชื่นชอบหรือผู้ที่ทำเองเกือบทั้งหมดก็ทำเช่นนั้น
การเข้าสู่ BIOS เพื่อตรวจสอบอุณหภูมิ CPU ของคุณนั้นค่อนข้างง่าย บนแพลตฟอร์มส่วนใหญ่ เพียงรีบูทระบบแล้วคลิกลบหรือ F2 ซ้ำๆ ในขณะที่รีบูท เมื่อคุณอยู่ใน BIOS คุณจะเห็นอุณหภูมิที่แสดงอยู่ใน จอภาพฮาร์ดแวร์ซึ่งอาจเรียกว่าสถานะสุขภาพพีซีหรือสถานะ รวมถึงชื่ออื่นๆ ที่คล้ายคลึงกัน คุณควรตรวจสอบจาก วินโดวส์ 11 เพื่อให้เข้าใจอุณหภูมิ CPU ได้ดีขึ้นเมื่อใช้พีซี (ดูด้านล่าง)
ที่ อุณหภูมิ CPU ปลอดภัยหรือไม่
เมื่อซีพียูไม่ได้ใช้งานแต่อยู่ภายใน ระบบปฏิบัติการ (บนเดสก์ท็อป) อุณหภูมิในอุดมคติอยู่ที่ต่ำกว่าหรือประมาณ 50°C ภายใต้ภาระงานที่สูงขึ้น เช่น เมื่อเล่นเกม การเรนเดอร์วิดีโอ หรืองานหนักอื่นๆ CPU ของคุณจะสิ้นเปลืองพลังงานมากขึ้น ดังนั้นจึงทำงานที่อุณหภูมิที่สูงขึ้น 'อุณหภูมิในการโหลด' นี้มีความสำคัญมากกว่าอุณหภูมิที่ไม่ได้ใช้งาน (สมมติว่าอุณหภูมิที่ไม่ได้ใช้งานอยู่ในเกณฑ์ดี) ดังนั้น คุณจะต้องตรวจสอบอุณหภูมิของ CPU ขณะโหลดอยู่เป็นระยะๆ เพื่อให้แน่ใจว่าเย็นลงอย่างเพียงพอ
ภายใต้ภาระงาน คุณต้องการให้ CPU ของคุณมีอุณหภูมิต่ำกว่า 80°C แม้ว่า CPU บางตัวอาจร้อนกว่าในคอมพิวเตอร์ก็ตาม แล็ปท็อป สำหรับเกมหรือคอมพิวเตอร์ฟอร์มแฟคเตอร์ขนาดเล็ก (SFF)
นอกจากนี้ ชิปรุ่นใหม่บางรุ่นยังได้รับการออกแบบมาให้ทำงานที่อุณหภูมิสูงกว่ามาก ดังนั้นการตรวจสอบข้อมูลจำเพาะของโปรเซสเซอร์ของคุณจึงเป็นสิ่งสำคัญ ตัวอย่างเช่น โปรเซสเซอร์ ไรอัน ซีรีส์ 5000 ได้รับการออกแบบมาให้ทำงานที่อุณหภูมิสูงถึง 95°C พร้อมระบบระบายความร้อนด้วยอากาศมาตรฐาน ในขณะที่ซีรีส์ Ryzen 7000 ยังได้รับการออกแบบให้ทำงานที่อุณหภูมิ 95°C แม้จะใช้ร่วมกับเครื่องทำน้ำเย็น (โดยเฉพาะบางรุ่น เช่น ชิป AMD Ryzen 9 7950X3D, มีเกณฑ์ต่ำกว่า 89°C (โปรดตรวจสอบ)
ขณะเดียวกัน โปรเซสเซอร์ Intel Core i9 Alder Lake เจนเนอเรชั่น 12, 13th Gen Raptor Lake และ 14th Gen Raptor Lake Refresh สามารถทำงานได้ถึง 100°C ในระหว่างการทำงานปกติ อุณหภูมิเหล่านี้อยู่ภายในข้อกำหนดเฉพาะและคาดหวังสำหรับสิ่งเหล่านี้ โปรเซสเซอร์ เฉพาะเจาะจง.
ด้วยเหตุนี้ แม้ว่าเกณฑ์อุณหภูมิ 80°C จะทำหน้าที่เป็นตัวบ่งชี้ทั่วไปที่ดี แต่สิ่งสำคัญคือต้องตรวจสอบให้แน่ใจว่าคุณ โปรเซสเซอร์ ไม่เกินของคุณ 'ทีเจสูงสุด' (อุณหภูมิจุดเชื่อมต่อสูงสุด) นี่คือขีดจำกัด แน่นอน สำหรับโปรเซสเซอร์ที่กำหนด นอกจากนี้ยังสามารถระบุเป็น ที ยูเนี่ยน หรือ อุณหภูมิในการทำงานสูงสุด.
TJ Max จะแตกต่างกันไปขึ้นอยู่กับ ชิปแต่ซอฟต์แวร์ตรวจสอบส่วนใหญ่จะแสดงรายการค่า หรือคุณสามารถตรวจสอบข้อมูลจำเพาะของชิปได้จากหน้าของผู้ผลิต
สำหรับชิปรุ่นเก่า คุณยังมีทางเลือกอีกมากในการตั้งอุณหภูมิให้สูงกว่า 80°C แต่โดยปกติแล้วอุณหภูมิที่สูงกว่า 95°C ถือว่าวิกฤต ณ จุดนี้ CPU บางตัวจะเริ่มเร่งความเร็ว ซึ่งหมายความว่าชิปจะลดความเร็วสัญญาณนาฬิกาและช้าลงเพื่อให้แน่ใจว่าจะไม่ร้อนเกินไป และพีซีของคุณอาจปิดตัวลง
ผู้ใช้ขั้นสูงที่ต้องการความมั่นใจสูงสุดว่า CPU สามารถรองรับเวิร์กโหลดเชิงรุกได้ ควรทดสอบ CPU ของตนเป็น 100 % โดยใช้โปรแกรมเช่น Prime95 ทั้ง ไอด้า64- เมื่อรันการทดสอบความเครียด ให้จับตาดูอุณหภูมิของ CPU อย่างใกล้ชิด และปิดเครื่องเมื่ออุณหภูมิสูงเกินไป (สูงกว่า 95°C) เราถือว่าการทดสอบความเครียดที่เหมาะสมที่สุดคือหนึ่งชั่วโมง แม้ว่าอุณหภูมิสูงสุดของคุณจะคงที่หลังจากผ่านไป 10 ถึง 15 นาทีก็ตาม หากคุณกำลังมองหาเคล็ดลับเฉพาะเกี่ยวกับอุณหภูมิและการโอเวอร์คล็อก โปรดดูคู่มือวิธีโอเวอร์คล็อก CPU ของเรา
เช่น แก้ไขอุณหภูมิ CPU สูง
หากอุณหภูมิ CPU ของคุณเกิน 80°C ขณะใช้งาน คุณควรตรวจสอบระบบของคุณเพื่อให้แน่ใจว่า CPU ระบายความร้อนเพียงพอ นี่คือรายการตรวจสอบสิ่งที่ควรมองหา:
- พีซีของคุณสะอาดและปราศจากฝุ่น (รวมถึงหม้อน้ำและพัดลม/ตัวกรองไอดี) หรือไม่?
- แฟนพีซีของคุณหมุนตามโหลดหรือไม่?
- ครั้งสุดท้ายที่คุณใช้แผ่นระบายความร้อนใหม่ระหว่าง CPU และตัวระบายความร้อน CPU คือเมื่อใด หากเกินสามปีแล้วให้พิจารณาย้อนกลับไป นำมาใช้ วางความร้อน
- ตัวระบายความร้อนซีพียูในรุ่นของคุณระบุความสามารถในการทำความเย็นที่มากกว่าค่า TDP ของ CPU ของคุณหรือไม่
สำหรับพีซีและ แล็ปท็อป SFF อาจมีการระบายความร้อนเพียงเล็กน้อยเนื่องจากอุปกรณ์ไม่เคยได้รับการออกแบบมาให้ใช้งานภายใต้ภาระงานสูงเป็นระยะเวลานาน ตัวอย่างเช่น แล็ปท็อปส่วนใหญ่มาพร้อมกับโซลูชันระบายความร้อนขนาดกะทัดรัดซึ่งทำงานได้ดีในการเพิ่มประสิทธิภาพในระยะสั้น แต่จำเป็นต้องชะลอความเร็วลงในระหว่างการเล่นเกมที่ยาวนานขึ้น เก็บ ต่ำกว่าเกณฑ์การปิดเครื่อง ที่ คอมพิวเตอร์ แล็ปท็อปสำหรับเล่นเกมมักจะเทอะทะเนื่องจากมีระบบระบายความร้อนที่กว้างขวาง
อย่างไรก็ตาม หากคุณใช้ a พีซีสำหรับเล่นเกม ขนาดเต็มและคุณคิดว่าการระบายความร้อนควรจะเพียงพอ คุณอาจต้องการใช้แผ่นระบายความร้อนกับ CPU ของคุณอีกครั้ง ประสิทธิภาพของเทอร์มอลเพสต์ส่วนใหญ่จะลดลงอย่างมากหลังจากผ่านไปประมาณสามปี การใช้กาวใหม่ (นี่คือรายการของซิลิโคนที่ดีที่สุด) และการทำความสะอาดระบบฝุ่นสามารถให้พลังความเย็นที่ดีขึ้นมากและ ผลงาน ดีขึ้นอย่างเห็นได้ชัด นี่คือ นำมาใช้ ไปยังพีซีทั้งที่สร้างไว้ล่วงหน้าและแบบกำหนดเอง
นอกจากนี้ ในการปรับแต่งพีซี คุณจะต้องตรวจสอบให้แน่ใจว่าตัวระบายความร้อนของคุณเหมาะสม ตัวระบายความร้อน CPU ดั้งเดิมหลายตัวที่มาพร้อมกับ CPU หรือติดตั้งในระบบที่สร้างไว้ล่วงหน้านั้นไม่เพียงพอที่จะมอบประสิทธิภาพสูงสุดของชิปให้กับคุณ สิ่งนี้มักใช้กับตู้เย็น Intel CPU บนโปรเซสเซอร์ Core i5 ขึ้นไป คุณจะต้องทำตามขั้นตอนการทดสอบความเครียดที่อธิบายไว้ข้างต้นเพื่อตรวจสอบอุณหภูมิของ CPU ขณะโหลด หน้าต่าง 10 หรือ Windows 11 เพื่อให้แน่ใจว่า CPU จะไม่ทำงานหนักเกินตัวทำความเย็นเมื่อมีภาระงานหนัก










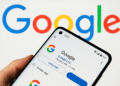
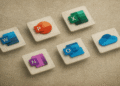

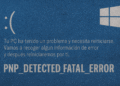
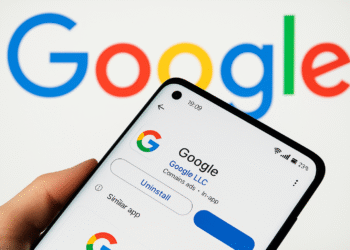
บล็อกของคุณเป็นแหล่งแรงบันดาลใจสำหรับฉันอย่างต่อเนื่อง ความหลงใหลในหัวข้อนี้ชัดเจนและเป็นที่ชัดเจนว่าคุณทุ่มเททั้งหัวใจและจิตวิญญาณในแต่ละโพสต์ ติดตามการทำงานที่น่าทึ่ง!
ขอบคุณมาก Health Massive! ฉันดีใจมากที่รู้ว่าคุณพบแรงบันดาลใจในบล็อก เรามีความยินดีที่จะแบ่งปันข้อมูลที่เป็นประโยชน์และเคล็ดลับเกี่ยวกับเทคโนโลยี โดยเฉพาะอย่างยิ่งเมื่อต้องดูแลอุปกรณ์ของเรา เช่น CPU ความคิดเห็นของคุณเป็นแรงบันดาลใจให้ฉันค้นคว้าและสร้างเนื้อหาที่มีคุณภาพต่อไป อย่าลังเลที่จะแบ่งปันประสบการณ์หรือคำถามของคุณในหัวข้อนี้ในโพสต์ในอนาคต!