วิธีตรวจสอบ RAM ใน Windows 11 และเพิ่มประสิทธิภาพพีซีของคุณวันนี้ 🚀✨
การทราบข้อมูลจำเพาะที่แน่นอนของ RAM ของพีซีของคุณอาจมีประโยชน์มากในสถานการณ์ต่างๆ ตัวอย่างเช่น ช่างเทคนิคอาจขอให้คุณให้รายละเอียด RAM ขณะแก้ไขปัญหาพีซี Windows
นอกจากนี้ การทราบคุณลักษณะ RAM ของพีซีปัจจุบันของคุณสามารถช่วยให้คุณวางแผนสร้างพีซีเครื่องต่อไปได้ ไม่ว่าด้วยเหตุผลใด Windows 11 ก็มีวิธีตรวจสอบข้อมูล RAM ของคุณหลายวิธี
ในบทความนี้ เราจะแบ่งปันคำแนะนำทีละขั้นตอน ตรวจสอบข้อมูล RAM บน Windows 11 มาเริ่มกันเลย!
1. ตรวจสอบข้อมูล RAM ผ่านการตั้งค่า
วิธีที่ง่ายที่สุดวิธีหนึ่งในการรับข้อมูล RAM คือการใช้แอปการตั้งค่า Windows วิธีตรวจสอบข้อมูล RAM ของคุณผ่านการตั้งค่า Windows มีดังนี้
1. ก่อนอื่นให้คลิกที่ ปุ่มเริ่ม Windows 11 และเลือก การกำหนดค่า.

2. ในแอปการตั้งค่า คลิกที่ตัวเลือก ระบบ ในแผงด้านซ้าย
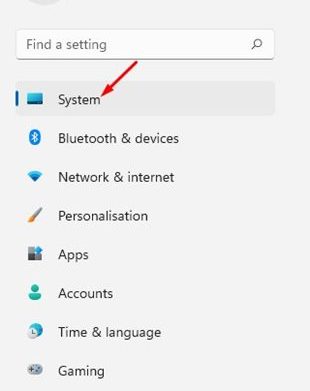
3. ในแผงด้านขวา เลื่อนลงมาและคลิก เกี่ยวกับ.
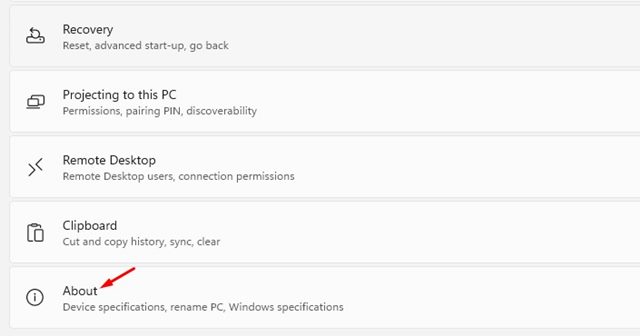
4. จากนั้นขยาย ข้อมูลจำเพาะอุปกรณ์ และตรวจสอบ ติดตั้งแรมแล้ว- นี่จะแสดงจำนวน RAM ที่ติดตั้งอยู่บนพีซีของคุณ
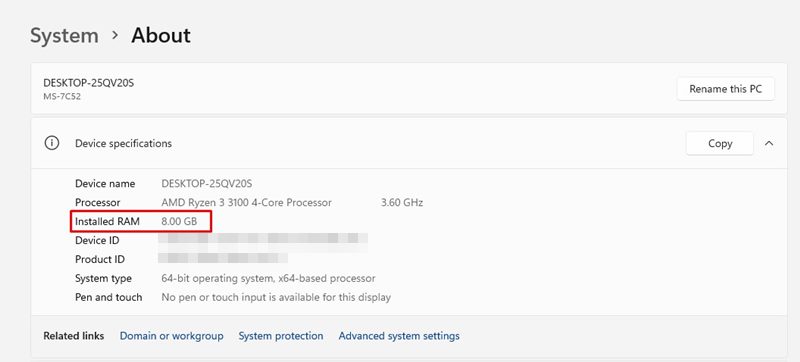
2. ตรวจสอบความเร็ว RAM ใน Windows 11
หากคุณต้องการข้อมูลเพิ่มเติมเกี่ยวกับ RAM เช่น ความเร็ว คุณควรใช้ตัวจัดการงาน เราจะบอกคุณที่นี่ว่า ตรวจสอบความเร็วแรม บน Windows 11 📊
1. ขั้นแรกให้คลิกที่การค้นหาและพิมพ์ Windows 11 ตัวจัดการงาน.
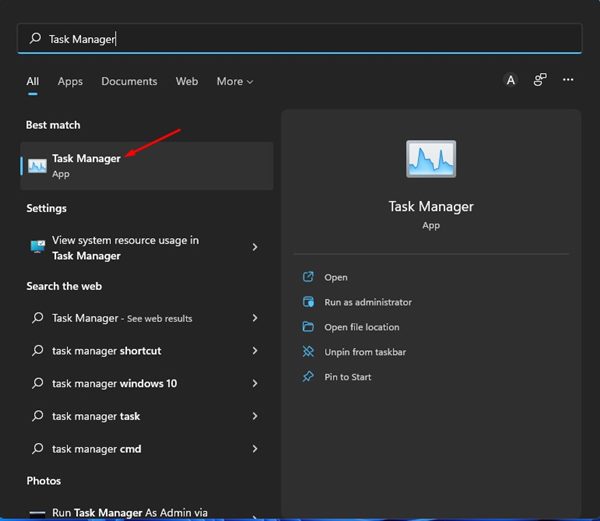
2. ในตัวจัดการงาน ให้สลับไปที่แท็บ ผลงานดังแสดงด้านล่างนี้
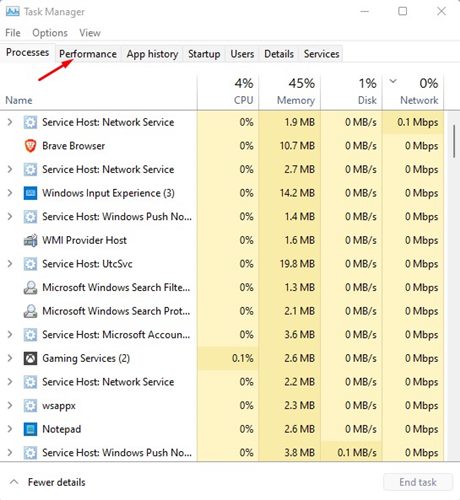
3. ในแท็บประสิทธิภาพ ให้เลือก หน่วยความจำ.
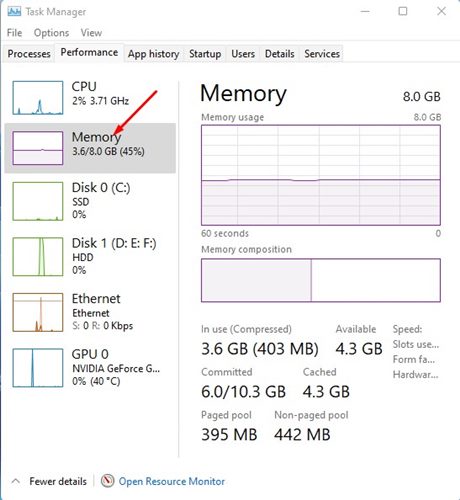
4. ในแผงด้านขวา คุณจะสามารถทำได้ ดูความเร็วหน่วยความจำ จำนวนสล็อตที่ใช้ และรายละเอียดอื่นๆ

3. ตรวจสอบข้อมูล RAM ผ่านทาง Windows Terminal
คุณสามารถใช้ Windows Terminal เพื่อตรวจสอบหน่วยความจำระบบทั้งหมดที่มีอยู่และรายละเอียดอื่นๆ ที่นี่คุณต้องทำสิ่งต่อไปนี้
1. คลิกที่ ค้นหาหน้าต่าง 11 และเขียน เทอร์มินัลวินโดวส์.
2. ต่อไปให้เปิด เทอร์มินัลวินโดวส์ จากรายการตัวเลือก
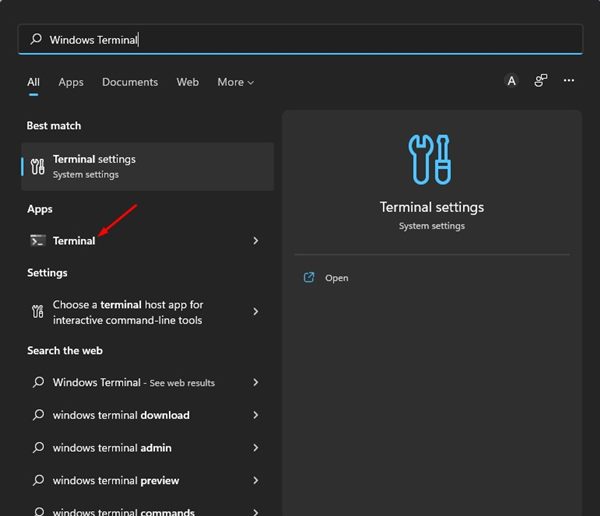
3. ใน Windows Terminal ให้เรียกใช้คำสั่งต่อไปนี้:
ข้อมูลระบบ
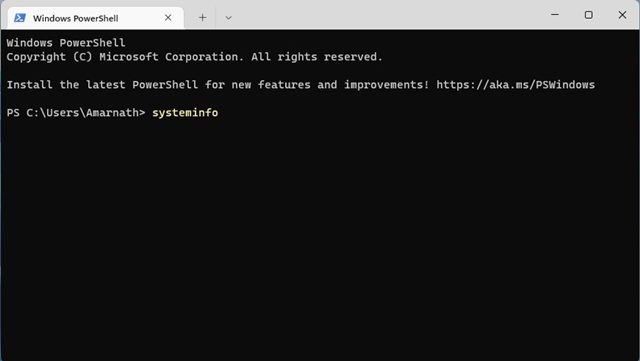
4. Windows Terminal จะแสดงข้อมูลเกี่ยวกับระบบของคุณ คุณควรดูในส่วนของ หน่วยความจำกายภาพรวม เพื่อค้นหา RAM รวม
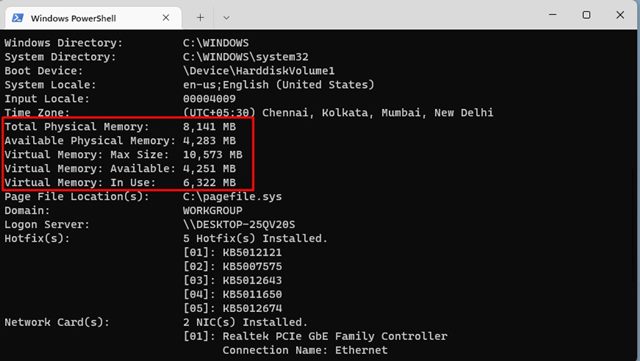
5. นอกจากนี้ยังจะแสดงข้อมูลอื่นๆ เช่น แรมที่มีอยู่, หน่วยความจำเสมือน ฯลฯ
4. ตรวจสอบข้อมูล RAM ใน Windows 11 ผ่านทางข้อมูลระบบ
คุณยังสามารถใช้แอปข้อมูลระบบ Windows 11 เพื่อตรวจสอบข้อมูล RAM ของคุณได้ ที่นี่คุณต้องทำสิ่งต่อไปนี้
1. ขั้นแรกให้เปิดการค้นหา Windows 11 พิมพ์ เอ็มเอสอินโฟและกด Enter จากรายการตัวเลือก คลิกที่แอปพลิเคชัน ข้อมูลระบบ.
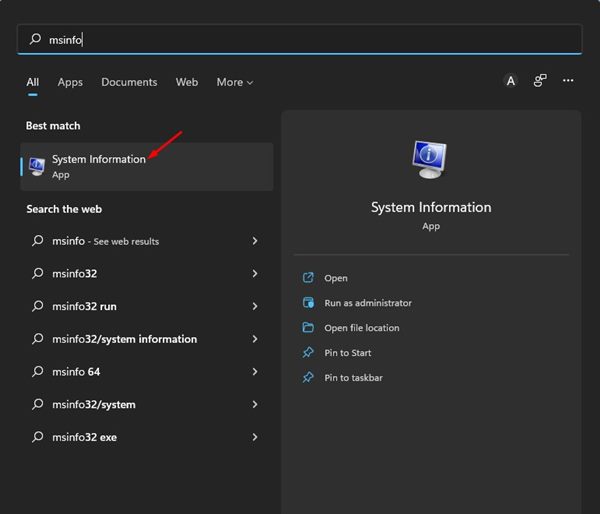
2. นี่จะเป็นการเปิด แอปพลิเคชันข้อมูลระบบ บนพีซี Windows 11 ของคุณ
2. ในหน้าต่าง ข้อมูลระบบ, เลือกส่วน สรุประบบดังที่แสดงในภาพหน้าจอด้านล่าง
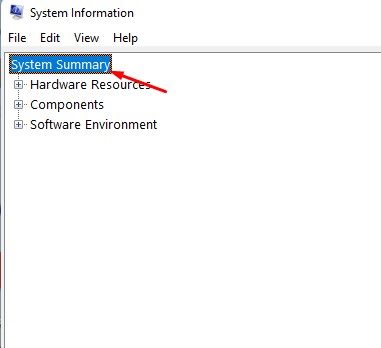
3. ตรวจสอบตัวเลือก ติดตั้งหน่วยความจำทางกายภาพแล้ว และ หน่วยความจำกายภาพรวม บนแผงด้านขวา นี่จะแสดงรายการจำนวน RAM ทั้งหมดที่ติดตั้งบนระบบของคุณ
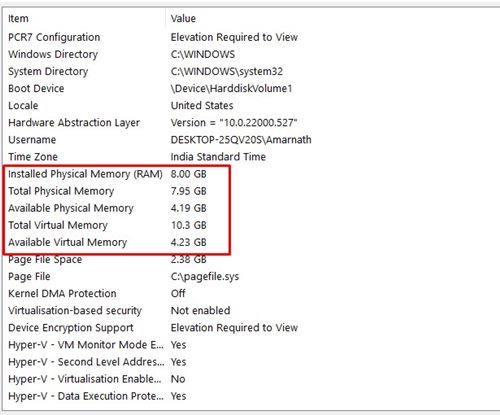
5. ตรวจสอบข้อมูล RAM โดยใช้เครื่องมือวินิจฉัย DirectX
เครื่องมือวินิจฉัย DirectX มีข้อมูลมากมายที่เกี่ยวข้องกับพีซีของคุณ คุณสามารถใช้เพื่อค้นหาข้อมูลโดยละเอียดเกี่ยวกับไดรเวอร์และส่วนประกอบ DirectX นอกจากนี้ยังสามารถแสดงข้อมูลระบบอื่น ๆ เช่น เมนบอร์ด, RAM, โปรเซสเซอร์, การ์ดจอ และเสียงได้อีกด้วย วิธีตรวจสอบข้อมูล RAM โดยใช้ DirectX Diagnostic Tool ใน Windows 11 🎮
1. กดปุ่ม Windows + R บนแป้นพิมพ์ของคุณ นี้จะเปิดกล่องโต้ตอบ RUN
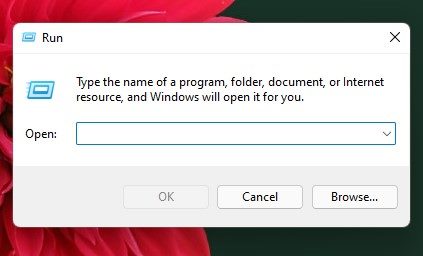
2. ตอนนี้เขียน ดีเอ็กซ์ไดแอก ในกล่องโต้ตอบ RUN และกด Enter
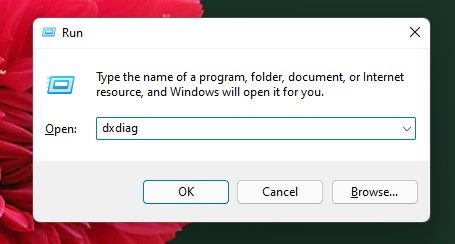
3. เครื่องมือวินิจฉัย DirectX จะเปิดขึ้น สลับไปที่แท็บระบบและตรวจสอบส่วน ข้อมูลระบบ.
4. ตรวจสอบข้อมูลของ หน่วยความจำ เพื่อค้นหา RAM ที่คุณติดตั้ง
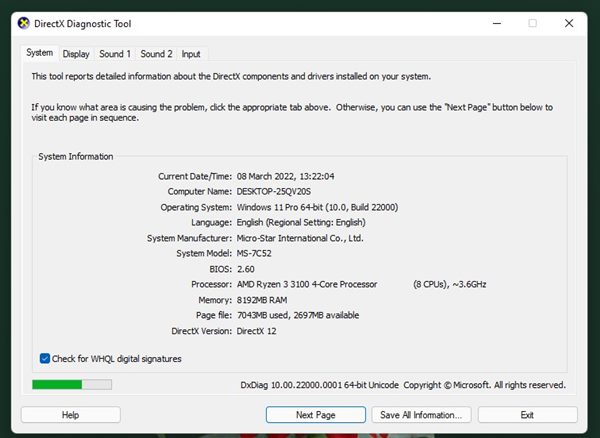
6. ตรวจสอบข้อมูล RAM ใน Windows 11 ด้วย HWiNFO
HWiNFO เป็นโปรแกรมของบุคคลที่สามซึ่งให้ภาพรวมที่ครบถ้วนเกี่ยวกับฮาร์ดแวร์ของระบบของคุณ แอปพลิเคชันจะแสดงข้อมูล CPU รวมถึงอุณหภูมิพัดลมและแรงดันไฟฟ้า
คุณยังสามารถใช้ตรวจสอบข้อมูลหน่วยความจำ (RAM) ได้ มันจะแสดงขนาด RAM, ประเภท, ความเร็วสัญญาณนาฬิกา, โหมด, โมดูลหน่วยความจำ ฯลฯ ที่นี่เราจะบอกคุณถึงวิธีการใช้เครื่องมือนี้
1. เพื่อเริ่มต้น ให้ดาวน์โหลดและติดตั้งเวอร์ชันล่าสุดของ HWiNFO บนคอมพิวเตอร์ Windows 11 ของคุณ
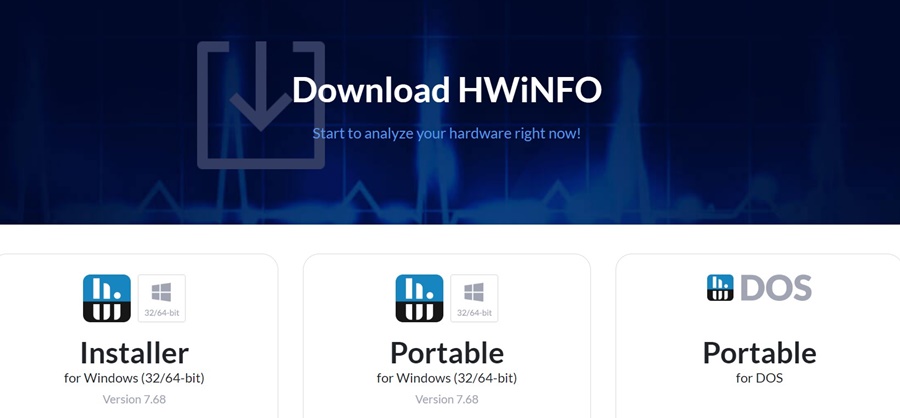
2. เมื่อติดตั้งแล้วให้เปิดเครื่องมือและรอให้รวบรวมข้อมูลทั้งหมด
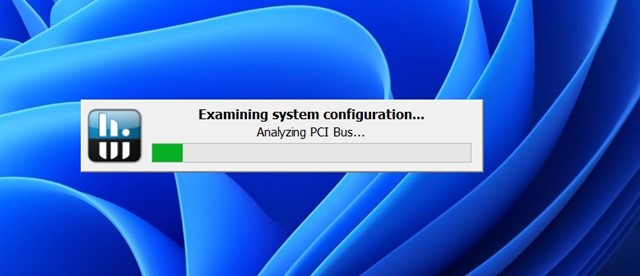
3. เมื่อคุณรวบรวมข้อมูลทั้งหมดแล้ว ให้ดูที่ส่วน หน่วยความจำ- แล้วคุณจะมีข้อมูล RAM ทั้งหมดที่คุณอาจต้องการ
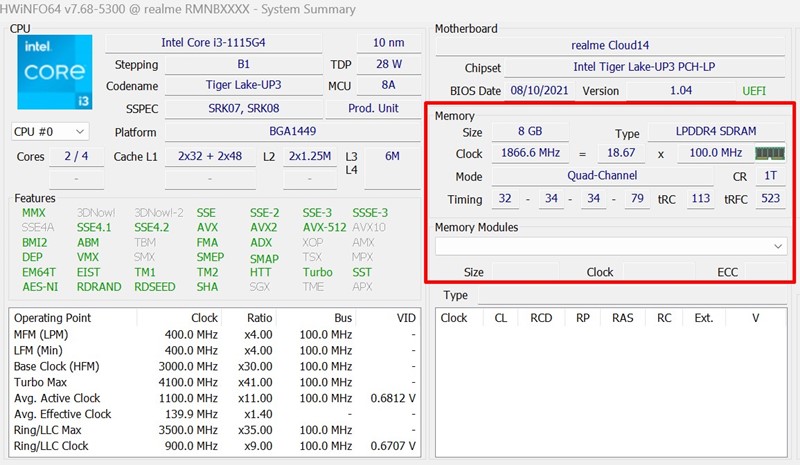
นี่เป็นวิธีที่ดีที่สุด ตรวจสอบข้อมูล RAM ใน Windows 11 คุณยังสามารถใช้แอปข้อมูลระบบของบริษัทอื่นเพื่อตรวจสอบข้อมูล RAM บนพีซี Windows 11 ของคุณได้อีกด้วย หากต้องการเรียนรู้เพิ่มเติมเกี่ยวกับข้อมูลจำเพาะของพีซี โปรดดูคู่มือของเรา: วิธีตรวจสอบข้อมูลจำเพาะทั้งหมดของพีซีใน Windows 11








